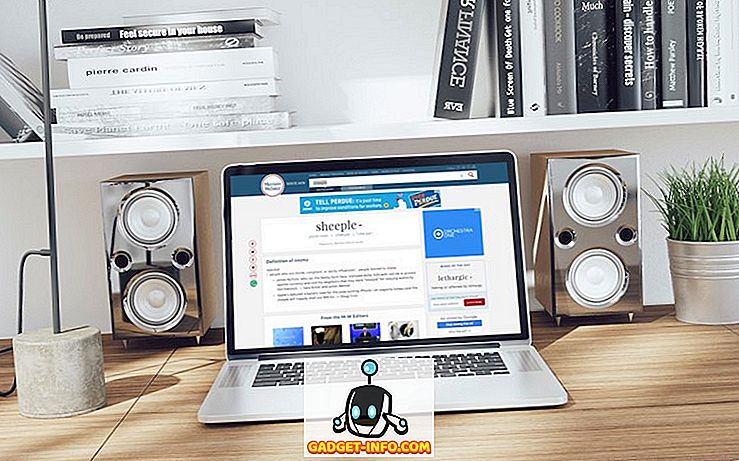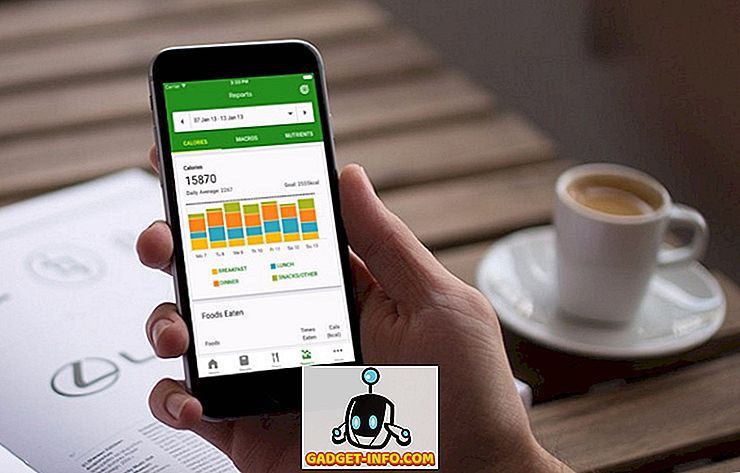जीमेल विश्वव्यापी वेब पर उपलब्ध सबसे लोकप्रिय ईमेल सेवा प्रदाताओं में से एक है। यह निश्चित रूप से याहू जैसे अन्य ईमेल दिग्गजों को पीछे छोड़ते हुए शीर्ष ईमेल सेवा प्रदाता बन गया है! और दौड़ में आउटलुक। ईमेल सेवा का सबसे सरल और आसान उपयोग करने वाले जीमेल का मतलब यह नहीं है कि इसमें कोई उन्नत सुविधाएँ नहीं हैं। कई अद्भुत विशेषताएं हैं जो सादे दृष्टि में छिपी हुई हैं। यदि आप अपने जीमेल के अनुभव को बढ़ाना चाहते हैं, तो आपको उन सभी अद्भुत छिपी विशेषताओं को सीखना चाहिए जो सेवा की पेशकश करना है। हम आपके लिए 19 कूल जीमेल ट्रिक्स लेकर आए हैं जो जीमेल का उपयोग करते समय आपके ईमेल अनुभव को निश्चित रूप से कम कर देंगे।
1. व्यक्तिगत स्तर संकेतक सक्षम करें

यदि आप यह जानना चाहते हैं कि क्या आपके लिए केवल एक ईमेल, लोगों का एक समूह या एक संपूर्ण मेलिंग सूची भेजी गई थी, तो आपको अपने जीमेल खाते में "व्यक्तिगत स्तर संकेतक" सुविधा को चालू करना होगा। व्यक्तिगत स्तर संकेतक को चालू करने के लिए नीचे दिए गए चरणों का पालन करें।
- ऊपरी-दाएं कोने में स्थित गियर आइकन पर क्लिक करें और सेटिंग्स चुनें।
- सामान्य टैब में, व्यक्तिगत स्तर संकेतक खोजने के लिए नीचे स्क्रॉल करें।
- अपने खाते में सुविधा को सक्षम करने के लिए संकेतक दिखाएं पर क्लिक करें।

(>) एकल तीर का मतलब है कि ईमेल आपको और अन्य लोगों के एक समूह को भेजा गया था। (>>) डबल एरो का अर्थ है कि ईमेल केवल आपके ईमेल पते पर भेजा गया था। कोई तीर का मतलब यह नहीं है कि ईमेल एक मेलिंग सूची में भेजा गया था।
2. भेजे गए ईमेल को पूर्ववत करें

यह Gmail खातों के लिए Google द्वारा पेश की गई सबसे आश्चर्यजनक विशेषता है। अब आप Gmail में भेज सकते हैं। इसका मतलब है कि ईमेल भेजने के बाद आप वास्तव में इसे रद्द कर सकते हैं ताकि प्राप्तकर्ता को आपका ईमेल बिल्कुल न मिले। यह वास्तव में काम में आता है जब आप किसी गलत व्यक्ति को ईमेल भेजते हैं या जब आप अपने ईमेल में गलती करते हैं और सुधारना चाहते हैं। इस सुविधा को सक्षम करने से आप किसी भी ब्लंडर को बनाने से बच सकते हैं। अनडू सेंड आपको भेजे गए ईमेल को रद्द करने के लिए 30 सेकंड तक का समय देता है। अपने Gmail में Undo Send सुविधा को सक्षम करने के लिए नीचे दिए गए चरणों का पालन करें।
- गियर आइकन पर क्लिक करें और सेटिंग्स पर जाएं।
- सामान्य टैब में, पूर्ववत करें सुविधा ढूंढें और इसे सक्षम करें।
- आप रद्द करने की अवधि भी चुन सकते हैं जो आपको सूट करती है।
- अपने Gmail में सुविधा को सक्षम करने के लिए परिवर्तन सहेजें।
3. कार्य करने के लिए अपने ईमेल जोड़ें

कभी-कभी आपको बस ईमेल का जवाब देने का मन नहीं करता। अगर आपके साथ भी ऐसा है तो आपको यह सुनिश्चित करने की आवश्यकता है कि आप उचित समय सीमा के भीतर ईमेल का जवाब दें अन्यथा आप कभी भी ईमेल का जवाब नहीं देते। आपको यह याद दिलाने के लिए अलार्म घड़ी की आवश्यकता नहीं है कि एक ईमेल आपके ध्यान की आवश्यकता है। आप उन ईमेल को टास्क में शामिल कर सकते हैं जो आपको नियमित रूप से उन सभी ईमेल के बारे में याद दिलाएंगे जो आपके टास्क सूची में हैं। कार्य सूची में एक ईमेल जोड़ने के लिए नीचे दिए गए चरणों का पालन करें।
- किसी भी ईमेल (या कई ईमेल) का चयन करें।
- शीर्ष पर "अधिक" बटन पर क्लिक करें।
- "टास्क में जोड़ें" पर क्लिक करें और आपके ईमेल कार्य सूची में जोड़ दिए जाएंगे।
- अपनी कार्य सूची की जांच करने के लिए, ऊपर बाईं ओर स्थित "जीमेल" ड्रॉप-डाउन मेनू पर क्लिक करें और सूची खोलने के लिए कार्य का चयन करें।
4. जीमेल ऑफ़लाइन पढ़ें

जब आपके पास सक्रिय इंटरनेट कनेक्शन नहीं है तब भी आपने कितनी बार अपने ईमेल पढ़ने की इच्छा की है? यदि आपने कई अवसरों पर इसके लिए कामना की है, तो आपको यह जानकर खुशी होगी कि आप वास्तव में अपने सभी ईमेल ऑफ़लाइन पढ़ सकते हैं। आपको केवल Google Chrome में Gmail ऑफ़लाइन एक्सटेंशन इंस्टॉल करना है और आप अपने सभी ईमेल ऑफ़लाइन पढ़ना शुरू कर सकते हैं। Gmail ऑफ़लाइन स्थापित करने और सक्षम करने के लिए नीचे दिए चरणों का पालन करें।
- सेटिंग में जाकर ऑफलाइन टैब पर क्लिक करें।
- जीमेल ऑफलाइन इंस्टॉल करें पर क्लिक करें और इसे इंस्टॉल करें।
- एक बार इंस्टॉल हो जाने के बाद, इसे अपने सभी ईमेल ऑफ़लाइन देखने के लिए सिंक करें और आप जीमेल ऑफलाइन के लिए बिल्कुल तैयार हैं।
5. अन्य खातों से मेल और संपर्क आयात करें

यदि आप अपनी सभी ईमेल आवश्यकताओं के लिए केवल एक जीमेल खाते का उपयोग करना चाहते हैं तो आपको यह जानकर आश्चर्य होगा कि आप वास्तव में जीमेल के पक्ष में अपने सभी अन्य ईमेल खातों को खोद सकते हैं। आप अपने अन्य खातों से सभी ईमेल और संपर्कों को आयात करने से पहले उन्हें भी आयात कर सकते हैं। मेल और संपर्क आयात करने के लिए बस नीचे दिए गए चरणों का पालन करें।
- सेटिंग्स> खाते और आयात पर जाएं
- मेल और संपर्क आयात करें पर क्लिक करें
- विभिन्न ईमेल सेवा प्रदाताओं के लिए निर्देशों का पालन करें
- एक ही स्थान पर अपने सभी मेल और संपर्कों का आनंद लें
6. क्लीन अप लॉन्गर जवाब

जब आप एक ही थ्रेड में ईमेल भेजते और प्राप्त करते रहते हैं तो प्रतिक्रियाएं बहुत जल्दी गड़बड़ हो सकती हैं। जब आप किसी विशिष्ट प्रतिक्रिया को ढूंढना चाहते हैं और उसका उद्धरण देना चाहते हैं, तो उत्तर का एक लंबा धागा बहुत परेशान कर सकता है। हालांकि, जीमेल में एक नई सुविधा है जो आपको विशिष्ट वाक्यों का चयन करने और पूरे ईमेल के बजाय उन्हें अपने उत्तर में उद्धृत करने की सुविधा देती है। बस उस पाठ को हाइलाइट करें जिसे आप उद्धृत पाठ के साथ एक ईमेल भेजने के लिए उत्तर देने और हिट करने का जवाब दे रहे हैं। उद्धरण चयनित पाठ सुविधा को सक्षम करने के लिए नीचे दिए गए चरणों का पालन करें।
- सेटिंग> लैब्स पर जाएं
- इसे चुनकर उद्धरण चयनित पाठ सक्षम करें
- परिवर्तन सहेजें और आप कर रहे हैं।
7. डिब्बाबंद प्रतिक्रियाएं इसे जल्दी से जवाब देने के लिए आसान बनाएं

यदि आप खुद को बार-बार एक ही ईमेल भेजते हुए पाते हैं तो आपको इसे मैन्युअल रूप से नहीं करना चाहिए। जीमेल में "डिब्बाबंद प्रतिक्रियाएं" नामक एक महान सुविधा है जो आपको लाइब्रेरी में कस्टम ईमेल टेम्पलेट जोड़ने और उन्हें सिर्फ एक क्लिक के साथ किसी को भेजने की सुविधा देती है। आपको एक ही ईमेल को बार-बार लिखने की ज़रूरत नहीं है जब आप इसे केवल एक क्लिक के साथ भेज सकते हैं।
- सेटिंग> लैब्स पर जाएं
- इसे क्लिक करके डिब्बाबंद प्रतिक्रिया सक्षम करें।
- अपने परिवर्तन सहेजें।
ईमेल की रचना करते समय, बस अधिक विकल्प बटन पर क्लिक करें और अपनी पसंदीदा डिब्बाबंद प्रतिक्रिया चुनें। आप स्वचालित डिब्बाबंद प्रतिक्रिया भेजने के लिए फ़िल्टर सेट अप भी कर सकते हैं।
8. दूसरे ईमेल पते से ईमेल भेजें

इस जीमेल ट्रिक से, आप कई अन्य ईमेल खातों से सीधे जीमेल के अंदर से ईमेल भेज सकते हैं, बिना व्यक्तिगत रूप से अन्य ईमेल सेवाओं को खोलने के लिए। इस सुविधा को सक्षम करने के लिए नीचे दिए गए चरणों का पालन करें।
- सेटिंग्स> खातों और आयात पर जाएं
- "अपना एक अन्य ईमेल पता जोड़ें" पर क्लिक करें
- अपना ईमेल पता जोड़ें और आप नए पते पर भी ईमेल भेज सकेंगे।
9. अपने ईमेल शेड्यूल और ट्रैक करें

यह जीमेल में बिल्ट-इन फीचर होना चाहिए था लेकिन दुर्भाग्य से यह नहीं है। हालाँकि, आप अपने ईमेल को शेड्यूल करने में मदद करने के लिए अद्भुत बूमरैंग प्लगइन स्थापित कर सकते हैं और अपने ईमेल का ट्रैक भी रख सकते हैं। आप अपने ईमेल शेड्यूल कर सकते हैं और बूमरैंग इसे आपके द्वारा निर्दिष्ट तारीख और समय पर बिल्कुल भेज देगा।
आप रसीदों का अनुरोध भी कर सकते हैं, जिसका अर्थ है कि जब आपका ईमेल खोला जाएगा और प्राप्तकर्ता द्वारा पढ़ा जाएगा तो आपको एक सूचना प्राप्त होगी। एक बार इंस्टॉल होने के बाद आपको अपने ईमेल को शेड्यूल करने के लिए "सेंड बाद में" बटन मिलेगा और जानने के लिए एक "रिक्वेस्ट रिसीट और ट्रैक क्लिक" बटन मिलेगा अगर आपके ईमेल पढ़े या खोले गए हैं।
ईमेल ओपन को ट्रैक करने के लिए आप हबस्पॉट द्वारा साइडकिक का भी उपयोग कर सकते हैं।
10. Send और संग्रह बटन सक्षम करें

यदि आप अपने इनबॉक्स को हटाना नहीं चाहते हैं और उन सभी ईमेलों को संग्रहीत कर लेते हैं, जिनका आपने पहले ही उत्तर दे दिया है, तो आपको जीमेल में सेंड एंड आर्काइव सुविधा को सक्षम करना चाहिए। यह उन सभी ईमेलों को स्थानांतरित कर देगा, जिनका आपने अभिलेखागार में जवाब दिया है। अपने इनबॉक्स को साफ रखता है।
- सेटिंग> जनरल पर जाएं
- जवाब में "भेजें भेजें और संग्रह बटन" पर क्लिक करें
- अपने परिवर्तन सहेजें।
11. उन्नत खोज

अगर आप अपने जीमेल इनबॉक्स में कुछ खास सर्च करना चाहते हैं तो एडवांस सर्च फीचर का इस्तेमाल कर सकते हैं। बस खोज बॉक्स के सामने ग्रे ड्रॉप-डाउन तीर पर क्लिक करें और उन्नत खोज सुविधाओं के साथ एक नया मेनू पॉप-अप करें। अब आप बक्से में कीवर्ड शामिल करके विशिष्ट ईमेल खोज सकते हैं। अन्य खोज कीवर्ड हैं जो आपकी खोज को कम करने में आपकी सहायता करेंगे।
- कीवर्ड 1 या कीवर्ड 2 में से कोई ईमेल खोजने के लिए, आप खोज बॉक्स में कीवर्ड 1 या कीवर्ड 2 टाइप कर सकते हैं। उदाहरण के लिए: से: दिलावर या से: दविंदर । यह आपके सभी ईमेल और आपके कीवर्ड से मेल खाने वाली सामग्री लाएगा।
- " है: अटैचमेंट " उन सभी ईमेलों को लाएगा जिनके पास एक अनुलग्नक है। आप अपने सभी ईमेलों को खोजने के लिए किसी और के ईमेल को जोड़कर इस खोज को और कम कर सकते हैं, जिसमें हैश: अनुलग्नक जैसे : [ईमेल संरक्षित] । इससे दिलावर के उन सभी ईमेलों को लाया जा सकेगा जिनमें लगाव है।
ऐसे कई अन्य कीवर्ड हैं जिन्हें आप अपनी खोजों में जोड़कर उन्हें छोटा कर सकते हैं और उस विशिष्ट ईमेल को इंगित कर सकते हैं जिसे आप खोज रहे हैं। यहां सभी कीवर्ड के बारे में अधिक जानें।
12. अपने इनबॉक्स में सुंदर थीम जोड़ें

अगर सिर्फ अपने इनबॉक्स का एहसास बदलना ही काफी नहीं है तो आप अपने जीमेल इनबॉक्स की पूरी थीम भी बदल सकते हैं। गियर आइकन पर क्लिक करें और फिर थीम्स चुनें। आप सैकड़ों सुंदर थीम से चुन सकते हैं या अपनी खुद की फोटो अपलोड कर सकते हैं और इसे अपने इनबॉक्स थीम के रूप में उपयोग कर सकते हैं।
13. समय बचाने के लिए कीबोर्ड शॉर्टकट का उपयोग करें

बात को तेज और सरल बनाने के लिए आप जीमेल में कीबोर्ड शॉर्टकट का उपयोग करके बहुत समय बचा सकते हैं। प्रेस शिफ्ट +? सभी कीबोर्ड शॉर्टकट के साथ पॉप-अप खोलने के लिए और अपने जीमेल इनबॉक्स में इन सभी शॉर्टकट का उपयोग करने के लिए सक्षम करें पर क्लिक करें।
14. सत्यापित प्रेषकों के लिए प्रमाणीकरण चिह्न

कई स्कैमर और स्पैमर प्रतिष्ठित स्रोतों को ईमेल करके भेजने का प्रयास करते हैं। यदि आप यह सुनिश्चित करना चाहते हैं कि आपके ईमेल वास्तव में प्रामाणिक स्रोतों से हैं, तो "सत्यापित प्रेषकों के लिए प्रमाणीकरण चिह्न" सक्षम करें। सेटिंग्स> लैब्स पर जाएं और अपने जीमेल इनबॉक्स के लिए इस सुविधा को सक्षम करें।
1 5. अंतिम खाता गतिविधि

यदि आपको संदेह है कि आपके खाते तक किसी और की पहुंच हो सकती है और आपके ईमेल पढ़ सकते हैं, तो आप आसानी से अपने खाते की गतिविधि की जांच कर सकते हैं कि क्या कोई और आपके ज्ञान के बिना आपके खाते तक पहुंच रहा है। मुख्य पृष्ठ पर नीचे स्क्रॉल करें और आपको " अंतिम खाता गतिविधि: x मिनट पहले " मिलेगा, एक नया पॉप-अप विंडो खोलने के लिए " विवरण " पर क्लिक करें जहां आप हर आईपी और डिवाइस देख सकते हैं जिसका उपयोग आपके खाते तक पहुंचने के लिए किया गया है। आप इस विंडो से अन्य सभी उपकरणों को भी साइन-आउट कर सकते हैं।
16. अतिरिक्त जगह लेने से ईमेल से छुटकारा पाएं

यदि आप अपने Gmail संग्रहण स्थान पर कम चल रहे हैं और अतिरिक्त संग्रहण में निवेश नहीं करना चाहते हैं, तो आप वास्तव में अपने ईमेल संग्रहण को वापस ला सकते हैं जिसमें बड़े अनुलग्नक हैं। आप उन सभी ईमेल को खोज सकते हैं, जिनमें 5 एमबी या उससे अधिक का लगाव है। आप अपने खाते में कुछ संग्रहण स्थान बचाने के लिए इन सभी ईमेलों को हटा सकते हैं।
17. अवकाश ऑटो रिस्पॉन्डर को सक्षम करें

जब आप शहर से बाहर होते हैं या किसी कारण से इंटरनेट तक पहुंच नहीं होती है, तो आप जीमेल में ऑटो रिस्पॉन्डर सुविधा को चालू कर सकते हैं ताकि आपके द्वारा निर्दिष्ट एक सरल टेम्पलेट के साथ सभी ईमेलों का जवाब दिया जा सके। वेकेशन ऑटो रिस्पॉन्डर को चालू करने के लिए नीचे दिए गए चरणों का पालन करें।
- सेटिंग्स पर जाएं> सामान्य
- वेकेशन ऑटो रिस्पॉन्डर को खोजने के लिए नीचे स्क्रॉल करें और इसे चालू करें
- अपना व्यक्तिगत ईमेल संदेश डालें जो उत्तर के रूप में आने वाले सभी ईमेल पर भेजा जाएगा।
- अपने परिवर्तन सहेजें और आप कर रहे हैं।
18. दूसरों को अपना जीमेल अकाउंट एक्सेस करने दें

जब आप अपने ईमेल की जांच करने और उन्हें जवाब देने के लिए बहुत व्यस्त होते हैं, तो आप वास्तव में अन्य लोगों को अपने खाते तक पहुंचने दे सकते हैं और इन कार्यों को करने के लिए बिना उन्हें अपना व्यक्तिगत विवरण (पासवर्ड) दे सकते हैं। आप अपने सभी ईमेलों को पढ़ने और अपनी ओर से उत्तर देने के लिए अपने जीमेल में अन्य ईमेल खाते जोड़ सकते हैं। यह जीमेल ट्रिक बहुत काम आती है जब आप अपने इनबॉक्स को चेक करने में बहुत व्यस्त होते हैं।
- सेटिंग्स> खाते और आयात पर जाएं
- "अपने खाते में पहुंच प्रदान करें" के बगल में "एक और खाता जोड़ें" पर क्लिक करें
- किसी अन्य खाते को जोड़ने के लिए चरणों का पालन करें और इसे अपने Gmail तक पहुँच दें।
19. जीमेल मेल मर्ज

जब आप अपने सभी प्राप्तकर्ताओं को एक ही संदेश भेजना चाहते हैं, लेकिन प्रत्येक प्राप्तकर्ता को उनके पहले और अंतिम नाम से संबोधित करके इसे एक व्यक्तिगत स्पर्श देना चाहते हैं, तो आपको इसे मैन्युअल रूप से करना होगा। हालांकि, आप अपने सभी प्राप्तकर्ताओं को व्यक्तिगत ईमेल भेजने के लिए स्वचालित रूप से एक और मेल मर्ज का उपयोग कर सकते हैं। आपको केवल Google शीट्स में एक स्प्रेडशीट बनानी है जिसमें उपसर्ग, पहला नाम, अंतिम नाम, और आपके प्राप्तकर्ताओं का ईमेल पता होगा और यह अद्भुत विस्तार Google शीट्स से डेटा प्राप्त करके प्रत्येक व्यक्ति के लिए आपके ईमेल को स्वचालित रूप से वैयक्तिकृत करेगा।
उम्मीद है, ये सभी अच्छे gmail ट्रिक्स आपके अनुभव को बढ़ाने और आपके इनबॉक्स से सबसे अधिक लाभ उठाने में आपकी मदद करेंगे। आपको बता दें कि अगर आपके पास जीमेल के लिए कोई अतिरिक्त ट्रिक्स हैं। उन्हें टिप्पणी अनुभाग में साझा करें।