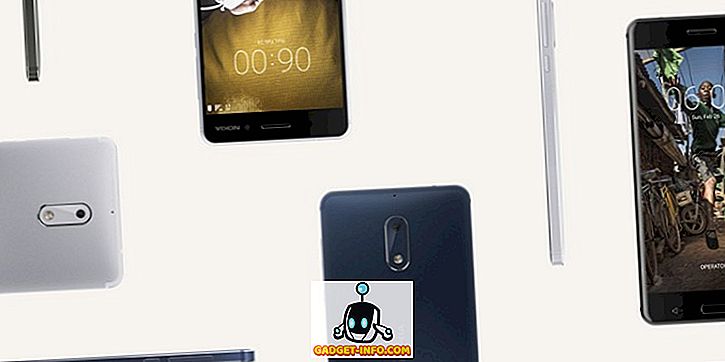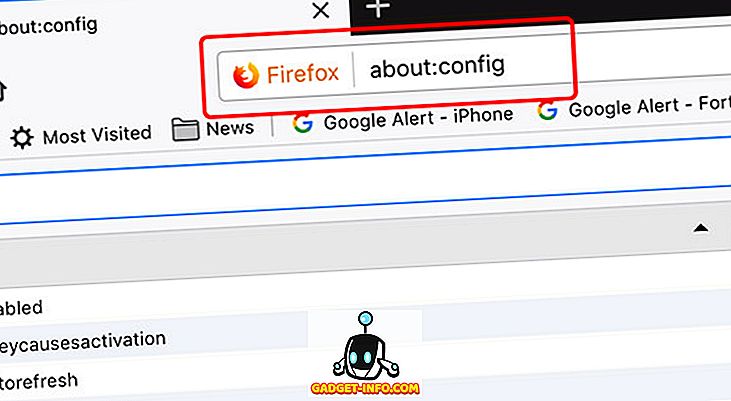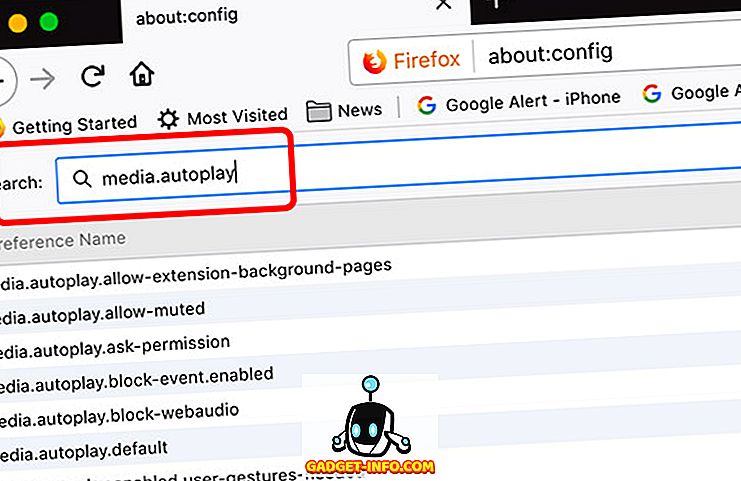वीडियो हमारे वेब ब्राउज़िंग का एक व्यापक हिस्सा बनने के साथ, यह कोई आश्चर्य की बात नहीं है कि सभी सामाजिक नेटवर्क यह सुनिश्चित कर रहे हैं कि आप किसी भी वीडियो को याद न करें। जब हम सामाजिक नेटवर्क की नई वीडियो केंद्रित विशेषताओं की सराहना करते हैं, तो हम निश्चित रूप से ऑटो प्लेइंग वीडियो की सराहना नहीं करते हैं। फेसबुक, ट्विटर, यूट्यूब और इंस्टाग्राम सहित सभी प्रमुख सोशल मीडिया नेटवर्क में ऑटोप्ले के लिए वीडियो सेट हैं।
यह कम से कम कहने के लिए कष्टप्रद है, यह देखते हुए कि ऐसे समय हैं जब हम अपने पसंदीदा सामाजिक नेटवर्क पर बस लापरवाही से ब्राउज़ कर रहे हैं और अचानक एक वीडियो खेलना शुरू होता है। यह तब और अधिक कष्टप्रद होता है जब वेबपेज स्वचालित रूप से वीडियो चलाते हैं और हम यह खोज करने में घबरा जाते हैं कि ध्वनि कहां से आ रही है। ऑटोप्ले वीडियो यह भी सुनिश्चित करते हैं कि हमारे सीमित मोबाइल डेटा बैंडविड्थ उन वीडियो को प्री-लोडिंग में चूसे। ऑटोप्ले वीडियो विशेष रूप से एक परेशानी है जब हम काम, कक्षाओं या उन स्थानों पर ब्राउज़ कर रहे हैं जहां चुप्पी प्राथमिकता है। अच्छी खबर यह है कि ऑटोप्ले वीडियो को रोकने के तरीके हैं। यहाँ आप इसे कैसे कर सकते हैं:
फेसबुक पर ऑटोप्ले वीडियो को कैसे रोकें
फेसबुक मूल रूप से आपको ऑटोप्ले वीडियो को अक्षम करने की अनुमति देता है और यह वास्तव में सराहना की जाती है। फेसबुक वेब और अपने Android और iOS ऐप पर ऑटोप्ले वीडियो को रोकने का तरीका यहां बताया गया है।
फेसबुक वेब
1. फेसबुक खोलें और अपने खाते में लॉगिन करें। फिर, " सेटिंग " पर जाएं।
2. सेटिंग्स में, " वीडियो " टैब पर जाएं और ऑटो-प्ले वीडियो बंद करें ।
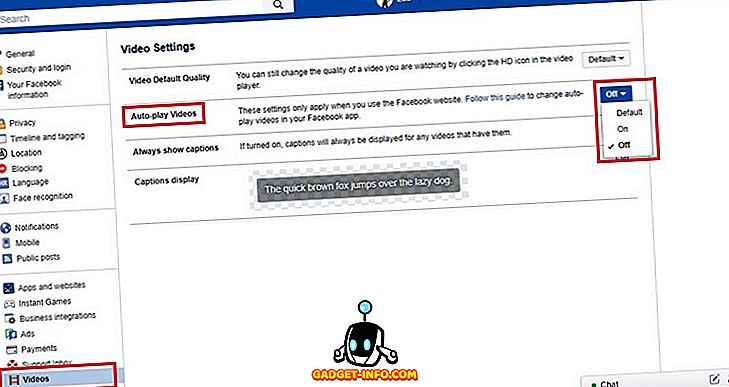
फेसबुक एंड्रॉयड ऐप
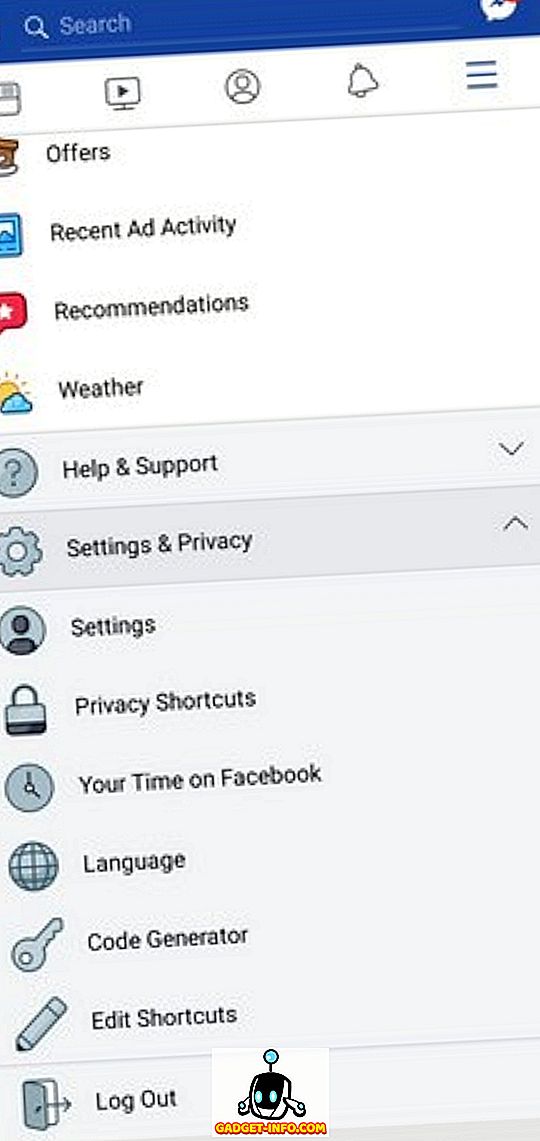
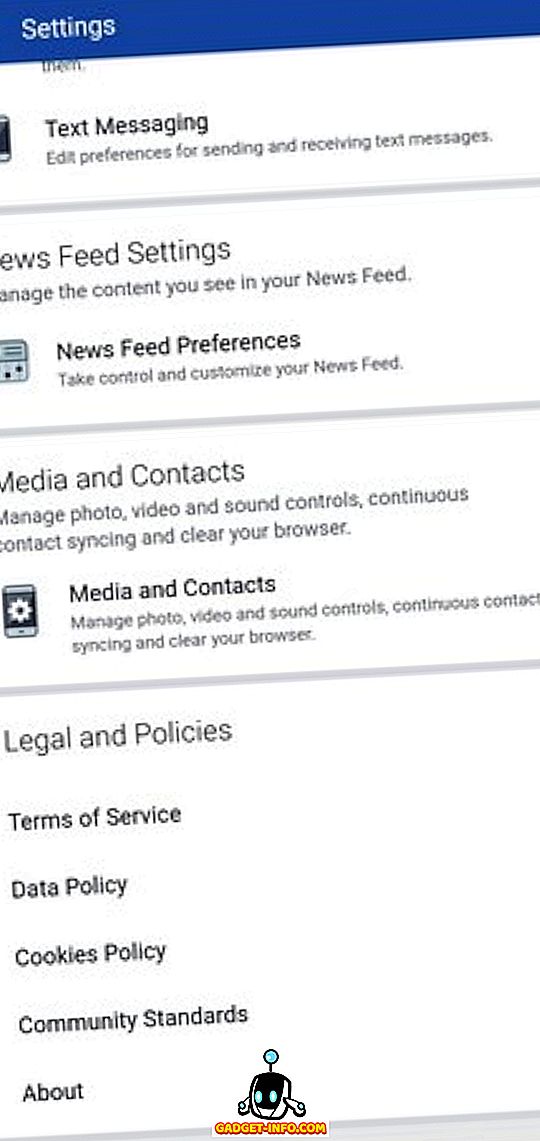
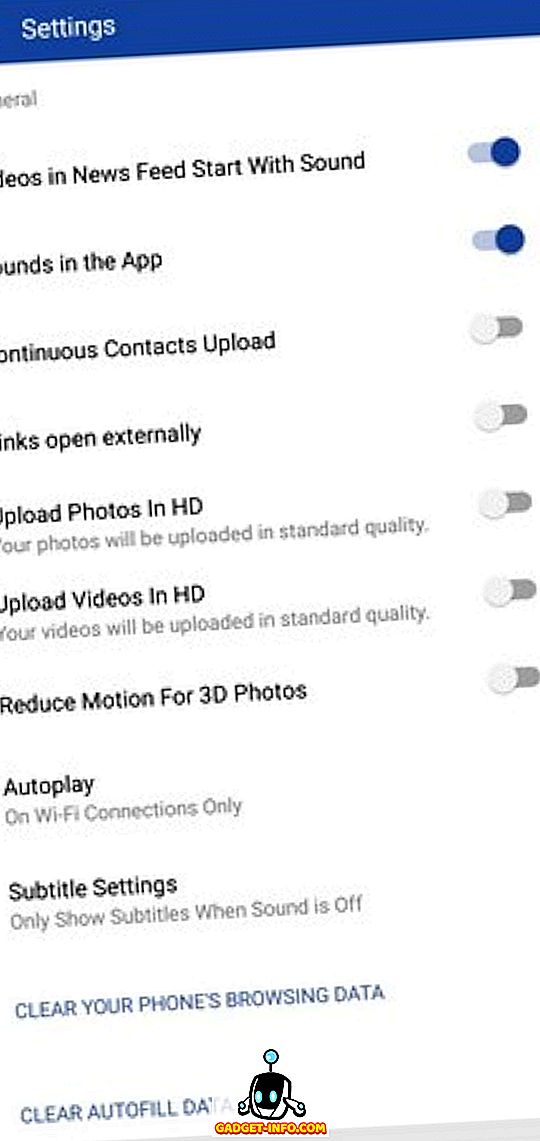
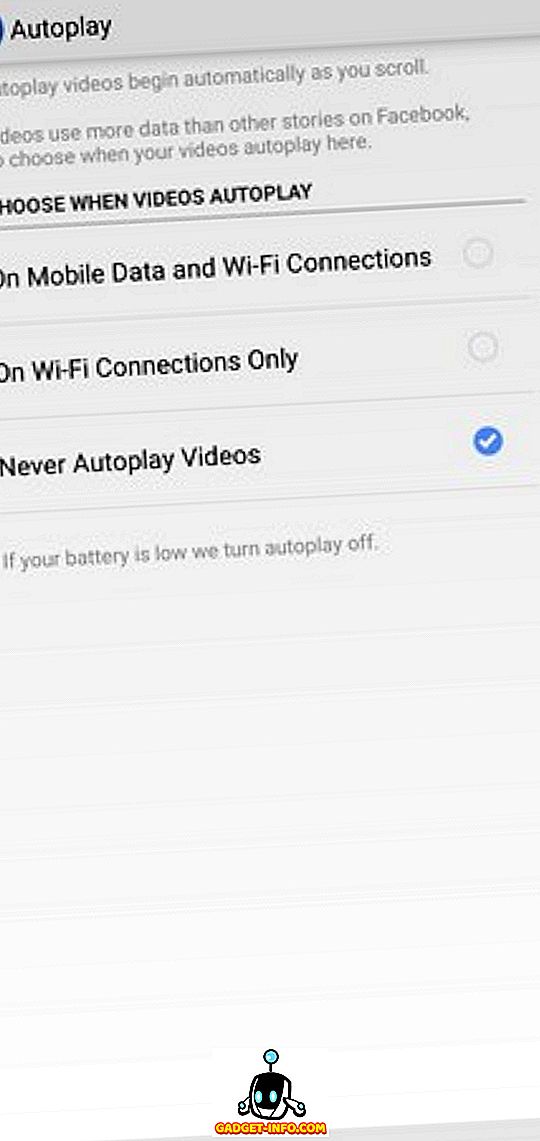
फेसबुक आईओएस ऐप
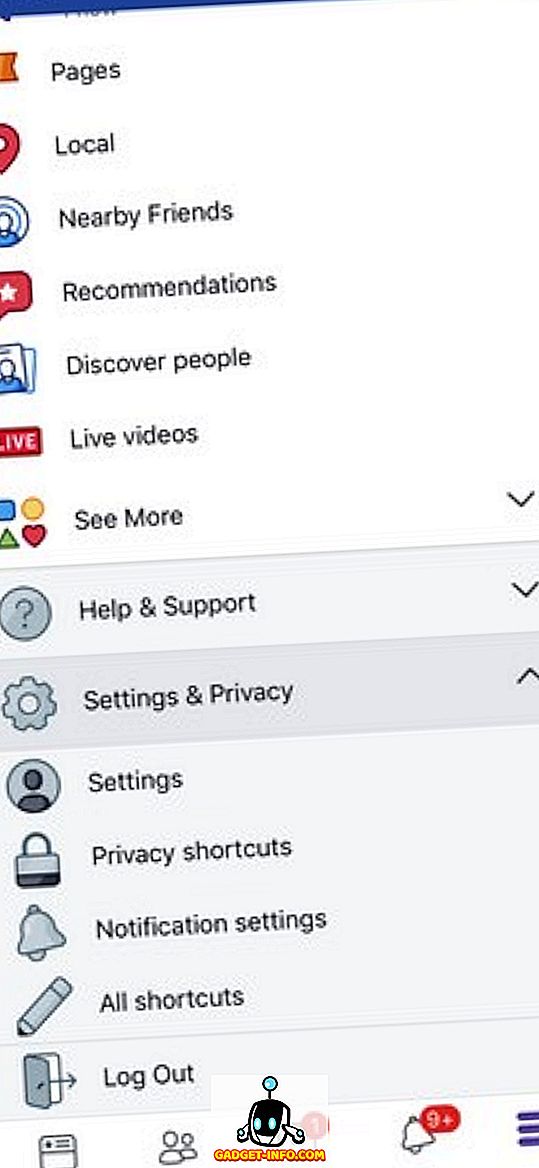
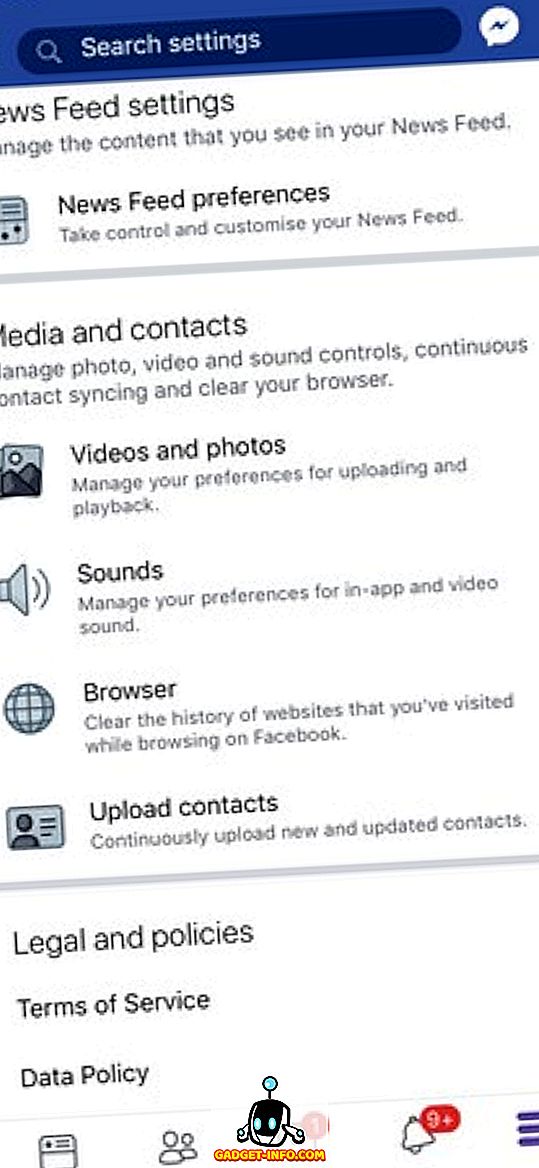
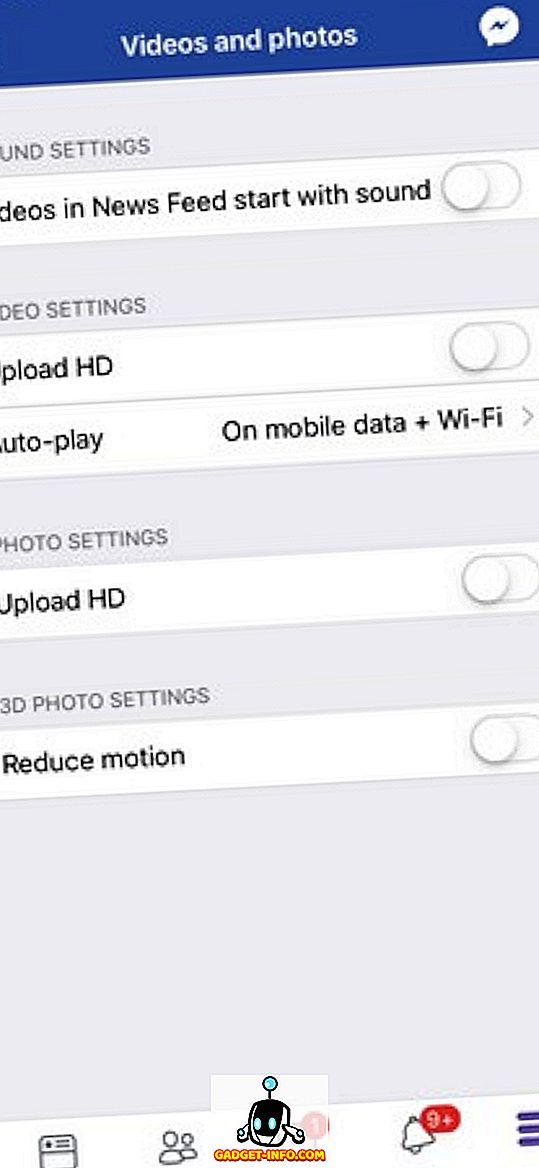
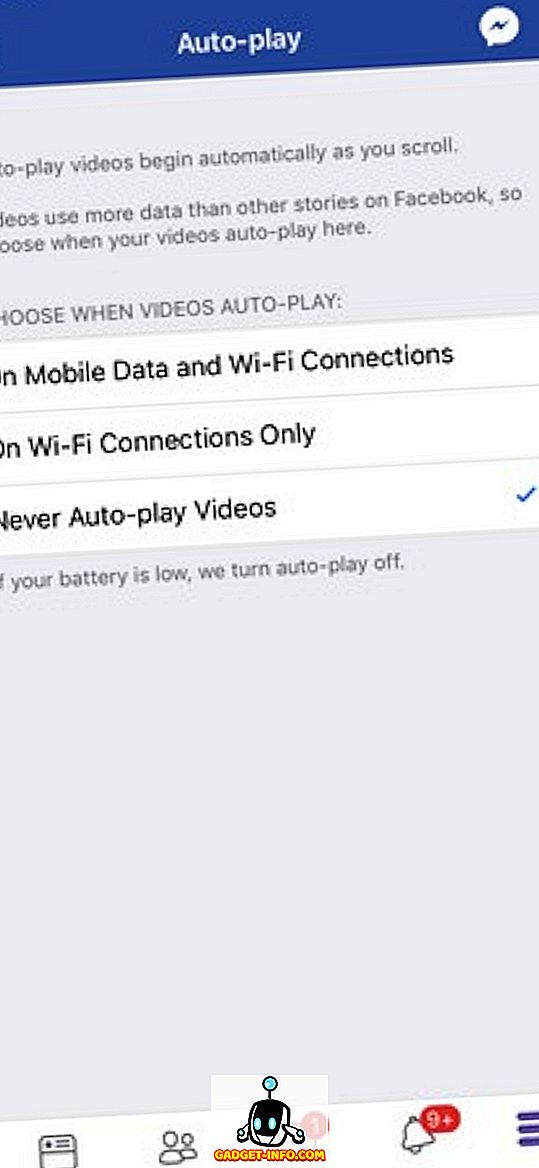
Instagram पर ऑटोप्ले वीडियो कैसे रोकें
Instagram में ऑटो-प्ले वीडियो को उसकी संपूर्णता में अक्षम करने के लिए एक समर्पित उपकरण का अभाव है। लेकिन अगर आप मोबाइल डेटा को सेव करना चाहते हैं, तो आप वीडियो को अपने फीड में प्रीलोड करने से रोकने के लिए 'यूज़ कम डेटा' विकल्प को सक्रिय कर सकते हैं, लेकिन ध्यान रखें कि यह वीडियो को ऑटोप्ले करने से नहीं रोकेगा। यहाँ आप इसे कैसे कर सकते हैं:
1. इंस्टाग्राम ऐप खोलें, शीर्ष पर हैमबर्गर मेनू बटन के बाद प्रोफ़ाइल आइकन पर टैप करें । अब ' सेटिंग ' मेनू को खोलने के लिए कॉग व्हील आइकन पर टैप करें। यहां, ' मोबाइल डेटा उपयोग ' पर टैप करें ।
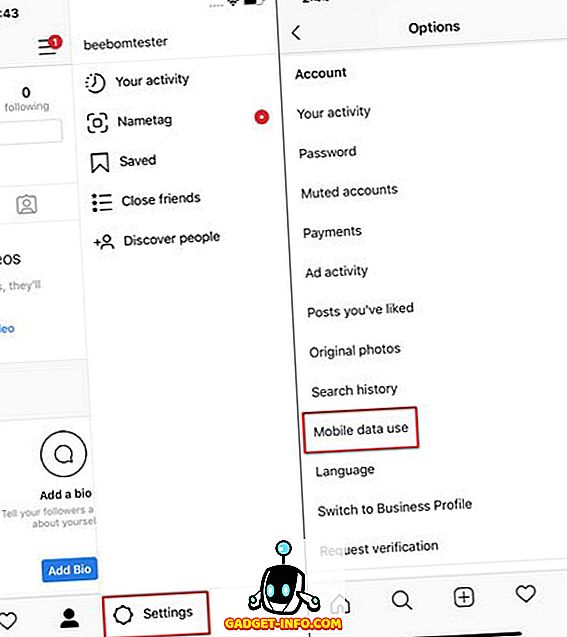
2. "मोबाइल डेटा उपयोग" पृष्ठ पर, "कम डेटा का उपयोग करें" विकल्प पर टैप करें ।
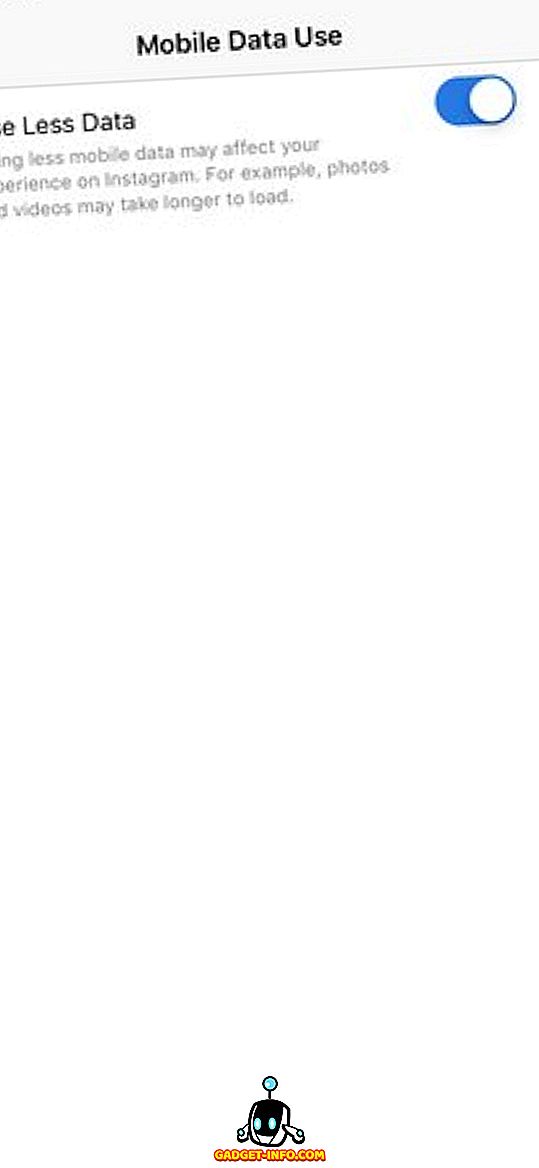
ट्विटर पर ऑटोप्ले वीडियो कैसे रोकें
ट्विटर वेब
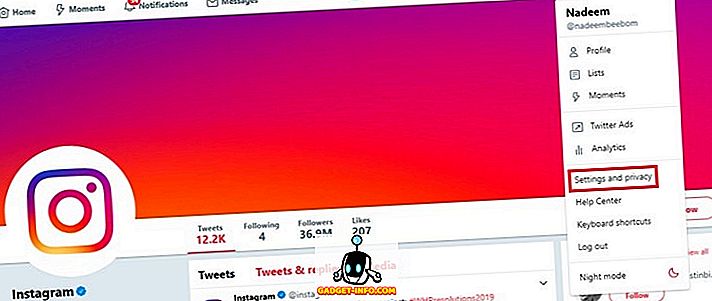
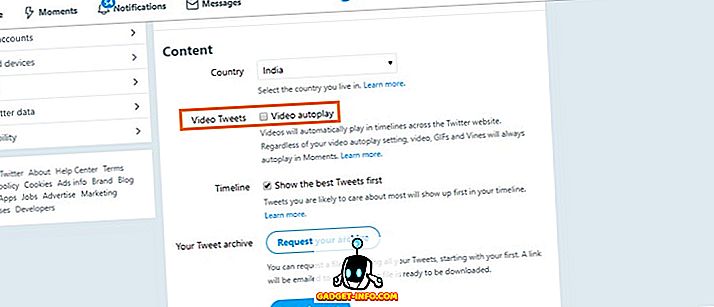
ट्विटर एंड्रॉयड ऐप
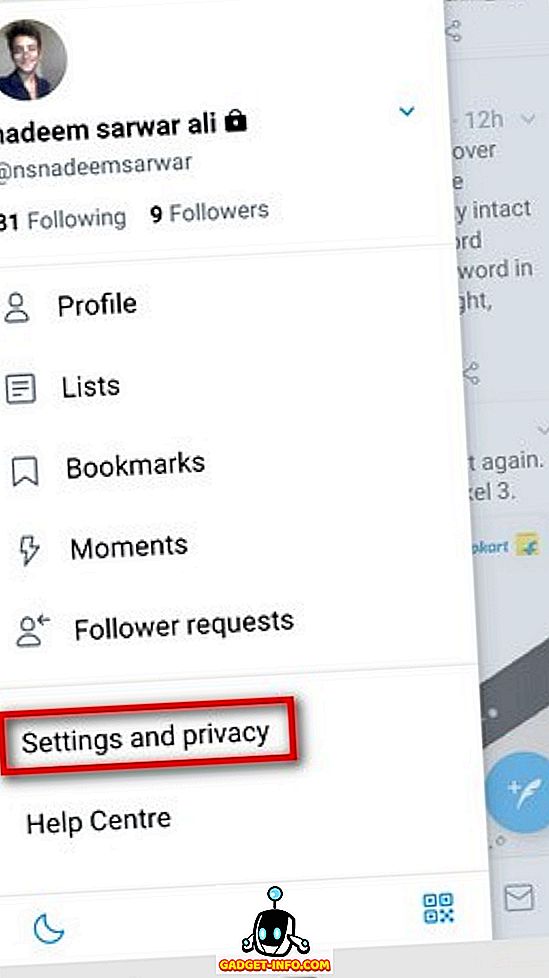
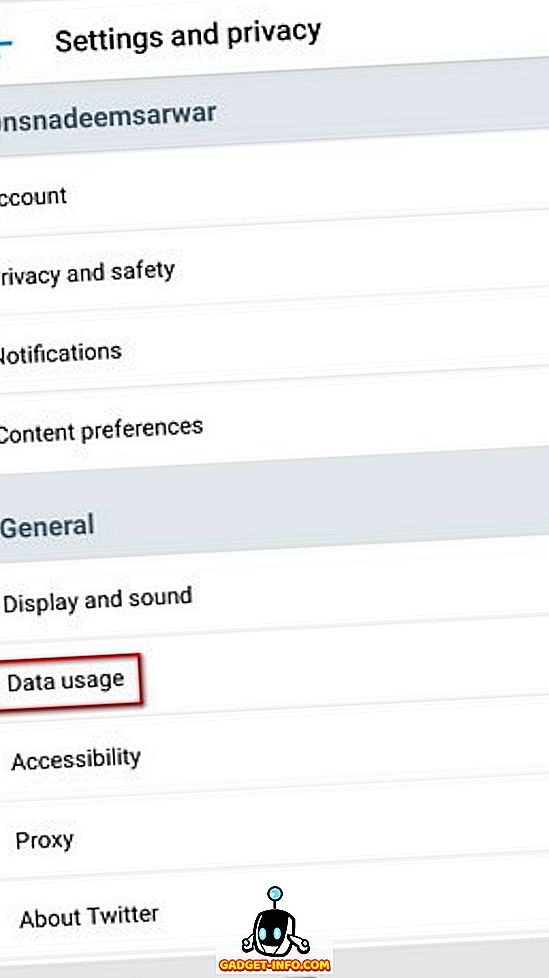
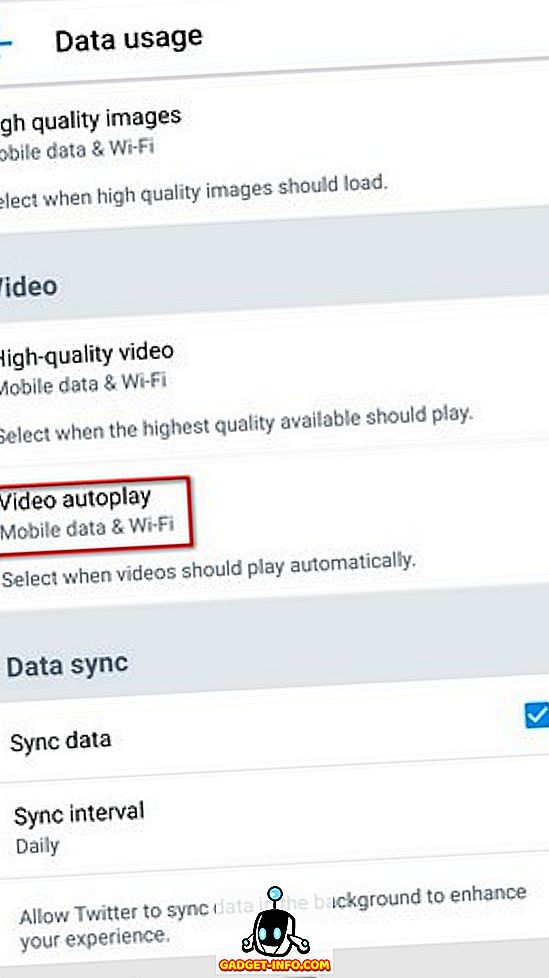
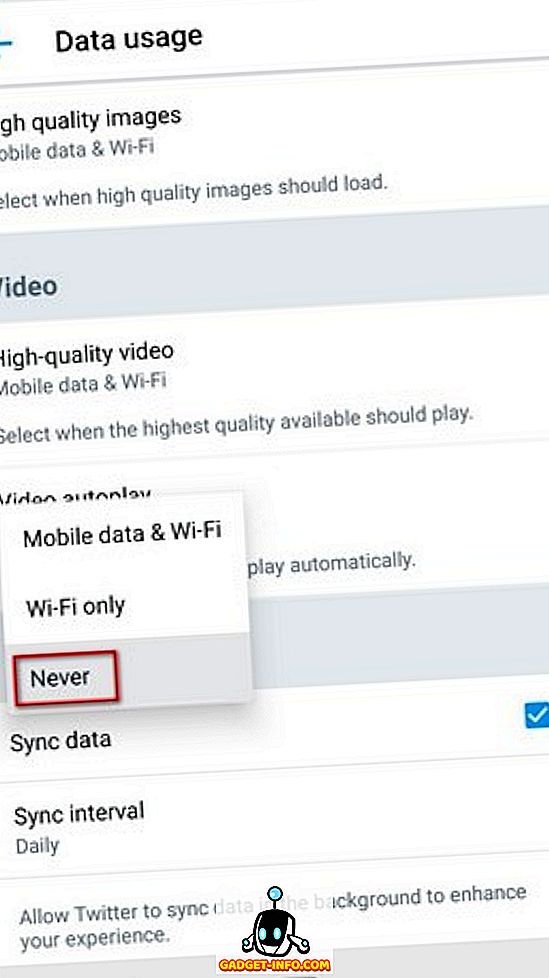
ट्विटर आईओएस ऐप
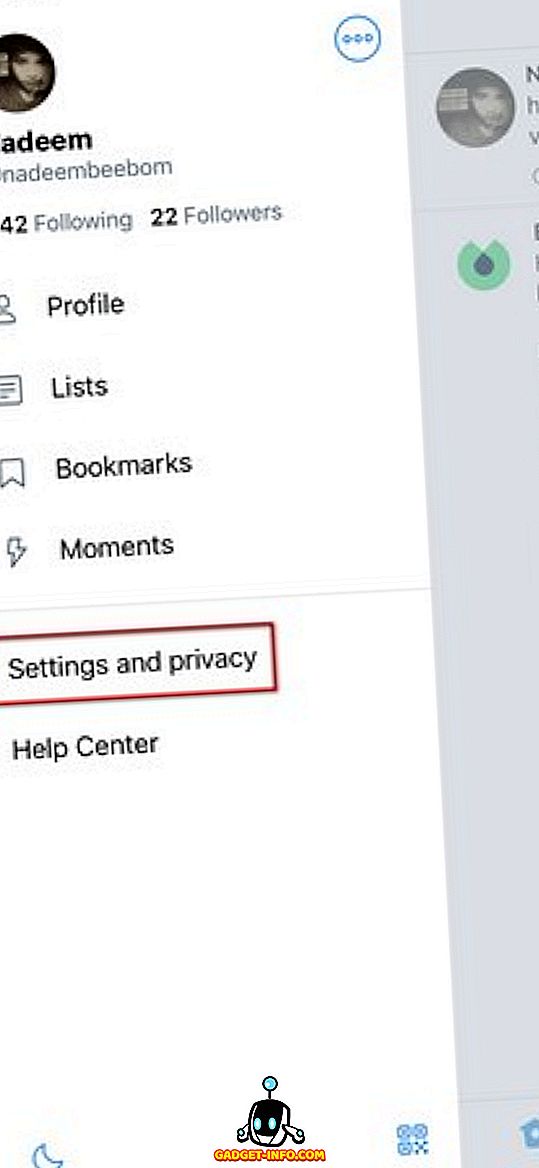
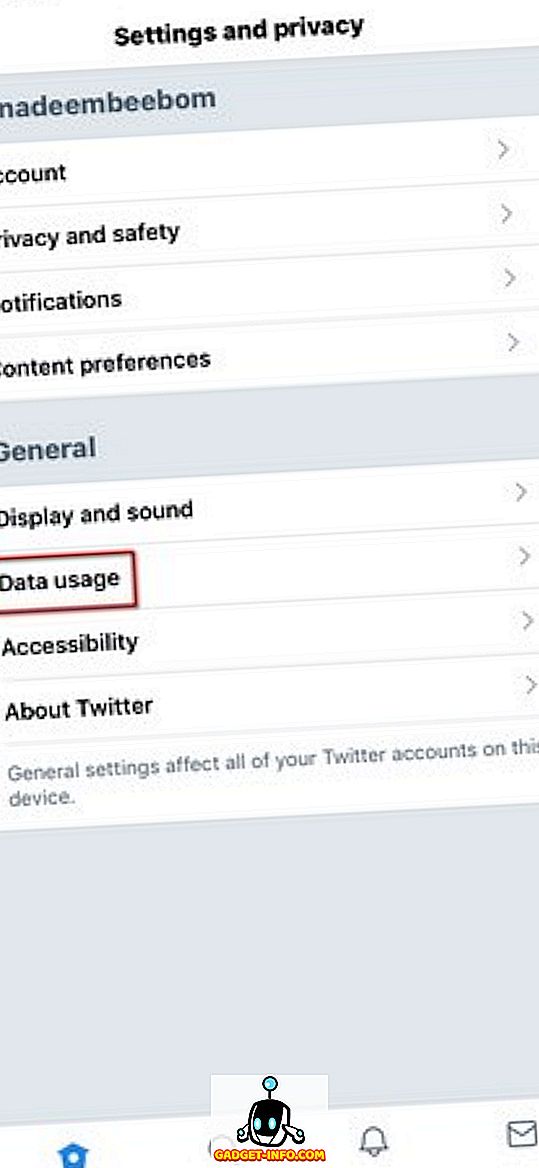
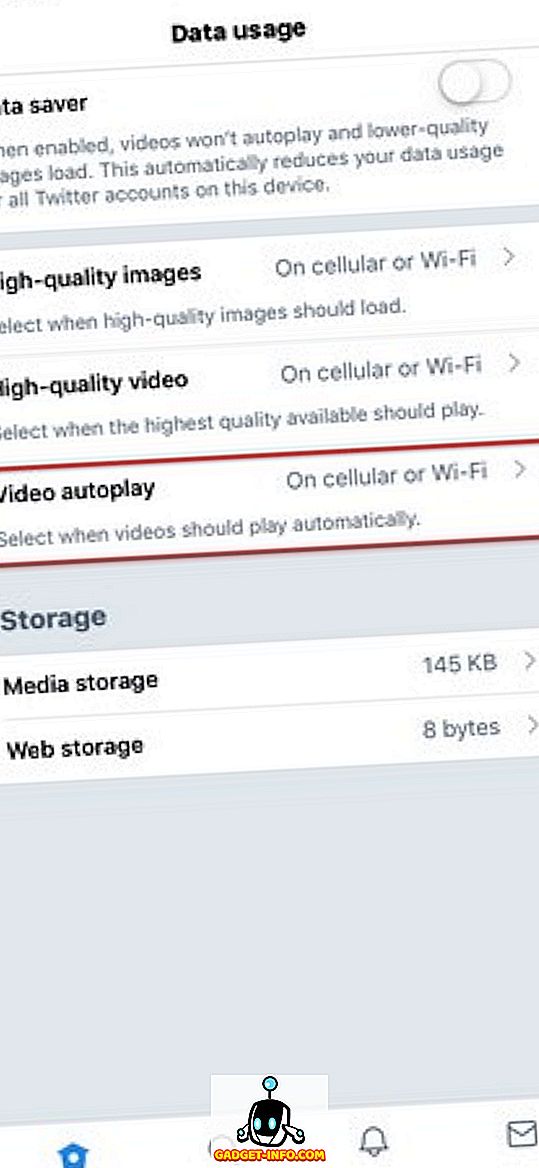
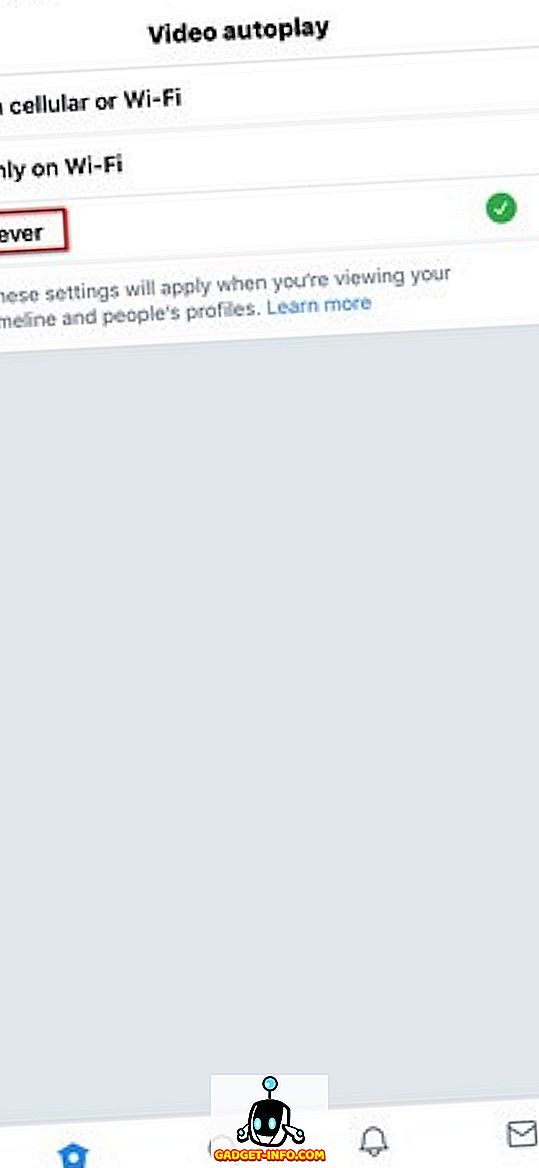
YouTube पर ऑटोप्ले वीडियो कैसे रोकें
Youtube (वेब, Android और iOS) पर ऑटोप्ले वीडियो अक्षम करें
1. अपने ब्राउज़र या Android / iOS ऐप में YouTube का वेबपृष्ठ खोलें और कोई भी यादृच्छिक वीडियो चलाएं।
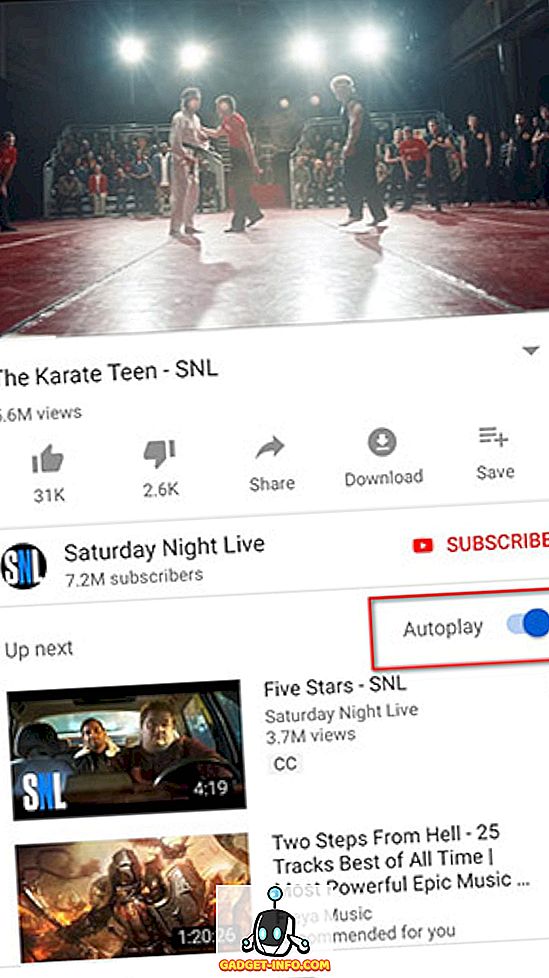
2. आपको ऊपरी दाएं कोने पर एक ऑटोप्ले बटन दिखाई देगा। बस इसे बंद कर दें ।
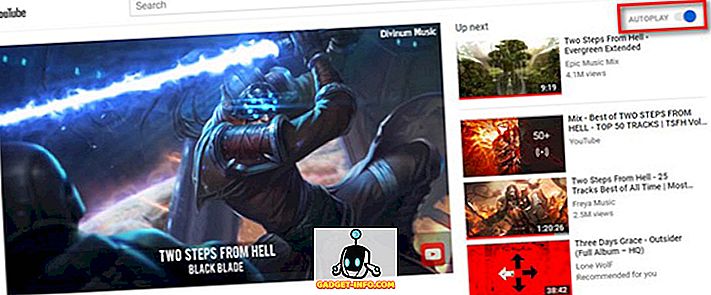
विभिन्न वेबसाइटों और ब्लॉगों पर ऑटोप्ले वीडियो कैसे रोकें
वेबपृष्ठों पर ऑटोप्ले वीडियो को विभिन्न ब्राउज़र सेटिंग्स के माध्यम से फ़िडलिंग द्वारा अक्षम किया जा सकता है। शॉकवेव फ्लैश पर चलने वाले अधिकांश वीडियो के बाद से ऑटोप्ले वीडियो को फ्लैश सेटिंग्स बदलकर अक्षम किया जा सकता है। हम यह सुनिश्चित करने के लिए फ़्लैश सेटिंग्स बदल सकते हैं कि ये वीडियो केवल तब खेले जाते हैं जब हम उन्हें चाहते हैं। तो, यहाँ क्रोम और फ़ायरफ़ॉक्स में ऑटोप्ले वीडियो को निष्क्रिय करने का तरीका बताया गया है।
क्रोम वेब
- डेस्कटॉप पर क्रोम ब्राउज़र खोलें और "फ्लैग / # ऑटोप्ले-पॉलिसी" दर्ज करने के बाद संबंधित फ्लैग पेज को सीधे खोलने के लिए एंटर बटन दबाएं।
- नीचे स्क्रॉल करें और "ऑटोप्ले पॉलिसी" ध्वज को पीले रंग में हाइलाइट करें। इसके साथ ड्रॉप बॉक्स पर क्लिक करें और ऑटोप्ले वीडियो को क्रोम पर ऑडियो के साथ-साथ अक्षम करने के लिए "दस्तावेज़ उपयोगकर्ता सक्रियण आवश्यक है" पर टैप करें। एक बार जब आप ऐसा कर लेते हैं, तो आपको नई सेटिंग को सक्रिय करने के लिए क्रोम ब्राउज़र को फिर से लॉन्च करना होगा।
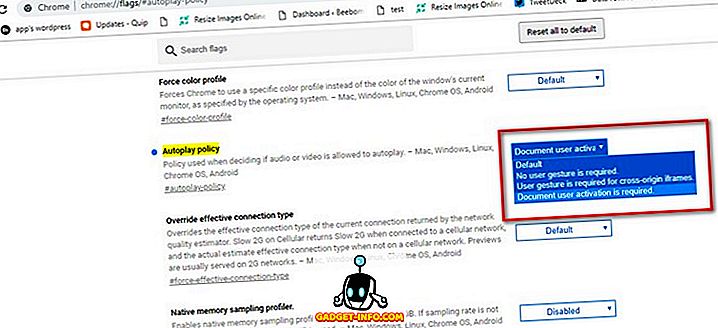
वैकल्पिक रूप से, आप ऑटोप्ले वीडियो को अक्षम करने के लिए "HTML5 ऑटोप्ले (पुनः लोड करें)" क्रोम एक्सटेंशन को डाउनलोड और सक्रिय कर सकते हैं। आप यहां आधिकारिक Chrome एक्सटेंशन स्टोर से एक्सटेंशन डाउनलोड कर सकते हैं।
क्रोम ऑटोप्ले Android अक्षम करें
Android के लिए Chrome पर ऑटोप्ले वीडियो अक्षम करने के लिए, बस नीचे दिए गए चरणों का पालन करें:
- Chrome सेटिंग पर जाएं, और 'साइट सेटिंग्स' पर टैप करें।
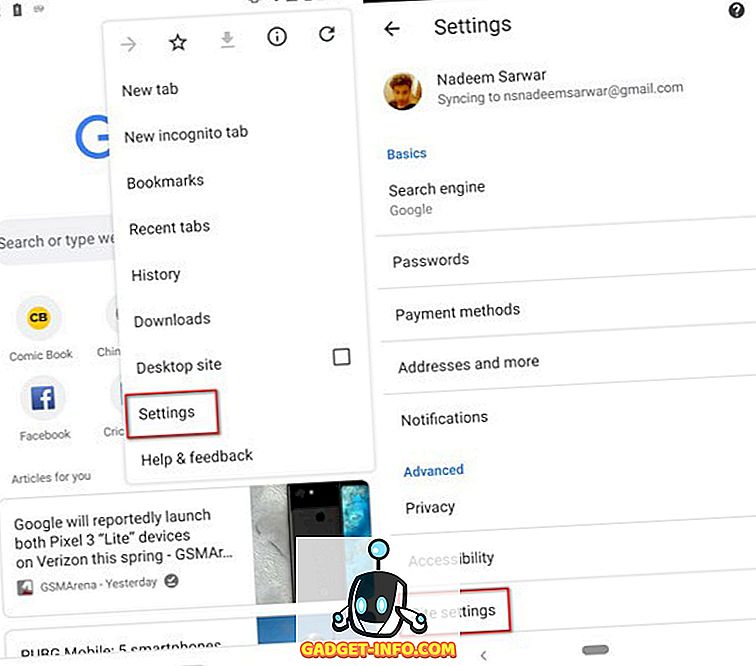
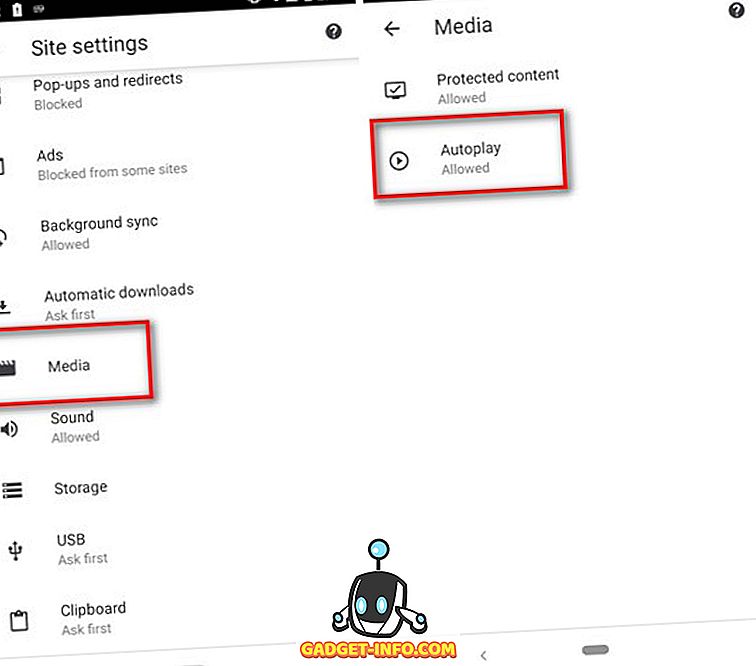
3. Android पर Chrome पर ऑटोप्लेइंग वीडियो को अक्षम करने के लिए टॉगल बंद करें।
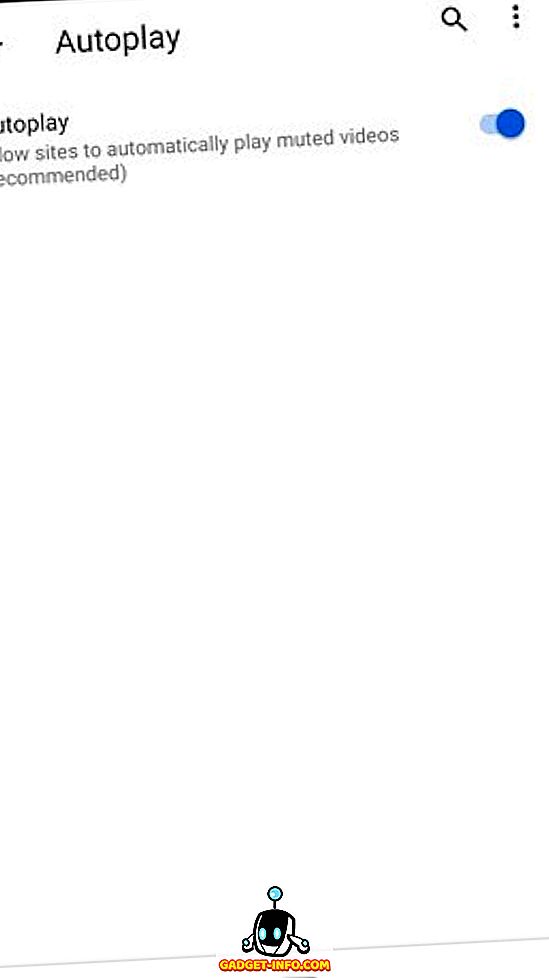
फ़ायरफ़ॉक्स
यदि आपकी पसंद का ब्राउज़र मोज़िला फ़ायरफ़ॉक्स है, और आप वेबसाइटों पर ऑटोप्लेइंग वीडियो से तंग आ चुके हैं। यहां बताया गया है कि आप फ़ायरफ़ॉक्स में वीडियो को ऑटोप्ले करने से कैसे रोक सकते हैं:
- फ़ायरफ़ॉक्स URL बार में, ' about: config ' टाइप करें।
2. ' Media.autoplay ' के लिए खोजें।
3. यहां, बूलियन मान को असत्य से सत्य में बदलने के लिए 'media.autoplay.enabled.user-gestures-need' पर डबल क्लिक करें ।
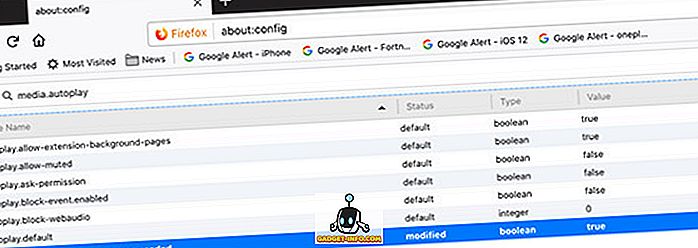
यही है, फ़ायरफ़ॉक्स अब हमेशा किसी भी वेबसाइट पर वीडियो चलाने से पहले आपसे पूछेगा।
माइक्रोसॉफ्ट बढ़त
यदि Microsoft Edge आपकी पसंद का ब्राउज़र है, तो यहां बताया गया है कि आप वीडियो को ऑटोप्ले करना कैसे रोक सकते हैं।
- एज में, ऊपर दाईं ओर दिए गए तीन डॉट बटन पर क्लिक करें, और ' सेटिंग्स ' पर क्लिक करें।
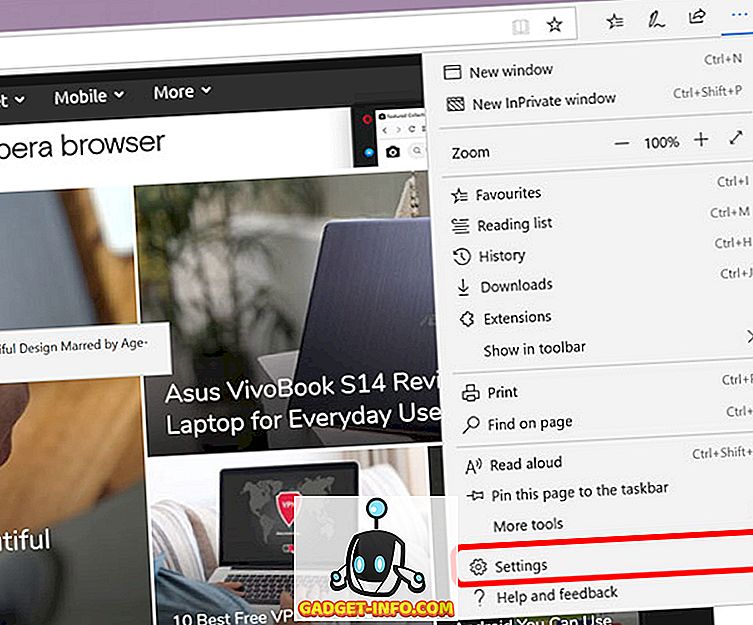
2. यहां, ' उन्नत सेटिंग ' पर क्लिक करें।
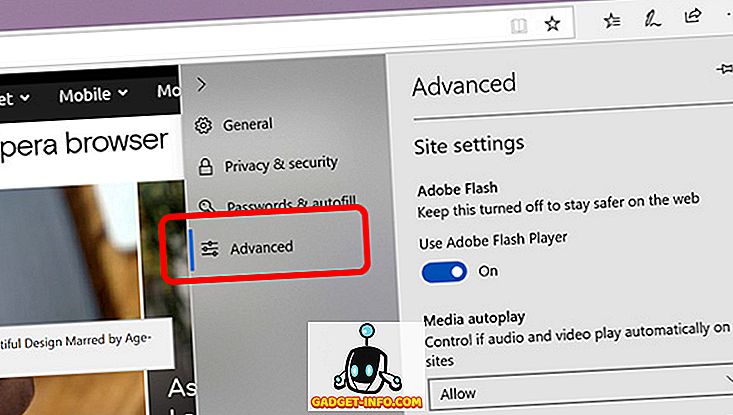
3. मीडिया ऑटोप्ले के तहत ' ब्लॉक ' का चयन करें ।
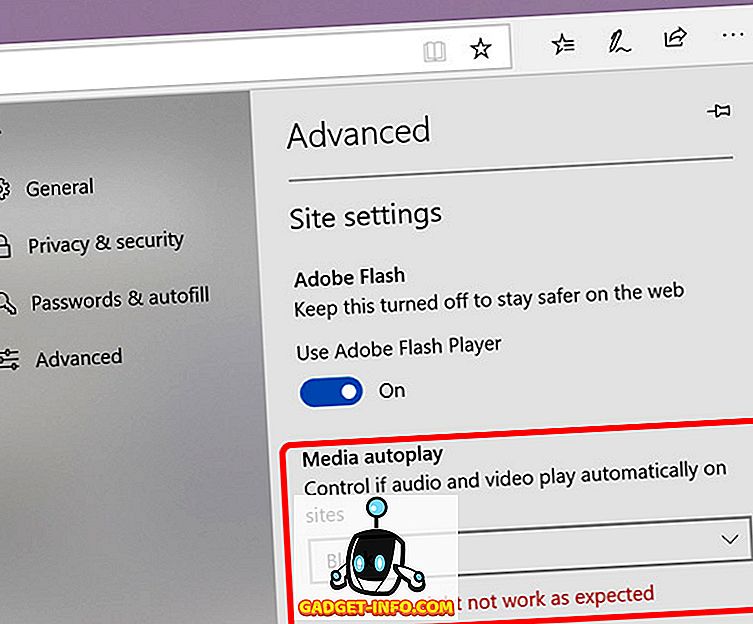
यही कारण है कि, Microsoft Edge किसी भी अधिक वीडियो को ऑटोप्ले नहीं करेगा।
अब ऑटोप्ले वीडियो से परेशान न हों
ये ऑटोप्ले वीडियो को रोकने के तरीके हैं और इससे आपको बहुत राहत मिल सकती है, क्योंकि हम वीडियो ऑटोप्लेइंग के कारण उपद्रव और अवांछित डेटा उपयोग के बारे में जानते हैं। जैसा कि आपने पहले ही देखा होगा कि विभिन्न ऐप और ब्राउज़र पर ऑटोप्ले वीडियो को रोकना बहुत आसान है। इसलिए, उन्हें आज़माएं और हमें बताएं कि क्या आपके पास इसके बारे में कोई प्रश्न हैं। आप निश्चित रूप से हमसे सुनने की उम्मीद कर सकते हैं।