विंडोज एक्सपी, विंडोज सर्वर 2003 और विंडोज विस्टा के लिए पहली बार विंडोज पॉवरशेल एक दशक पहले जारी किया गया था। यह तब से सभी विंडोज संस्करणों का एक निरंतर हिस्सा रहा है, जो कि 2009 में विंडोज 7 से शुरू होता है। जबकि सॉफ्टवेयर में खुद कई बदलाव किए गए हैं, एक चीज जो वर्षों से अपरिवर्तित है वह है रंग योजना - एक नीली पृष्ठभूमि सामान्य रूप से सफेद / पीला पाठ, और त्रुटि संदेशों के लिए एक काले रंग की पृष्ठभूमि पर लाल पाठ। जबकि अधिकांश लोगों को इन रंगों की आदत हो गई है, आप में से कुछ बेहतर दृश्यता के लिए या सौंदर्य कारणों से कुछ अधिक विशिष्ट चाहते हैं। यह मामला होने के नाते, आइए एक नजर डालते हैं कि आप विंडोज 10 में विंडोज पॉवरशेल रंग योजना को कैसे बदल सकते हैं:
नोट: इससे पहले कि हम आगे बढ़ें, यह समझना महत्वपूर्ण है कि यह विशेष ट्यूटोरियल पॉवरशेल कंसोल से निपटेगा, न कि पॉवरशेल आईएसई, जो विंडोज पॉवरशेल इंजन और भाषा के लिए दो होस्ट एप्लिकेशनों में से एक है। इसकी अपनी अनुकूलन सेटिंग्स हैं जिन्हें अलग से निपटने की आवश्यकता है, और इस ट्यूटोरियल के दायरे से परे है।
Windows 10 PowerShell कंसोल में पृष्ठभूमि और अग्रभूमि रंग बदलें
- जैसा कि पहले उल्लेख किया गया है, विंडोज़ पॉवरशेल कंसोल नीले रंग पर डिफ़ॉल्ट रूप से नीले रंग पर सफेद और त्रुटि संदेशों के लिए लाल रंग से प्रदर्शित होता है, इसलिए रंग बदलने के लिए, पॉवरशेल विंडो टॉप-बार पर राइट-क्लिक करें, और 'गुण' चुनें ।

- एक बार जब विंडोज पॉवरशेल 'गुण' बॉक्स पॉप अप हो जाता है, तो 'कलर्स' टैब पर क्लिक करें, और आपको पृष्ठभूमि में और अग्रभूमि रंग सेट करने के लिए विकल्पों की पूरी मेजबानी मिलेगी, जैसा कि नीचे स्क्रीनशॉट में देखा गया है।

यहां से, आप टेक्स्ट रंग, पॉपअप टेक्स्ट रंग, पृष्ठभूमि रंग बदल सकते हैं और यहां तक कि अपारदर्शिता स्तर भी सेट कर सकते हैं।
Windows 10 PowerShell कंसोल में त्रुटि संदेश रंग बदलें
- हालांकि यह कुछ सेटिंग्स को बदलने का एक बहुत आसान तरीका था, अगर आप अपने पावरस्ले कंसोल में अधिक व्यापक परिवर्तन करना चाहते हैं, तो क्या होगा? उदाहरण के लिए, क्या होगा यदि आप काले और लाल रंग के एरर मैसेज के टेक्स्ट और बैकग्राउंड के रंगों को काले रंग से थोड़ा कम कठोर होना चाहते हैं? उसके लिए, आपको नीचे उतरने और गंदे होने की आवश्यकता होगी और जीयूआई पर भरोसा करने के बजाय कंसोल का उपयोग करना होगा। डिफ़ॉल्ट रंगों को जानने के लिए, सबसे पहले आगे बढ़ें और PowerShell कंसोल पर इस कोड को कॉपी / पेस्ट करें और 'Enter' दबाएँ:
$host.privatedata

- त्रुटि संदेशों के अग्रभूमि और पृष्ठभूमि के रंग बदलने के लिए, आपको बस नए मूल्यों को असाइन करने की आवश्यकता है। चूंकि मैं बैकग्राउंड कलर को 'मैजेंटा' में बदलना चाहता हूं और अग्रभूमि का रंग 'ग्रीन' को, इसलिए मैं नीचे दिए गए दो कमांड को इनपुट करूंगा। बस उन्हें अलग से दर्ज करना याद रखें और प्रत्येक मामले में 'एन्टर' दबाएं ।
$host.PrivateData.ErrorBackgroundColor = "Magenta"
$host.PrivateData.ErrorForegroundColor = "Green"

- अब आपने अपनी कंसोल सेटिंग्स कॉन्फ़िगर कर ली हैं , लेकिन आपको उन्हें अपनी प्रोफ़ाइल सेटिंग में सहेजने की आवश्यकता होगी ताकि स्क्रीन हर बार ठीक उसी तरह खुल जाए जैसे आप इसे चाहते हैं। उसके लिए, पहले कमांड
$profileचलाएं। यह आपको आपकी प्रोफ़ाइल के लिए डिफ़ॉल्ट फ़ाइल का नाम (और स्थान) दिखाएगा।

- वास्तव में, हालाँकि, डिफ़ॉल्ट PowerShell कॉन्फ़िगरेशन फ़ाइल अधिकांश मामलों में मौजूद नहीं है । इसलिए यह जांचने के लिए कि यह पहले से मौजूद है या यदि आपको इसे स्क्रैच से बनाने की आवश्यकता है तो निम्न कमांड चलाएँ:
test-path $profile। यदि फ़ाइल पहले से मौजूद है, तो आपको "True" आउटपुट मिलेगा, अन्यथा, आपको "गलत" मिलेगा।

- जैसा कि आप ऊपर दिए गए स्क्रीनशॉट से देख सकते हैं, मुझे बाद में मिला है, इसलिए मुझे फ़ाइल बनाने की आवश्यकता होगी। यदि आपको "True" मिलता है, तो इस चरण को छोड़ दें और अगले पर जाएं । फ़ाइल बनाने के लिए, निम्नलिखित कमांड दर्ज करें:
New-Item -path $profile -type file -force

- एक बार फाइल बन जाने के बाद, आप पॉवरशेल विंडो में
notepad $profileकमांड का उपयोग करके इसे आसानी से नोटपैड के साथ संपादित कर सकते हैं। वहां से, आप ऊपर बताए गए आदेशों का उपयोग करना चाहते हैं जो भी कॉन्फ़िगरेशन कोड जोड़ सकते हैं। आप इस विधि के माध्यम से न केवल रंग बदल सकते हैं, बल्कि फोंट, विंडोज आकार आदि भी बदल सकते हैं, लेकिन हम केवल किसी भी मामले को उलझाए बिना रंगों को बदलने पर विचार करने जा रहे हैं।
$console = $host.ui.rawui
$console.backgroundcolor = "black"
$console.foregroundcolor = "white"
$colors = $host.privatedata
$colors.verbosebackgroundcolor = "Magenta"
$colors.verboseforegroundcolor = "Green"
$colors.warningbackgroundcolor = "Red"
$colors.warningforegroundcolor = "white"
$colors.ErrorBackgroundColor = "DarkCyan"
$colors.ErrorForegroundColor = "Yellow"
set-location C:\
clear-host

- हम लगभग वहाँ हैं, लेकिन एक अंतिम चरण है। अपने सिस्टम पर चलने के लिए स्थानीय स्क्रिप्ट को अनुमति देने के लिए निम्नलिखित कमांड चलाएँ:
Set-ExecutionPolicy RemoteSignedऔर सभी स्क्रिप्ट की अनुमति देने के लिए "A" का चयन करें । अब जब आप कर रहे हैं, तो यह है कि आपके PowerShell कंसोल हर बार जब आप इसे शुरू करते हैं, तो यह दिखाई देगा। यहां तक कि त्रुटियों के संदेश भी सामान्य रूप से करने की तुलना में थोड़ा कम परेशान कर देंगे।

यही है, दोस्तों, मैंने अपने काम के लैपटॉप पर विंडोज पॉवरशेल कंसोल को लगभग उसी तरह बनाया है, जैसे कि पुराने पुराने कमांड प्रॉम्प्ट में मज़े के लिए फेंके गए रंग के डैश के साथ।
नोट: जब उपरोक्त कदम विशेष रूप से विंडोज 10 के लिए हैं, तो मैंने विंडोज 7 पर चलने वाले हमारे पुराने डेल डेस्कटॉप पर भी उन्हें आज़माया। हर कदम बहुत समान है, और हर चीज उम्मीद के मुताबिक काम करती है।
देखें: स्वचालित रूप से स्थापित करने से विंडोज 10 अपडेट कैसे रोकें
विंडोज 10 में विंडोज पॉवरशेल कलर्स को बदलने के लिए साधारण कमांड का उपयोग करें
विंडोज पॉवरशेल पॉवर यूजर्स के लिए एक बेहतरीन टूल है, लेकिन इसका मतलब यह नहीं है कि इसे सुस्त, नीरस और उबाऊ होना चाहिए। यहां कुछ सेटिंग को ट्विक करने से और आपके पॉवरशेल कंसोल को देखने के तरीके में अंतर हो सकता है, इसलिए इसे दें और रंगों को बदल दें, जो आपके दिल को लगता है। और एक बार जब आप ऐसा करते हैं, तो हमें यह बताना न भूलें कि चीजें कैसे हुईं, क्योंकि हम आपसे सुनना पसंद करते हैं।
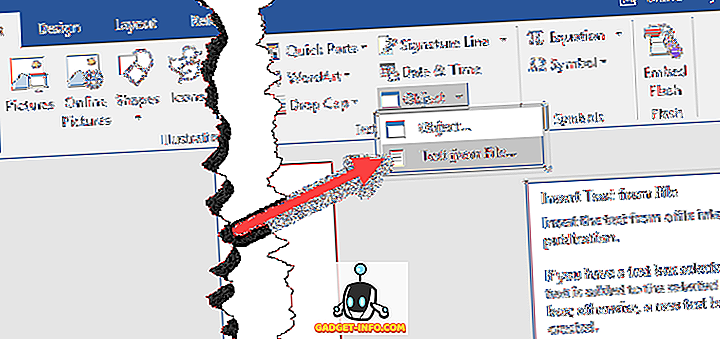







![मनोरंजन - मार्क जुकरबर्ग और एडुआर्डो सेवरिन फ्रेंड्स अगेन सौजन्य टिकर [PIC]](https://gadget-info.com/img/entertainment/559/mark-zuckerberg-eduardo-saverin-friends-again-courtesy-ticker.png)
