यदि आप एक भारी वर्ड उपयोगकर्ता हैं, तो आप शायद एक ऐसी स्थिति में आ गए हैं जहाँ एक मास्टर दस्तावेज़ में कई वर्ड दस्तावेज़ों को मर्ज करना सुविधाजनक होगा। भले ही वर्ड में ऐसा करना बहुत मुश्किल नहीं है, लेकिन यह बहुत सहज भी नहीं है।
आपको लगता है कि Microsoft ने प्रोग्राम में कुछ मर्ज डॉक्यूमेंट्स फीचर को शामिल किया होगा, जिसमें यह सोचा जा सकता है कि यह कितने अन्य जटिल कार्यों को पूरा कर सकता है। वैसे भी, इस लेख में, मैं आपको कई दस्तावेज़ों को एक दस्तावेज़ में संयोजित करने का एक त्वरित और सरल तरीका दिखाऊंगा।
यह ध्यान देने योग्य है कि यह प्रक्रिया 2007 से 2016 तक कार्यालय के सभी संस्करणों पर बहुत अधिक काम करती है। इसके अलावा, मेरे अपने परीक्षणों में, ऐसा लगता है कि दस्तावेजों के संयुक्त होने पर सभी स्वरूपण को बनाए रखा गया था। हालाँकि, यह केवल Office के समान संस्करण का उपयोग करके फ़ाइलों पर परीक्षण किया गया था। यदि आप Word 2016 में Word 2007 दस्तावेज़ सम्मिलित करते हैं, तो सभी फ़ॉर्मेटिंग नहीं रहने पर मुझे 100% यकीन नहीं है।
एकाधिक शब्द दस्तावेज़ मर्ज करें
आरंभ करने के लिए, पहले वर्ड डॉक्यूमेंट खोलें जिसे आप मास्टर फाइल के रूप में उपयोग करना चाहते हैं। इसके बाद, दस्तावेज़ में उस स्थिति पर जाएं जहां आप अतिरिक्त वर्ड फ़ाइल सम्मिलित करना चाहते हैं। इस विधि के बारे में अच्छी बात यह है कि आप मास्टर फ़ाइल में कहीं भी अतिरिक्त वर्ड फ़ाइलों को सम्मिलित कर सकते हैं। यह हमेशा अंत में होना जरूरी नहीं है।
अब, इन्सर्ट टैब पर क्लिक करें और ऑब्जेक्ट पर क्लिक करें।
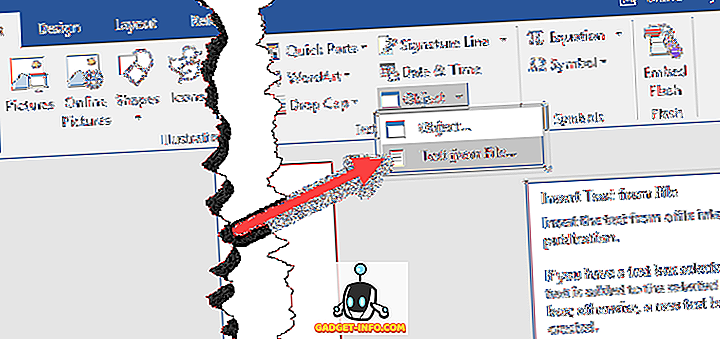
अब उन दस्तावेजों को चुनें जिन्हें आप सम्मिलित करना चाहते हैं। आप इसे एक बार में कर सकते हैं या आप SHIFT कुंजी को दबाकर और उनका चयन करके एक साथ कई दस्तावेज़ चुन सकते हैं।
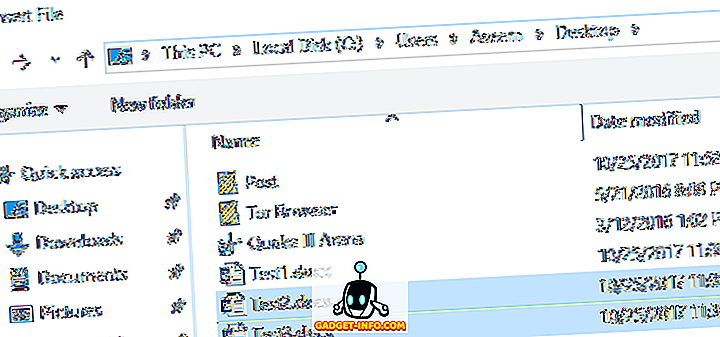
यदि आपके पास एक विशेष आदेश है, तो उन्हें इसमें सम्मिलित करने की आवश्यकता है, तो इसे एक बार में करें। मुझे यकीन नहीं है कि जब आप एक से अधिक बार एक का चयन करते हैं तो वर्ड कैसे तय करता है कि कौन सी फाइलें डाली जाती हैं।

जैसा कि आप ऊपर दिए गए उदाहरण में देख सकते हैं, दूसरे वर्ड डॉक्यूमेंट का टेक्स्ट वहीं से शुरू होता है जहां मेरे पास कर्सर था, जो पहले डॉक्यूमेंट के अंत में था। दूसरे दस्तावेज़ के लिए सभी स्वरूपण बने रहे, जिसमें बोल्ड, बुलेट पॉइंट, लाइन रिक्ति, टेक्स्ट रंग, पाठ आकार आदि शामिल हैं।
मैंने एक दस्तावेज़ का भी परीक्षण किया जिसमें बस चित्र और अन्य आइटम जैसे वर्डआर्ट, चार्ट्स आदि थे और उन सभी वस्तुओं का विलय भी ठीक से हो गया। यदि आप Office के विभिन्न संस्करणों का उपयोग करके बनाए गए दस्तावेज़ों को मर्ज कर रहे हैं, तो फिर से, आप समस्याओं में भाग सकते हैं। यदि ऐसा है, तो सबसे अच्छा विकल्प पुराने फाइलों को वर्ड के एक नए संस्करण में खोलना है और इसे नए फ़ाइल स्वरूप में सहेजना है।
इसके अलावा, एकाधिक टेक्स्ट फ़ाइलों को संयोजित करने और एकाधिक पावरपॉइंट प्रस्तुतियों को मर्ज करने के तरीके के बारे में मेरी अन्य पोस्ट देखें। का आनंद लें!
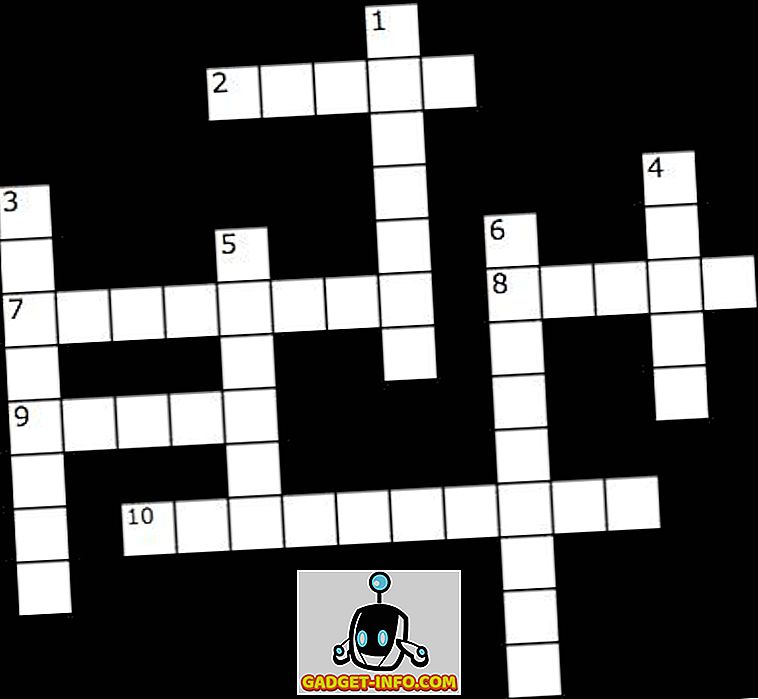




![उल्लसित सांता की Google खोज युक्तियाँ रैप [वीडियो]](https://gadget-info.com/img/social-media/356/hilarious-santa-s-google-search-tips-rap.jpg)



![अधिक सामान - 366 सेकंड्स में 2012 के 366 दिन [वीडियो]](https://gadget-info.com/img/more-stuff/174/366-days-2012-366-seconds.jpg)