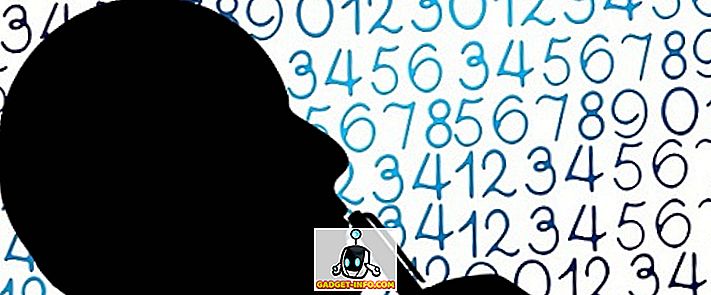चीन में या अलीबाबा या बैंगवुड जैसी चीनी ई-कॉमर्स वेबसाइटों से लैपटॉप खरीदना इन दिनों अंतर्राष्ट्रीय खरीदारों के लिए काफी आकर्षक संभावना है क्योंकि ये वेबसाइट न केवल लैपटॉप पर शानदार सौदे पेश करती हैं, बल्कि अंतरराष्ट्रीय ग्राहकों को लैपटॉप पर विशेष रूप से उपलब्ध होने की अनुमति भी देती हैं। चीनी बाजार में। सबसे बड़ी चुनौतियों में से एक खरीदारों को चीन से लैपटॉप ऑर्डर करते समय सामना करना पड़ता है, वह यह है कि वे विंडोज 10 के चीनी संस्करण के साथ जहाज करते हैं। जबकि सेटअप प्रक्रिया काफी सरल है और उपयोगकर्ता आसानी से एक अनुवादक ऐप का उपयोग करके डेस्कटॉप पर पहुंच सकते हैं, अंग्रेजी संस्करण स्थापित कर रहे हैं विंडोज ज्यादातर उपयोगकर्ताओं के सामने एक चुनौती है, खासकर यदि वे काफी तकनीक प्रेमी नहीं हैं।
यदि आप एक नए लैपटॉप के लिए बाजार में हैं और चीनी बाजार से एक खरीदने पर विचार कर रहे हैं, तो आप शायद पहले से ही विंडोज 10 की स्थापना प्रक्रिया के बारे में चिंतित हैं। खैर, अब आपको चिंता करने की जरूरत नहीं है। हमने आपके लिए एक सरल चरण-दर-चरण ट्यूटोरियल संकलित किया है, जो आपको स्थापना प्रक्रिया के माध्यम से मार्गदर्शन करने के लिए और अपने चीनी लैपटॉप पर विंडोज 10 का अंग्रेजी संस्करण प्राप्त करने के लिए। आरंभ करने के लिए आपको सबसे पहले विंडोज़ 10 के चीनी संस्करण को सक्रिय करना होगा जो लैपटॉप के साथ जहाज करता है और आपकी Microsoft ID को लैपटॉप से जोड़ता है। एक बार जब आप प्रारंभिक विंडोज 10 सेटअप के साथ कर लेते हैं, तो आपको अपने विंडोज पर स्थापित विंडोज 10 के अंग्रेजी संस्करण को प्राप्त करने के लिए निम्न चरणों का ध्यान रखना होगा:
आवश्यकताएँ
- विंडोज 10 के चीनी संस्करण के साथ लैपटॉप स्थापित
- विंडोज 10 के अंग्रेजी संस्करण के साथ एक अलग लैपटॉप स्थापित किया गया
- एक अतिरिक्त USB फ्लैश ड्राइव (न्यूनतम 8GB)
- एक Microsoft ID (आउटलुक, लाइव, हॉटमेल, आदि)
एक विंडोज 10 इंस्टॉलेशन मीडिया बनाएं
प्रक्रिया के साथ आरंभ करने के लिए, आपको सबसे पहले एक लैपटॉप का उपयोग करके विंडोज 10 इंस्टॉलेशन मीडिया बनाना होगा जो पहले से ही विंडोज 10 का अंग्रेजी संस्करण चला रहा है। विंडोज 10 इंस्टॉलेशन मीडिया बनाना एक काफी सरल प्रक्रिया है, लेकिन इससे पहले कि आप तेजी से शुरू करें प्रक्रिया, आपको पहले Microsoft की वेबसाइट पर जाना होगा और विंडोज 10 इंस्टॉलेशन मीडिया टूल डाउनलोड करना होगा। उपकरण डाउनलोड करने के बाद, आपको अपनी अतिरिक्त USB ड्राइव को सिस्टम से कनेक्ट करना होगा और उपकरण चलाना होगा। अब जब आपने ऐसा कर लिया है, तो बस नीचे दिए गए चरणों का पालन करें और आप कुछ ही समय में विंडोज 10 इंस्टॉलेशन मीडिया बनाने में सक्षम होंगे:
- जैसे ही आप इंस्टॉलेशन मीडिया टूल चलाते हैं, आपको लागू नोटिस और लाइसेंस शर्तों के माध्यम से जाने के लिए कहा जाएगा। प्रक्रिया शुरू करने से पहले आपको नियमों और शर्तों को स्वीकार करना होगा।


3. एक बार जब आप विकल्प चुनते हैं और अगले पर क्लिक करते हैं, तो आपको विंडोज 10 इंस्टॉलेशन मीडिया की भाषा, संस्करण और आर्किटेक्चर का चयन करना होगा। यदि आपके पास एक नया लैपटॉप है, तो आप डिफ़ॉल्ट विकल्प के साथ जा सकते हैं, लेकिन अगर आपको एक पुराना लैपटॉप मिला है, तो उस संस्करण और वास्तुकला की जांच करना सबसे अच्छा है जो आपके विशेष मॉडल के लिए सबसे उपयुक्त है।

4. अगला संवाद आपको यह चुनने के लिए प्रेरित करेगा कि आप विंडोज 10 इंस्टॉलेशन मीडिया बनाने के लिए किस मीडिया का उपयोग करना चाहते हैं। इस स्थिति में, चूंकि हम USB फ्लैश ड्राइव का उपयोग कर रहे हैं, इसलिए आपको USB फ्लैश ड्राइव विकल्प का चयन करना होगा और अगले पर क्लिक करना होगा।

5. अगला संवाद अधिष्ठापन प्रक्रिया के लिए उपलब्ध सभी USB फ्लैश ड्राइव को उजागर करेगा। यदि आपके पास आपके लैपटॉप से जुड़े एक से अधिक USB फ्लैश ड्राइव हैं, तो आपको उस प्रक्रिया के लिए उपयोग किए जाने वाले स्पेयर ड्राइव को सावधानीपूर्वक चुनना होगा । एक बार जब आप उपयुक्त ड्राइव का चयन कर लेते हैं, तो बस अगले पर क्लिक करें।

6. यदि आपने सभी पूर्वोक्त चरणों का सावधानी से पालन किया है, तो उपकरण अब असाइन किए गए यूएसबी फ्लैश ड्राइव में विंडोज 10 इंस्टॉलेशन मीडिया बनाना शुरू कर देगा। इस प्रक्रिया में काफी समय लगता है, इसलिए आपको थोड़ा धैर्य रखना होगा क्योंकि मीडिया निर्माण उपकरण अपना काम करता है।

मीडिया निर्माण उपकरण आमतौर पर आपके पीसी के कॉन्फ़िगरेशन के आधार पर, इंस्टॉलेशन मीडिया बनाने में लगभग एक घंटे या एक घंटे का समय लेता है। जैसे ही प्रक्रिया पूरी हो जाती है, आप नीचे दिए गए चरणों का पालन करते हुए, किसी भी अन्य लैपटॉप पर विंडोज 10 को स्थापित करने के लिए यूएसबी फ्लैश ड्राइव को अनप्लग कर सकेंगे और इसका उपयोग कर सकेंगे।
स्थापना मीडिया का उपयोग करके विंडोज 10 स्थापित करें
अपने नए लैपटॉप पर विंडोज 10 के अंग्रेजी संस्करण को स्थापित करने के लिए, आपको पहले इसे पूरी तरह से बंद करना होगा और बूट को BIOS में बदलना होगा। BIOS में बूट करने के लिए आपको पावर बटन दबाते ही एक फ़ंक्शन कुंजी को बार-बार टैप करना होगा। BIOS में बूट करने के लिए फ़ंक्शन कुंजी लैपटॉप निर्माता के आधार पर भिन्न होती है। हमारे मामले में, यह F2 कुंजी है, लेकिन आपका अलग हो सकता है। आपको अपने लैपटॉप निर्माताओं की वेबसाइट पर जाना होगा या यह जांचने के लिए एक सरल Google खोज आयोजित करनी होगी कि कौन सी कुंजी आपके लैपटॉप को BIOS में बूट करेगी। विंडोज 10 इंस्टॉलेशन प्रक्रिया शुरू करने के लिए नीचे दिए गए चरणों का पालन करें:
1. एक बार जब आप अपने लैपटॉप पर BIOS में सफलतापूर्वक बूट हो जाते हैं, तो आपको बूट प्राथमिकता को USB फ्लैश ड्राइव में बदलना होगा जो आपने अभी बनाया था। बूट प्राथमिकता को बदलने से लैपटॉप फ्लैश ड्राइव का उपयोग करके लैपटॉप बूट हो जाएगा, जो विंडोज 10 की स्थापना प्रक्रिया शुरू कर देगा। इसके अलावा, यदि आपका BIOS चीनी में है, जो अत्यधिक संभावित है, तो आपको BIOS के माध्यम से अपना रास्ता नेविगेट करने के लिए, Google अनुवाद जैसे अनुवाद ऐप का उपयोग करना होगा।

2. बूट प्राथमिकता को बदलने के लिए, आपको BIOS में बूट टैब पर नेविगेट करना होगा और ' बूट डिवाइस ऑर्डर ' को बदलना होगा। एक बार फिर, यह ध्यान देने योग्य है कि विभिन्न लैपटॉप निर्माता अपने BIOS को अलग-अलग तरीके से कॉन्फ़िगर करते हैं, इसलिए आपका इंटरफ़ेस हमारे जैसा नहीं हो सकता है। हालांकि, मुख्य प्रक्रिया अपरिवर्तित बनी हुई है और आपको बूट प्राथमिकता को बदलना होगा और प्राथमिक बूट डिवाइस के रूप में विंडोज 10 इंस्टॉलेशन मीडिया के साथ यूएसबी फ्लैश ड्राइव का चयन करना होगा ।

3. बूट प्राथमिकता को सफलतापूर्वक बदलने के बाद, आपको परिवर्तनों को सहेजना होगा और BIOS से बाहर निकलना होगा । ऐसा करने के लिए, आपको F10 कुंजी दबाना होगा । फिर से, आपके विशेष लैपटॉप पर सेव और एक्जिट कमांड अलग हो सकती है, लेकिन आप इसे आसानी से अपने दम पर समझ पाएंगे।

4. यदि आप सभी पूर्वोक्त चरणों का सावधानी से पालन करते हैं, तो आपका लैपटॉप अब विंडोज 10 सेटअप में बूट हो जाएगा और आप भाषा को स्थापित करने के लिए, समय और मुद्रा प्रारूप, और कीबोर्ड या इनपुट विधि का चयन करने में सक्षम होंगे।

5. एक बार जब आप अपनी प्राथमिकताओं का चयन कर लेते हैं, तो स्थापना की बाकी प्रक्रिया काफी सरल होती है। बस अगली विंडो पर इंस्टॉल नाउ बटन पर क्लिक करें और विंडोज 10 इंस्टॉलेशन शुरू हो जाएगा।

6. विंडोज अब आपसे प्रोडक्ट की के लिए पूछेगा। यदि आपके पास उत्पाद कुंजी है, तो आप इसे इस बिंदु पर दर्ज कर सकते हैं और आपका विंडोज लाइसेंस सक्रिय हो जाएगा, हालांकि, यदि आपके पास उत्पाद कुंजी नहीं है, तो आप चुन सकते हैं कि मेरे पास उत्पाद कुंजी नहीं है और अगले पर आगे बढ़ें चरण, जहाँ आपको Microsoft के सॉफ़्टवेयर लाइसेंस के नियम और शर्तें स्वीकार करनी होंगी।

7. एक बार जब आप नियम और शर्तों को स्वीकार कर लेते हैं, तो आपको अपने सिस्टम पर विंडोज 10 स्थापित करना शुरू करने के लिए अगले चरण में कस्टम: केवल विंडोज (उन्नत) स्थापित करना होगा।

8. अब आपको उस ड्राइव विभाजन का चयन करना होगा जिसमें आप विंडोज 10 इंस्टॉल करना चाहते हैं। यदि आपके लैपटॉप में SSD है, तो आप विंडोज 10 को स्थापित करने के लिए SSD का चयन करेंगे। हालाँकि, यदि आपके लैपटॉप में SSD नहीं है, तो आपको उसी ड्राइव का चयन करना होगा जिसमें Windows 10 पहले स्थापित था, इंस्टॉलेशन के साथ।

9. इंस्टॉलेशन विज़ार्ड को अब आपके सिस्टम में इंस्टॉलेशन मीडिया से विंडोज 10 फाइलों को कॉपी करने के लिए कुछ समय लगेगा, जिसके बाद यह सीधे अंग्रेजी में विंडोज 10 इंस्टॉलेशन प्रक्रिया में बूट होगा।

विज़ार्ड सफलतापूर्वक प्रतिलिपि और स्थापित करने के बाद आवश्यक फ़ाइलें हैं, Cortana आपको शेष सेटअप के माध्यम से मार्गदर्शन करेगा । विंडोज 10 के अपने लाइसेंस को सक्रिय करने के लिए, आपको अपनी Microsoft ID से लॉग इन करना होगा । सुनिश्चित करें कि आप उसी Microsoft ID से लॉग-इन करते हैं जिसे आप पहले Windows 10 के चीनी संस्करण में लॉग इन करते थे, या आपका लाइसेंस सक्रिय नहीं होगा।
स्थापना का काम पूरा हो गया!
जैसा कि आप देख सकते हैं, स्थापना प्रक्रिया काफी सरल है और इसमें बहुत प्रयास की आवश्यकता नहीं है। यदि आप ध्यान से सभी चरणों का पालन करते हैं, तो आपको अपने नए लैपटॉप पर विंडोज 10 के अंग्रेजी संस्करण को स्थापित करने में कोई कठिनाई नहीं होगी। अब जब आप प्रक्रिया के बारे में निश्चित रूप से निश्चित हो जाते हैं, तो आप आगे बढ़ सकते हैं और बिना किसी भाषा के मुद्दों के बारे में चिंता किए बिना अपनी खरीदारी कर सकते हैं। चीनी बाजार में आज काफी अच्छे विकल्प हैं, आप कौन सा लैपटॉप खरीदना चाहते हैं? नीचे टिप्पणी अनुभाग में हमें बताएं।