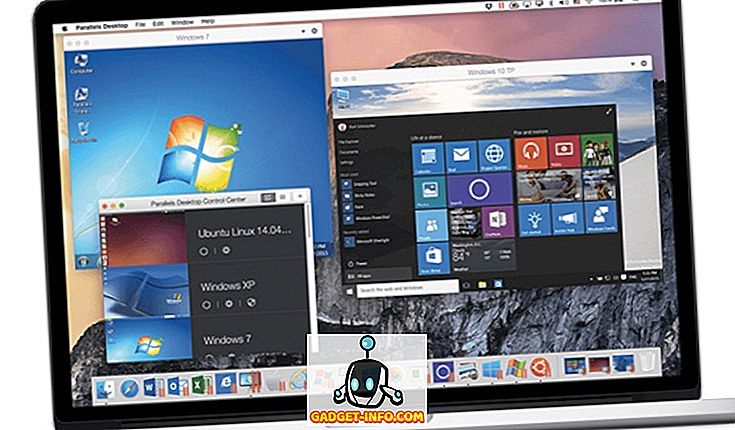Google के Gmail को किसी परिचय की आवश्यकता नहीं है। यह ग्रह पर सबसे अधिक उपयोग की जाने वाली ईमेल सेवा है और इसके कई कारण हैं। यह एक सरल लेकिन आकर्षक इंटरफ़ेस लाता है, एक्सटेंशन के ढेर सारे हैं जो जीमेल की कार्यक्षमता में सुधार करते हैं और यह बहुत सारी विशेषताओं में पैक करता है। वास्तव में, जीमेल आंख को पूरा करने की तुलना में बहुत अधिक में पैक करता है। हां, कुछ ऐसे शानदार जीमेल ट्रिक्स हैं जिनसे बहुत से लोग वाकिफ नहीं हैं। इसलिए, यदि आप एक जीमेल उपयोगकर्ता हैं, तो यहां 13 कूल जीमेल ट्रिक्स हैं, जिनके बारे में आपको पता होना चाहिए:
1. पूर्वावलोकन फलक सक्षम करें
आउटलुक में प्रीव्यू पेन बहुत ज्यादा पसंद किया जाने वाला फीचर है, लेकिन बहुत से लोग यह नहीं जानते कि यह फीचर जीमेल में भी उपलब्ध है। पूर्वावलोकन फलक आपके इनबॉक्स में एक अतिरिक्त फलक लाता है, ताकि आप अपने ईमेल को इनबॉक्स में सही देख सकें। यह निश्चित रूप से आसान है क्योंकि यदि आप जीमेल में कई ईमेल के माध्यम से फेरबदल करना चाहते हैं, तो आपको एक ईमेल खोलना होगा, वापस जाना होगा और फिर अगले को खोलना होगा। खैर, वह पूर्वावलोकन फलक के साथ बदलता है।
पूर्वावलोकन फलक को सक्षम करने के लिए, शीर्ष दाईं ओर स्थित सेटिंग आइकन पर क्लिक करके और " सेटिंग " पर क्लिक करके Gmail सेटिंग्स पर जाएं।

यहां, "लैब्स" टैब पर जाएं और "पूर्वावलोकन फलक" विकल्प खोजने या खोजने के लिए नीचे स्क्रॉल करें। बस " सक्षम करें " चुनें और " परिवर्तन सहेजें " पर क्लिक करें ।

फिर, जीमेल पुनः लोड होगा और आपको सेटिंग आइकन के बगल में एक नया आइकन मिलेगा। आप " वर्टिकल स्प्लिट " या " हॉरिज़ॉन्टल स्प्लिट " से चुनने के लिए इसके ड्रॉप-डाउन मेनू बटन पर क्लिक कर सकते हैं।

मैं आपको ऊर्ध्वाधर विभाजन विकल्प का उपयोग करने की सलाह दूंगा क्योंकि इससे आपको वे सभी ईमेल देखने को मिलेंगे, जिन्हें आप सामान्य रूप से देखते हैं, जबकि आप अपने सभी ईमेलों की जांच करते हैं।

2. विभिन्न रंगीन सितारों की स्थापना करें
मुझे यकीन है कि आप जीमेल में ईमेल को स्टार करने की क्षमता से अवगत हैं, लेकिन संभावना है, आप इस तथ्य को नहीं जानते हैं कि पीले स्टार के अलावा और भी सितारे हैं। हाँ य़ह सही हैं! जीमेल में अधिक सितारों को सक्षम करने के लिए, आप जीमेल सेटिंग्स पर जा सकते हैं। यहां, " सितारे " अनुभाग को खोजने के लिए " सामान्य " टैब में नीचे स्क्रॉल करें। फिर, आप उन्हें सक्षम करने के लिए अलग-अलग तारों को "इन यूज़" सेक्शन में ड्रैग और ड्रॉप कर सकते हैं। जब आप कर रहे हैं, बस नीचे "परिवर्तन सहेजें" बटन मारा।

अब, आप विभिन्न सितारों को प्राप्त करने के लिए कई बार ईमेल के आगे स्टार आइकन पर क्लिक कर सकते हैं । ईमेल को महत्वपूर्ण, जरूरी या कुछ के साथ चिह्नित करने के लिए आप विभिन्न रंगीन सितारों का उपयोग कर सकते हैं। उदाहरण के लिए, आप जरूरी ईमेल के लिए लाल सितारा, महत्वपूर्ण ईमेल के लिए पीला सितारा और आपके द्वारा किए गए ईमेल के लिए हरे सितारे का उपयोग कर सकते हैं, लेकिन उन्हें "तारांकित" अनुभाग में चाहते हैं।

3. रद्द करें अवधि को भेजें और सेट करें को सक्षम करें
ऐसे समय होते हैं जब हम ईमेल टाइप कर रहे होते हैं और गलती से सेंड बटन हिट हो जाता है। जबकि यह अनौपचारिक ईमेल के लिए ठीक है, अगर यह तब होता है जब आप एक महत्वपूर्ण औपचारिक मेल भेज रहे हों तो यह बुरा है। शुक्र है, जीमेल में एक बहुत अच्छा " अनडू सेंड " फीचर शामिल है, जैसा कि आपने अनुमान लगाया होगा, आपको भेजे गए संदेशों को रद्द करने देता है।
अनडू सेंड को सक्षम करने के लिए, जीमेल सेटिंग्स पर जाएं और जनरल टैब में, “अनडू सेंड” विकल्प खोजें और इसे इनेबल करें । यहां, आप रद्दीकरण के लिए समय अवधि भी निर्धारित कर सकते हैं। आप इसे 5, 10, 20 या 3 सेकंड पर सेट कर सकते हैं।

एक बार हो जाने के बाद, परिवर्तनों को सहेजें और एक परीक्षण ईमेल भेजें। शीर्ष पर संदेश भेजने के अलर्ट के साथ, आपको "पूर्ववत करें" बटन मिलेगा, जिस पर आप संदेश को रोकने के लिए क्लिक कर सकते हैं।

IOS Gmail ऐप में Undo Send फीचर भी उपलब्ध है । हालाँकि, आपको इसे सक्षम करने या कुछ भी सेट करने की आवश्यकता नहीं है। जब आप एक iPhone या iPad पर Gmail ऐप से एक ईमेल भेजते हैं, तो आपको सबसे नीचे एक पूर्ववत विकल्प दिखाई देता है। दूसरी ओर, एंड्रॉइड पर जीमेल ऐप आश्चर्यजनक रूप से अभी भी पूर्ववत विकल्प की सुविधा नहीं देता है, लेकिन आप "सामान्य सेटिंग्स" में "विकल्प भेजने से पहले पुष्टि करें" विकल्प को सक्षम कर सकते हैं।

4. साइन अप के लिए डिस्पोजेबल ईमेल उपनाम बनाएँ
जब आप विभिन्न सेवाओं और वेबसाइटों पर साइन अप करने के लिए ईमेल उपनाम सेट कर सकते हैं, तो डिस्पोजेबल ईमेल पते बनाने और स्पैम में साइन अप लैंड से ईमेल सुनिश्चित करने का एक सरल तरीका है। ठीक है, यह आसान है, यदि आपकी ईमेल आईडी " [ईमेल संरक्षित] " है, तो आप "डिस्पोजेबल ईमेल पते" के रूप में बस " [ईमेल संरक्षित] " का उपयोग कर सकते हैं। Gmail ईमेल पते के रूप में "+" के बाद किसी भी पाठ पर विचार नहीं करता है, इसलिए जब आप [ईमेल संरक्षित] पर एक ईमेल प्राप्त करते हैं, तो यह [ईमेल संरक्षित] में आ जाएगा।
इसलिए, जब आप एक ऐसी सेवा पर साइन अप कर लेते हैं, जिससे आप ईमेल प्राप्त नहीं करना चाहते हैं, तो आप एक फ़िल्टर सेट कर सकते हैं जो सुनिश्चित करता है कि डिस्पोजेबल पते पर ईमेल स्वचालित रूप से संग्रहीत हो जाएं ।
आपको बस जीमेल सर्च बार में ड्रॉप-डाउन बटन हिट करना है। उन्नत खोज पृष्ठ में, "टू" सेक्शन में [ईमेल प्रोटेक्टेड] एड्रेस टाइप करें और फिर, " इस खोज के साथ फ़िल्टर बनाएं " विकल्प पर क्लिक करें।

अगले पृष्ठ में, आप " इनबॉक्स को छोड़ें (इसे संग्रहीत करें) " या "इसे हटाएं" का विकल्प चुन सकते हैं और " फ़िल्टर करें" पर क्लिक कर सकते हैं। यही है, अब जब भी आप डिस्पोजेबल पते पर एक ईमेल प्राप्त करते हैं, तो यह स्वचालित रूप से हटा दिया जाएगा या संग्रहीत किया जाएगा।

5. एन्क्रिप्टेड ईमेल भेजें
यदि आप बहुत अधिक संवेदनशील डेटा और वार्तालापों का आदान-प्रदान करने के लिए जीमेल का उपयोग करते हैं, तो आपको यह सुनिश्चित करना चाहिए कि कोई भी ऐसा तरीका नहीं है जिसमें कोई भी स्नूप कर सके । एक्सटेंशन आपको जीमेल से एन्क्रिप्टेड ईमेल भेजने की सुविधा देता है।
सबसे पहले, क्रोम वेब स्टोर से एक्सटेंशन डाउनलोड करें। एक बार हो जाने पर, बस Gmail खोलें या यदि वह पहले से खुला है तो उसे रिफ्रेश करें। फिर, आपको कंपोज़ बटन के साथ एक लॉक आइकन दिखाई देगा। एक एन्क्रिप्टेड ईमेल की रचना शुरू करने के लिए बस उस पर क्लिक करें।

जब आप " भेजें एन्क्रिप्टेड" बटन को हिट करते हैं, तो आपको " एन्क्रिप्शन पासवर्ड " और पासवर्ड संकेत दर्ज करने के लिए प्रेरित किया जाएगा, जो प्राप्तकर्ता को ईमेल को डिक्रिप्ट करने के लिए आवश्यक होगा।

एक बार हो जाने के बाद, ईमेल भेजा जाएगा और प्राप्तकर्ता को ईमेल खोलने के लिए पासवर्ड दर्ज करना होगा।
6. सेल्फ-डिस्ट्रक्टिंग ईमेल भेजें
स्नैपचैट का सेल्फ-डिस्ट्रक्टिंग मैसेज एक शानदार फीचर है और अगर आप इसे प्यार करते हैं, तो जीमेल में भी इसे पाने का एक तरीका है। यह निश्चित रूप से उन ईमेलों के लिए आसान होना चाहिए जो आप नहीं चाहते कि कोई भी बचाया जाए। सेल्फ-डिस्ट्रक्टिंग ईमेल भेजने के लिए, आप Snapmail एक्सटेंशन (डाउनलोड) का उपयोग कर सकते हैं।
एक्सटेंशन स्थापित करने के बाद, आपको जीमेल के कम्पोज़ विंडो में सामान्य रूप से भेजे गए बटन के साथ एक "स्नैपमेल" बटन मिलेगा। अब, आपको बस एक ईमेल टाइप करना है और उसे भेजने के लिए Snapmail बटन को हिट करना है।

प्राप्तकर्ता आपके गुप्त संदेश को एक लिंक के माध्यम से प्राप्त करेगा। जैसे ही प्राप्तकर्ता लिंक को खोलता है, 60 सेकंड की उलटी गिनती शुरू हो जाएगी, जिसके बाद संदेश हमेशा के लिए हटा दिया जाएगा। अब, यह अच्छा है!

7. मेल डेलिगेशन सेट करें
बहुत से लोग जीमेल के मेल डेलिगेशन फीचर के बारे में नहीं जानते हैं, जो शर्म की बात है क्योंकि यह वास्तव में आसान है। सुविधा आपको अपने पासवर्ड या अन्य विवरण साझा करने के बिना, कई लोगों को आपके Gmail खाते तक पहुंच प्रदान करने की सुविधा देती है। साथ ही, प्रतिनिधियों को केवल आपके खाते तक सीमित पहुंच मिलती है। एक प्रतिनिधि आपके द्वारा भेजे गए ईमेल को भेज या उत्तर दे सकता है, आपके ईमेल पढ़ सकता है, ईमेल हटा सकता है और संपर्कों को प्रबंधित कर सकता है। हालांकि, एक प्रतिनिधि आपके Gmail पासवर्ड, खाता सेटिंग या किसी के साथ चैट नहीं कर सकता है।
एक प्रतिनिधि जोड़ने के लिए, जीमेल सेटिंग्स पर जाएँ । फिर, " खाता और आयात " टैब पर जाएं और "अपने खाते में पहुंच प्रदान करें" अनुभाग पर, " एक और खाता जोड़ें " पर क्लिक करें।

फिर, आपको उस व्यक्ति का ईमेल पता दर्ज करना होगा जिसे आप प्रतिनिधि के रूप में जोड़ना चाहते हैं। आपके द्वारा दर्ज किए जाने के बाद, " अगला चरण " पर क्लिक करें।

उसके बाद, " ईमेल ईमेल भेजें पर क्लिक करें", जिसके बाद आपके द्वारा दर्ज किए गए ईमेल पते पर एक ईमेल भेजा जाएगा। प्राप्तकर्ता को ईमेल से आमंत्रण स्वीकार करना होगा । एक बार हो जाने के बाद, प्रतिनिधि को आपके खाते तक पहुंचने में कुछ घंटे लगने चाहिए।

नोट : जीमेल यूजर्स केवल 10 डेलिगेट्स जोड़ सकते हैं लेकिन अगर आप Google एप्स जीमेल अकाउंट का उपयोग कर रहे हैं, तो आप 25 डेलिगेट्स जोड़ सकते हैं, लेकिन ये डेलिगेट्स केवल उसी संगठन से हो सकते हैं जो आप हैं। साथ ही, कुछ कंपनियाँ प्रतिनिधि सुविधा को अक्षम करती हैं।
8. ट्रैक ईमेल करें और जाँचें कि कौन आपका ट्रैक कर रहा है
ऐसे समय होते हैं जब आप एक महत्वपूर्ण ईमेल भेजते हैं, लेकिन आप चिंतित होते हैं कि क्या ईमेल पढ़ा गया है या यदि यह स्पैम में उतरा है। खैर, चिंता मत करो, क्योंकि जीमेल के लिए कई एक्सटेंशन हैं जो आपको ईमेल को ट्रैक करते हैं और आपको रीड रसीदें लाते हैं।
यदि आप केवल आपके द्वारा भेजे गए ईमेल पर जांच रखना चाहते हैं, तो आप मेलट्रैक एक्सटेंशन इंस्टॉल कर सकते हैं, जो आपको मुफ्त संस्करण में असीमित ईमेल ट्रैक करने देता है। आप बस एक्सटेंशन स्थापित कर सकते हैं, इसे अनुमति दे सकते हैं और आप जाने के लिए अच्छे हैं। यह स्वचालित रूप से काम करता है और आपको कुछ भी करने की आवश्यकता नहीं है। मुझे आपके भेजे गए ईमेल पर चेकमार्क आइकन भी पसंद हैं, जो आपको बताते हैं कि ईमेल पढ़ा गया है या नहीं। जब आपका ईमेल पढ़ा जाता है तो आपको सूचनाएं मिलती हैं। मेलट्रैक के साथ एकमात्र चेतावनी यह तथ्य है कि यह आपको विशिष्ट ईमेल के लिए ट्रैकिंग को अक्षम नहीं करने देता है।

यदि आप ईमेल के अंदर लिंक को ट्रैक करने की क्षमता, अधिक आँकड़े जैसे अधिक सुविधाएँ चाहते हैं, तो आप अन्य एक्सटेंशन जैसे बनानटैग ईमेल ट्रैकिंग, बूमरैंग आदि की जांच कर सकते हैं।
अपने ईमेल को ट्रैक करने के अलावा, आप उन ईमेल को भी देख सकते हैं जिनमें कोई भी ट्रैकिंग कोड सक्षम है । इसके लिए, आप Uglymail एक्सटेंशन का उपयोग कर सकते हैं, जो ईमेल के अलावा एक आंख का आइकन दिखाता है जिसमें किसी प्रकार का ट्रैकिंग सक्षम है। यह मूर्खतापूर्ण नहीं है, इसलिए विस्तार पर आंख मूंदकर भरोसा न करें। हालांकि, यह सबसे अच्छा समाधान है यह जानने के लिए कि कोई आपको ट्रैक कर रहा है या नहीं।

9. चैट को दाईं ओर ले जाएं
सामान्य जीमेल इनबॉक्स इंटरफ़ेस काफी व्यस्त लग सकता है, विशेष रूप से बाईं ओर, जो वास्तव में आपको बंद कर सकता है। इनबॉक्स के बाईं ओर विभिन्न लेबल और नीचे चैट की सुविधा है। हालाँकि, आप चैट को दाईं ओर ले जा सकते हैं, जिससे बहुत अधिक क्लीनर लुक मिल सकता है।
ऐसा करने के लिए, जीमेल सेटिंग्स पर जाएं और लैब्स टैब पर जाएं । यहां, "दाईं ओर" विकल्प ढूंढें और " सक्षम करें " रेडियो बटन पर क्लिक करें। एक बार हो जाने के बाद, परिवर्तनों को सहेजें, जिसके बाद जीमेल को पुनः लोड किया जाएगा।

फिर, आपको दाईं ओर एक चैट बॉक्स और एक जीमेल इनबॉक्स ढूंढना चाहिए जो बहुत साफ दिखता है।

10. फॉरवर्ड मल्टीपल ईमेल
जीमेल, डिफ़ॉल्ट रूप से, आपको कई ईमेल अग्रेषित करने की अनुमति नहीं देता है, जो शर्म की बात है क्योंकि ऐसे समय होते हैं जब आपको किसी व्यक्ति को कई ईमेल अग्रेषित करने होते हैं। ठीक है, जैसा कि आपने अनुमान लगाया होगा, जीमेल में कई ईमेल अग्रेषित करने के तरीके हैं। आप इसे करने के सर्वोत्तम तरीकों के बारे में जानने के लिए जीमेल में कई ईमेल अग्रेषित करने के बारे में हमारे विस्तृत लेख देख सकते हैं।
11. उन्नत जीमेल खोज
जीमेल में कुछ बेहतरीन खोज क्षमताएं हैं, जो निश्चित रूप से आश्चर्य की बात नहीं है, यह एक Google पेशकश है। आप जीमेल में आकार, तिथि, अटैचमेंट्स की फाइल का नाम, पढ़े या बिना पढ़े स्टेट्स, लोग, कंटेंट आदि देख सकते हैं । उदाहरण के लिए, आप उन ईमेलों की खोज करने के लिए "बड़ा: 5 एमबी" टाइप कर सकते हैं, जिनका आकार 5 एमबी से अधिक है । आप दर्ज फ़ाइल नाम के साथ पीडीएफ फाइलों को खोजने के लिए "फ़ाइल का नाम: पीडीएफ" टाइप कर सकते हैं। ये खोज पैरामीटर यहां तक कि जीमेल ऐप पर भी काम करते हैं, जो बहुत अच्छा है।

अधिक उन्नत खोज विकल्प खोलने के लिए आप खोज बार में ड्रॉप-डाउन बटन दबा सकते हैं। यहां, आप यह पता लगा सकते हैं कि ईमेल किससे है, ईमेल में शब्द, अटैचमेंट आदि। आप इस खोज के साथ एक फ़िल्टर भी बना सकते हैं।

12. केवल विशिष्ट लेबल के लिए सूचनाएं प्राप्त करें (App)
यदि आप एक दिन में बहुत सारे ईमेल प्राप्त करते हैं, तो आपके iPhone / iPad या Android डिवाइस पर Gmail ऐप के नोटिफिकेशन काफी कष्टप्रद हो सकते हैं। शुक्र है, जीमेल ऐप में, आप केवल विशिष्ट लेबल से सूचनाएं प्राप्त करना सुनिश्चित कर सकते हैं। इस तरह, आप यह सुनिश्चित कर सकते हैं कि आप प्रचार जैसे प्रचार, स्पैम आदि से सूचनाओं को निष्क्रिय कर सकते हैं ।
एंड्रॉइड पर ऐसा करने के लिए, जीमेल ऐप में सेटिंग्स पर जाएं और " लेबल प्रबंधित करें " पर टैप करें । फिर, आप अलग-अलग लेबल में जा सकते हैं और " लेबल सूचनाएं " को सक्षम या अक्षम कर सकते हैं ।

एक iPhone या iPad पर, आप "ऑल न्यू मेल", "प्राइमरी ओनली" या "कोई नहीं" के लिए नोटिफिकेशन चाहते हैं।

इन Gmail ट्रिक को आज़माने के लिए तैयार हैं?
खैर, वे 12 जीमेल ट्रिक्स थे जो निश्चित रूप से Google प्लेटफ़ॉर्म पर आपके ईमेल अनुभव को बढ़ा सकते हैं। आप उन्हें आज़मा सकते हैं और हमें उन लोगों को बता सकते हैं जो आपको मददगार लगे। इसके अलावा, यदि आप किसी अन्य शांत जीमेल ट्रिक के बारे में जानते हैं, जो शायद हम चूक गए हैं, तो हमें नीचे टिप्पणी अनुभाग में बताएं।