हम बहुत सारे स्क्रीनशॉट लेते हैं, क्योंकि यह आपके कंप्यूटर या स्मार्टफोन से कुछ साझा करने का एक बहुत ही आसान तरीका है। स्क्रीनशॉट लेने की क्षमता इन दिनों लगभग सभी ओएस प्लेटफार्मों पर उपलब्ध है और विंडोज कोई अपवाद नहीं है। Win + PrtScn, Alt + PrtScn आदि जैसे विभिन्न देशी कमांड हैं जो आपको पीसी पर स्क्रीनशॉट को आसानी से लेने देते हैं। यदि आप Windows में नए हैं, तो आप सोच रहे होंगे कि स्क्रीनशॉट कहाँ जाते हैं? खैर, विंडोज पर लिए गए स्क्रीनशॉट को पिक्चर फोल्डर में सेव किया जाता है, जो कि स्पष्ट लोकेशन है लेकिन अगर आप स्क्रीनशॉट्स के साथ पिक्चर्स फोल्डर को क्लटर नहीं करना चाहते हैं तो क्या होगा।
खैर, अच्छी खबर यह है कि आप विंडोज 10, 8.1 या 8 में स्क्रीनशॉट फोल्डर को आसानी से बदल सकते हैं। तो, आगे किसी भी हलचल के बिना, विंडोज 10 में स्क्रीनशॉट का स्थान बदलने के लिए चरण दिए गए हैं:
नोट : हमने इस विधि का उपयोग विंडोज 10 पीसी पर किया है लेकिन इसे विंडोज 8 और 8.1 चलाने वाले सिस्टम पर ठीक काम करना चाहिए।
1. सबसे पहले, उस स्थान पर एक फ़ोल्डर बनाएं जहां आप भविष्य में अपने स्क्रीनशॉट को सहेजना चाहते हैं।
2. फिर, अपने पीसी पर चित्र फ़ोल्डर के लिए सिर और " स्क्रीनशॉट " फ़ोल्डर खोलें। यहां, खाली जगह पर राइट क्लिक करें और " गुण " पर क्लिक करें।

3. " स्क्रीनशॉट गुण " संवाद बॉक्स में, " स्थान " टैब पर जाएं। यहां, “ मूव ” बटन पर क्लिक करें।

4. फिर, अपने स्क्रीनशॉट को सहेजने के लिए आपके द्वारा बनाए गए फ़ोल्डर का चयन करें । एक बार करने के बाद, "ओके" पर क्लिक करें।

5. एक बार हो जाने के बाद, विंडोज आपको पुराने स्क्रीनशॉट फोल्डर से फाइल को नए में ले जाने के लिए प्रेरित करेगा । यदि आप पुराने स्क्रीनशॉट चाहते हैं तो "हां" पर क्लिक करें।

6. अब, आपके द्वारा लिए गए स्क्रीनशॉट को आपके द्वारा सेट किए गए नए स्क्रीनशॉट स्थान में सहेजा जाएगा। आप इसे हमेशा " रिस्टोर डिफॉल्ट" विकल्प के माध्यम से डिफ़ॉल्ट स्थान पर सेट कर सकते हैं।
स्क्रीनशॉट फ़ोल्डर को आसानी से बदलें
खैर, यह आसान था, है ना? उन विंडोज में स्क्रीनशॉट स्थान बदलने के लिए कुछ सरल कदम थे। अब आप यह सुनिश्चित कर सकते हैं कि स्क्रीनशॉट फ़ोल्डर आपके चित्र फ़ोल्डर को अव्यवस्थित नहीं करता है। कदम बहुत आसान हैं, लेकिन अगर आप किसी भी तरह की बाधाओं को पार करते हैं, तो कृपया हमें टिप्पणी अनुभाग में बताएं और हमें मदद करने में खुशी होगी


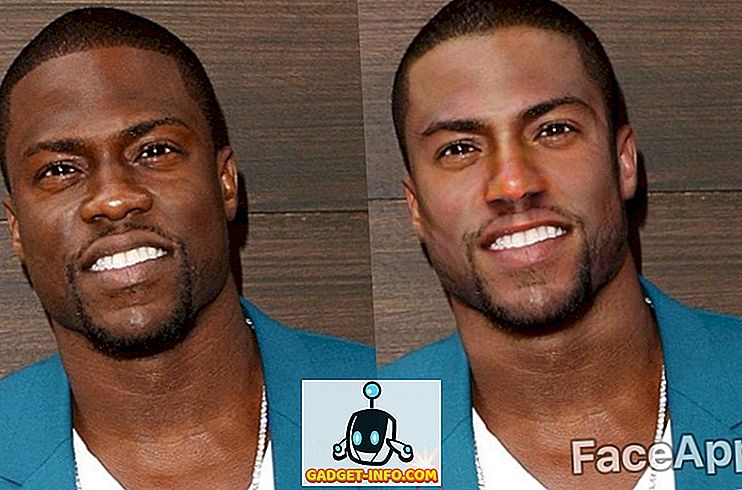





![मनोरंजन - मार्क जुकरबर्ग और एडुआर्डो सेवरिन फ्रेंड्स अगेन सौजन्य टिकर [PIC]](https://gadget-info.com/img/entertainment/559/mark-zuckerberg-eduardo-saverin-friends-again-courtesy-ticker.png)
