SSD (सॉलिड स्टेट ड्राइव) में अपग्रेड करना सबसे अच्छा अपग्रेड है जो आप अपने कंप्यूटर को दे सकते हैं। चाहे आपके पास एक उम्र बढ़ने की मशीन है जो धीमा है या एक नया कंप्यूटर है जो अभी भी अच्छे पुराने चुंबकीय डिस्क को स्पिन कर रहा है, SSD भविष्य का भंडारण माध्यम है, और जितनी जल्दी आप उस बैंडवागन पर कूदेंगे, आपके मन की शांति उतनी ही अधिक होगी । SSDs बहुत तेज़ हैं, वे अधिक विश्वसनीय हैं और वे थकाऊ कंप्यूटिंग कार्यों को भी आनंददायक बनाते हैं।
विंडोज 10 के साथ, माइक्रोसॉफ्ट ने ऑपरेटिंग सिस्टम को पर्याप्त रूप से अनुकूलित किया है कि यह आसान धीमा नहीं करता है। हालाँकि, यह विंडोज है, इसलिए हाँ, यह धीमा हो जाएगा, और कई उपाय हैं जिनसे आप निपट सकते हैं, एक एसएसडी में अपग्रेड करने के लिए कुछ भी नहीं धड़कता है जो आपके सभी ऐसे विकटों का बहुत ध्यान रखेगा। एक चुनौती, क्या आपको बुलेट को काटने का निर्णय लेना चाहिए, यह आपके वर्तमान विंडोज इंस्टॉलेशन के लिए रहता है। इन दिनों, हमारे पीसी और लैपटॉप हमारे सेल्फ का एक बहुत विस्तार हैं, और जब हम यह स्वीकार करने के लिए अनिच्छुक हो सकते हैं, तो यह सब कुछ नए सिरे से सेट करने के लिए एक दर्द है। इसलिए, इस लेख में, हम आपको दिखाएंगे कि अपनी मशीन को एक नए SSD में कैसे अपग्रेड करें और अपने वर्तमान विंडोज 10 इंस्टालेशन को अपने साथ रखें।
यह ध्यान देने योग्य है कि जबकि गाइड विशेष रूप से विंडोज 10 के लिए है, यह विंडोज के पिछले संस्करणों पर भी लागू होता है। यदि आप ऐसा करने की योजना बना रहे हैं, तो, विंडोज 8.1 (कृपया, कृपया विंडोज़ 10 - 8.1 में अपग्रेड करें जो आपके मशीन पर सबसे खराब हो सकता है), आप अभी भी सुरक्षित रूप से इन चरणों का पालन कर सकते हैं।
SSD में अपग्रेड करना: आपको क्या आवश्यकता होगी
जहाँ तक आपको अपनी पुरानी हार्ड ड्राइव से एक SSD तक एक सफल कदम उठाने की आवश्यकता होगी, सूची काफी सरल है। आपको मौजूदा विंडोज 10 इंस्टालेशन के साथ अपने पुराने हार्ड ड्राइव की आवश्यकता होगी, अपना नया एसएसडी और एक उपकरण जो हस्तांतरण का ध्यान रखेगा (इस मामले में, ईजीयूएस टोडो बैकअप फ्री ), और वैकल्पिक रूप से (लेकिन अत्यधिक अनुशंसित), एक अपने डेटा का बैकअप लेने के लिए बाहरी हार्ड ड्राइव और अस्थायी रूप से (थोड़े में उस पर अधिक) फ़ाइलों को संग्रहीत करें।
माइग्रेशन के लिए अपनी पुरानी ड्राइव तैयार करना
इस प्रक्रिया में आप जो कुछ भी करेंगे, वह समाप्त हो जाएगा, यह सबसे अधिक समय लेने वाला कदम होगा। इस तैयारी के वास्तव में दो भाग हैं: माइग्रेशन के लिए आपका डेटा तैयार करना और फिर चाल के लिए वर्तमान विंडोज 10 इंस्टॉलेशन तैयार करना । डेटा हिस्सा मुश्किल है। आप देखते हैं, पारंपरिक हार्ड ड्राइव में SSD के पास कम भंडारण क्षमता होती है, और जब बड़ी क्षमता उपलब्ध होती है, तो मूल्य निर्धारण तेजी से बढ़ता है। आदर्श रूप से, आप एक SSD में निवेश करना चाहते हैं जो आपके विंडोज इंस्टॉलेशन और एप्लिकेशन को वीडियो, फोटो, संगीत आदि की व्यक्तिगत फ़ाइलों के बारे में चिंता किए बिना पकड़ सकता है। उस अंत तक, एक 128GB SSD को आमतौर पर ज्यादातर मामलों में पर्याप्त होना चाहिए, हालांकि यह भिन्न होगा। उपयोगकर्ता से उपयोगकर्ता के लिए।

अब, यहाँ समस्या शुरू होती है। आम तौर पर, हमारे कंप्यूटर में अपनी हार्ड डिस्क या शायद टेराबाइट्स पर संग्रहीत जीबी डेटा हो सकता है। क्लोनिंग टूल जो हम इंस्टॉलेशन को माइग्रेट करने के लिए उपयोग करेंगे, वह सब कुछ इसके साथ लेता है, इसलिए इसे काम करने के लिए, आप अपने हार्ड ड्राइव पर मौजूद डेटा की मात्रा को ट्रिम करना चाहते हैं। इस कारण से, हम आपके विंडोज 10 इंस्टॉलेशन में आपके उपयोगकर्ता फ़ोल्डर से बाहरी हार्ड ड्राइव पर अनावश्यक सब कुछ ले जाने की सलाह देंगे। इसमें आपके पास मौजूद कोई भी संगीत, वीडियो या फ़ोटो शामिल हो सकते हैं (जो आमतौर पर सबसे अधिक जगह लेते हैं), साथ ही साथ कोई अन्य फाइलें जो आपके विंडोज इंस्टॉलेशन के लिए महत्वपूर्ण नहीं हैं (इसलिए ज्यादातर मामलों में विंडोज और प्रोग्राम फाइल्स फोल्डर से दूर रहें)। अनिवार्य रूप से, आपको अपने विंडोज इंस्टॉलेशन विभाजन के आकार को एक स्तर तक नीचे लाने की आवश्यकता है जहां यह आपके लक्ष्य एसएसडी की कुल क्षमता से कम हो।
अगला चरण आपके डेटा का बैकअप ले रहा है। हालांकि प्रक्रिया ज्यादातर सुरक्षित है और किसी भी अप्रत्याशित स्थिति में परिणाम नहीं देती है, आप कभी भी सुरक्षित नहीं हो सकते। यदि आपके पास पहले से बैकअप सिस्टम स्थापित नहीं है, तो या तो अपने सभी डेटा को बाहरी हार्ड ड्राइव पर कॉपी करें या CrPPlan जैसी ऑनलाइन बैकअप सेवा को नियोजित करें। यह समय लेने वाला होगा लेकिन पूरी तरह से इसमें निवेश करने लायक होगा।
एक बार जब आप बैकअप भाग के साथ कर लेते हैं, तो अब आप इस कदम के लिए अपना विंडोज इंस्टॉलेशन तैयार करने के लिए तैयार हैं। इससे पहले कि आप इस कदम को बनाने से पहले अपने विंडोज 10 इंस्टॉलेशन विभाजन को मूल रूप से डीफ़्रैग्मेन्ट कर रहे हैं। बस अपने कीबोर्ड पर विंडोज की कुंजी दबाएं और "डीफ़्रैग" टाइप करें और फिर खोज परिणाम पर क्लिक करें। अपने C: ड्राइव (विंडोज इंस्टॉलेशन का सामान्य स्थान) पर डीफ़्रैग्मेन्टेशन करें और आप जाने के लिए अच्छे हैं।
हार्ड डिस्क से एसएसडी में विंडोज 10 माइग्रेट करना
जगह में सब कुछ के साथ, आपको यह सुनिश्चित करने की आवश्यकता है कि आपकी एसएसडी और पुरानी हार्ड ड्राइव दोनों जुड़े हुए हैं और संचालित हैं। यह इस बिंदु पर अधिक सुरक्षित है कि आप बाहरी हार्ड ड्राइव को पूरी तरह से हटा दें जिसे आपने अपने डेटा को अपनी गणना से वापस कर दिया है। इसके अलावा, यदि आप एक ऐसे लैपटॉप का उपयोग कर रहे हैं जो एक ही समय में SSD और पारंपरिक हार्ड ड्राइव दोनों में फिट नहीं होता है, तो आपको अपनी पुरानी हार्ड ड्राइव को हुक करने के लिए बाहरी एडाप्टर की आवश्यकता होगी, लेकिन यह अत्यधिक वैकल्पिक है और, फिर से, केस-दर-मामला आधार पर अलग-अलग होगा।
यह मानते हुए कि आपके पास सब कुछ सेट है, यह सुनिश्चित करें कि आपने अपने SSD को एक क्लोन बनाने से पहले स्वरूपित किया है। एक त्वरित प्रारूप होगा, जिसे आप केवल Windows Explorer में SSD पर राइट-क्लिक करके और प्रारूप का चयन करके कर सकते हैं।

अब, ईजीयूएस टोडो बैकअप को फायर करें और "क्लोन" का चयन करें । अपने स्रोत डिस्क (जो पुरानी हार्ड ड्राइव होगी) और लक्ष्य स्थान (जो आपका नया एसएसडी होगा) को पहचानें। फिर, नीचे दिए गए बॉक्स पर टिक करें जो कहता है कि "SSD के लिए ऑप्टिमाइज़ करें" जो यह सुनिश्चित करेगा कि आपका नया विभाजन आशावादी प्रदर्शन करता है। यदि आप इस ऑपरेशन को रात भर करने जा रहे हैं, तो क्लोनिंग ऑपरेशन पूरा होने पर कंप्यूटर को शट डाउन करने का एक विकल्प है। क्लोनिंग प्रक्रिया शुरू करें और धैर्यपूर्वक प्रतीक्षा करें - लिया गया समय इस बात पर निर्भर करेगा कि आप अपने स्रोत ड्राइव पर कितना डेटा कठिन करते हैं।
SSD से विंडोज 10 को बूट करना
एक बार जब आप क्लोनिंग की प्रक्रिया पूरी कर लेते हैं, तो भारी उठाना बहुत महत्वपूर्ण होता है, एक प्रमुख घटक को छोड़कर: अब आपके कंप्यूटर पर दो बूट करने योग्य विंडोज 10 इंस्टॉलेशन हैं। डिवाइस को बंद कर दें (यदि आप पहले से ही EaseUs में उस विकल्प का चयन नहीं करते हैं) और रिबूट करें। एक बार सिस्टम बूट हो जाए, तो आपको प्रस्तुत किया जाएगा कि किस विंडोज से बूट किया जाए। अपने नए SSD पर अब जो रहता है उसे चुनें और विंडोज को पूरी तरह लोड होने दें (आप देखेंगे कि यह पहले की तुलना में बहुत तेज है)। एक बार ऐसा होने के बाद, विंडोज एक्सप्लोरर में अपनी पुरानी हार्ड ड्राइव पार्टीशन को ढूंढें, इसे राइट-क्लिक करें और पुराने विंडोज इंस्टॉलेशन से छुटकारा पाने के लिए पुराने ड्राइव को फॉर्मेट करें। बस।
अपने डेटा को नए SSD में पुनर्स्थापित करना
आपकी पुरानी हार्ड ड्राइव अब आपके सभी डेटा के लिए मूल रूप से अतिरिक्त भंडारण है जिसे आप पहले स्थान बनाने के लिए बाहर ले गए थे (या एक अनावश्यक ड्राइव जिसे आपको बाहर निकालना है)। अपने परिदृश्य के आधार पर, उस बाहरी हार्ड ड्राइव को हुक करें जिसे आपने बैकअप के लिए उपयोग किया था और अपने डेटा को SSD या पुरानी हार्ड ड्राइव पर वापस ले जाते हैं, जहां आपके पास स्थान है। बस ध्यान दें कि एसएसडी पर कुछ भी चुंबकीय ड्राइव की तुलना में काफी तेजी से पहुंच जाएगा। यदि आपने CrashPlan जैसे ऑनलाइन टूल का उपयोग किया है, तो सबसे अधिक संभावना है कि एप्लिकेशन आपके विंडोज 10 इंस्टॉलेशन के साथ सुरक्षित रूप से माइग्रेट हो। बस इसे आग और अपने डेटा को पुनर्स्थापित करें जैसे आप कृपया।
यही सब है इसके लिए। हालांकि, आपके विंडोज 10 इंस्टॉलेशन को एक नए एसएसडी में माइग्रेट करने की संभावना कठिन लग सकती है, जैसा कि आप देख सकते हैं, हमारे निपटान में कई उपकरणों के लिए धन्यवाद, यह काफी सरल और सीधा है। अंतिम परिणाम एक कंप्यूटर है जो बहुत तेज और विश्वसनीय है, और उपयोग करने के लिए प्रसन्न है, यहां तक कि विंडोज के साथ भी।
अगर इस गाइड ने आपकी मदद की, तो इसे अपने दोस्तों के साथ साझा करें। यदि आपके पास टिप्पणी और प्रश्न हैं, तो हमें नीचे बताएं।

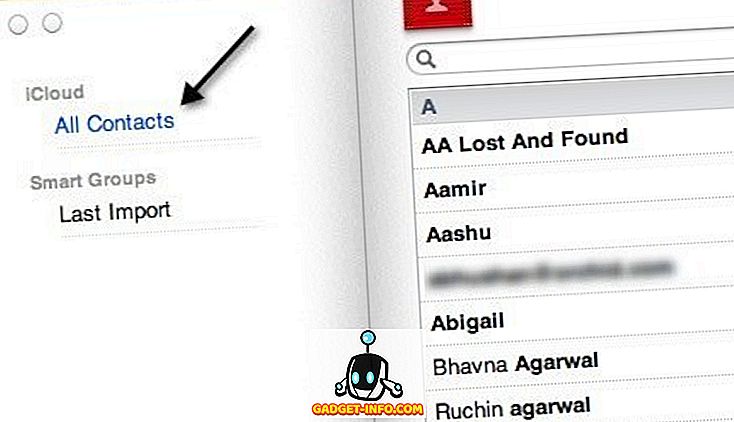






![मनोरंजन - मार्क जुकरबर्ग और एडुआर्डो सेवरिन फ्रेंड्स अगेन सौजन्य टिकर [PIC]](https://gadget-info.com/img/entertainment/559/mark-zuckerberg-eduardo-saverin-friends-again-courtesy-ticker.png)
