ऑपरेटिंग सिस्टम की विंडोज लाइन हमेशा काफी अनुकूलन योग्य रही है, और नवीनतम और सबसे बड़ी विंडोज 10 इस संबंध में अलग नहीं है। चाहे वह डेस्कटॉप वॉलपेपर हो, या माउस पॉइंटर, या ऐसा कुछ भी, बस के बारे में सब कुछ अलग-अलग उपयोगकर्ता स्वाद और वरीयताओं के अनुसार ट्विक किया जा सकता है। लेकिन क्या वह सब है?
लंबे शॉट से नहीं, जैसा कि आप विंडोज 10 (और महसूस करता है) को पूरी तरह से बदलने के लिए कई तृतीय-पक्ष या कस्टम थीम स्थापित कर सकते हैं। अधिक जानने के लिए इंतजार नहीं कर सकता? में कूदो, जैसा कि हम विंडोज 10 कस्टम थीम स्थापित करने के बारे में जानकारी लेते हैं। लेकिन इससे पहले कि हम यहां तक पहुंचें, आइए चर्चा करते हैं कि पहली बार कस्टम विषयों की आवश्यकता क्यों है।
तीसरे पक्ष / कस्टम विषयों की आवश्यकता क्यों है?
यह सच है कि विंडोज 10 के लिए बहुत सारे शानदार थीम उपलब्ध हैं (और आप पहले से ही अपना खुद का भी बना सकते हैं), और उन सभी को स्वतंत्र रूप से डाउनलोड और उपयोग किया जा सकता है। हालाँकि, समस्या यह है कि विंडोज़ में देशी थीमिंग समर्थन हमेशा बहुत सीमित रहा है, और यह विंडोज 10 के लिए भी सही है।
यह अनिवार्य रूप से इसका मतलब है कि मानक थीम केवल आपको डेस्कटॉप वॉलपेपर बदलने देती है, और (कुछ मामलों में), सिस्टम अधिसूचना लगता है। समग्र उपयोगकर्ता इंटरफ़ेस समान रहता है। और यह वह जगह है जहां कस्टम विषय चित्र में आते हैं, क्योंकि इनका उपयोग विंडोज 10 में हर यूआई तत्व की उपस्थिति को बदलने के लिए किया जा सकता है, चाहे वह संवाद बॉक्स, विंडो नियंत्रण बटन (जैसे कम से कम, अधिकतम), या ऐसा कुछ भी हो। ।
कस्टम विंडोज 10 थीम्स स्थापित करने से पहले आपको क्या करने की आवश्यकता है?
हालाँकि विंडोज 10 कस्टम थर्ड पार्टी थीम का समर्थन करता है, लेकिन उन्हें सीधे उपयोग करना ओएस द्वारा प्रतिबंधित है। इसलिए, यदि आपको विंडोज 10 में कस्टम थीम को स्थापित करने और उपयोग करने की आवश्यकता है, तो आपको पहले उस कार्यक्षमता को "अनलॉक" करने की आवश्यकता है। यह उसी के लिए उपलब्ध कई थर्ड पार्टी पैचिंग उपयोगिताओं में से एक का उपयोग करके किया जा सकता है। ऐसी ही एक उपयोगिता UltraUXThemePatcher है, जिसे हमने अपने परीक्षण के दौरान उपयोग किया है (हालाँकि, यदि वह आपके लिए कारगर नहीं है, तो आप अन्य समान उपयोगिताओं, जैसे UxStyle और UXTheme Multi-Patcher ) को भी आज़मा सकते हैं।
मूल रूप से, ये उपकरण विंडोज 10 में थीमिंग समर्थन के लिए जिम्मेदार सिस्टम फ़ाइलों को "पैच" करते हैं, इस प्रकार कस्टम विषयों का उपयोग करने पर प्रतिबंध (ओं) को "अनलॉक" करते हैं। सिस्टम फ़ाइलों को पैच करने के लिए इन उपकरणों का उपयोग करना बहुत सरल और सीधा है, और कुछ सेकंड से अधिक नहीं लेता है। बस उपकरण चलाएं, संकेत दिए जाने पर उपयुक्त फ़ाइलों (स्वचालित रूप से पता लगाया गया) को कंप्यूटर को पुनरारंभ करें, और आप जाने के लिए अच्छे हैं। नीचे स्क्रीनशॉट देखें, कार्रवाई में UltraUXThemePatcher का चित्रण। सूचीबद्ध तीन फाइलों को उनके पैचिंग की स्थिति के साथ देखें।

महत्वपूर्ण नोट 1: हालांकि ये पैचिंग उपयोगिताओं पूरी तरह से उपयोग करने के लिए सुरक्षित हैं, वे काम करने के लिए महत्वपूर्ण ऑपरेटिंग सिस्टम फ़ाइलों में परिवर्तन करते हैं। इसलिए आगे बढ़ने से पहले, यह बहुत महत्वपूर्ण है कि आप उनके साथ उपयोग के निर्देशों को अच्छी तरह से पढ़ें। वास्तव में, यह सलाह दी जाती है कि आप महत्वपूर्ण डेटा का बैकअप लें, और सिस्टम पुनर्स्थापना / पुनर्प्राप्ति विकल्पों को कॉन्फ़िगर करें, बस अगर चीजें दक्षिण में जाती हैं। यह भी ध्यान देने योग्य है कि ये पैचिंग उपयोगिताओं आमतौर पर केवल कुछ विंडोज 10 संस्करणों के साथ संगत हैं, और फिर भी, वे नए ओएस अपडेट के साथ काम करना बंद कर सकते हैं।
विंडोज 10 कस्टम थीम कैसे स्थापित करें?
महत्वपूर्ण नोट 2: भले ही सभी विंडोज 10 कस्टम थीम्स को स्थापित करने की मूल प्रक्रिया (एक बार जब आप सिस्टम फ़ाइलों को पैच कर चुके हैं, जैसा कि पिछले उप-खंड में बताया गया है) काफी सरल और सुसंगत है, लगभग सभी अपने स्वयं के सेट के साथ। इंस्टॉलेशन / उपयोग निर्देश, जिसे सबसे अच्छा उपयोगकर्ता अनुभव / परिणाम प्राप्त करने के लिए पालन किया जाना चाहिए। ऐसा इसलिए है क्योंकि ज्यादातर कस्टम विंडोज 10 थीम अक्सर अपने स्वयं के फोंट, अधिसूचना ध्वनियों, एक्सप्लोरर टूलबार बटन आदि के साथ आते हैं, जिन्हें थीम पैकेज के साथ दिए गए निर्देशों के अनुसार स्थापित / कॉन्फ़िगर किया जाना चाहिए, जो बदले में, आमतौर पर अलग से तीसरे पक्ष की आवश्यकता होती है। आवेदन के रूप में अच्छी तरह से काम करने के लिए।
हमारे परीक्षण के लिए, हमने विंडोज 10 बिल्ड 10240 बनाने वाले 64-बिट पीसी पर सिल्क, एक स्वतंत्र रूप से उपलब्ध कस्टम थीम स्थापित किया है। इसके साथ कहा जा रहा है, आइए देखें कि आप विंडोज 10 में कस्टम थीम कैसे स्थापित कर सकते हैं।
चरण 1: थीम पैकेज में कई फ़ोल्डर होते हैं, साथ ही "( .theme ") एक्सटेंशन के साथ एक (या अधिक) फाइलें होती हैं (ये थीम फाइलें हैं जो आम तौर पर सभी कस्टम विंडोज 10 थीम पैकेज के साथ आती हैं)। इन सभी फ़ाइलों और फ़ोल्डरों को " X: \ Windows \ Resources \ Themes " स्थान पर कॉपी करें, जहां एक्स स्पष्ट रूप से डिस्क विभाजन को सौंपा गया ड्राइव अक्षर है जिसे विंडोज 10 स्थापित किया गया है।

चरण 2: लगभग किया। अब, निजीकरण विंडो खोलें ( सेटिंग्स> वैयक्तिकरण> विषय-वस्तु> थीम सेटिंग्स ), और आप सक्रियण के लिए कस्टम थीम (शो) देखेंगे। बस कस्टम विषय पर क्लिक करें, और यह तुरंत लागू किया जाएगा। नीचे दिए गए स्क्रीनशॉट पर एक नज़र डालें, विंडोज एक्सप्लोरर को सिल्क थीम के साथ लागू किया गया है। बहुत अच्छा लग रहा है, आपको नहीं लगता?

बस इतना ही है। आप इसी तरह उत्साही उपयोगकर्ताओं द्वारा बनाए गए कई बेहतरीन विंडोज 10 कस्टम थीम को डाउनलोड और उपयोग कर सकते हैं। जबकि उनमें से अधिकांश पूरी तरह से स्वतंत्र हैं, कुछ का भुगतान भी किया जाता है। तीसरे पक्ष के विषयों की तलाश शुरू करने के लिए सबसे अच्छी जगह बेशक, DeviantArt के अलावा कोई नहीं है। इसमें कस्टम थीम की एक विस्तृत श्रृंखला उपलब्ध है, और ये न केवल विंडोज 10 को पूरी तरह से बदल सकते हैं, बल्कि इसे अन्य ऑपरेटिंग सिस्टम की तरह भी बना सकते हैं। नीचे उनमें से कुछ की जाँच करें, क्योंकि वे हमारे परीक्षण विंडोज 10 मशीन पर दिखाई देते हैं।
1. विंडोज 10 के लिए उबंटू थीम

संपर्क
२ । विंडोज 10 के लिए मैक ओएस एक्स योसेमाइट (लाइट) थीम

संपर्क
विंडोज 10 को बेहतर बनाने के लिए तैयार हैं?
विंडोज 10 पहले से ही काफी दिख रहा है, और थर्ड पार्टी कस्टम थीम की बदौलत आप इसे और भी खूबसूरत बना सकते हैं। ये कस्टम थीम न केवल विज़ुअल आई कैंडी को जोड़ते हैं, बल्कि उपयोक्ता के अनुभव को भी कुछ हद तक ऊपर ले जाते हैं। और भले ही इन विषयों को स्थापित करने और उपयोग करने की प्रक्रिया बिल्कुल आसान नहीं है, यह वास्तव में उतना कठिन नहीं है, जितना कि ऊपर विस्तृत है। तो आप किसका इंतज़ार कर रहे हैं? विंडोज 10 के लिए कुछ कस्टम थीम का प्रयास करें, और नीचे टिप्पणी में हमें अपने पसंदीदा (ओं) को बताएं।

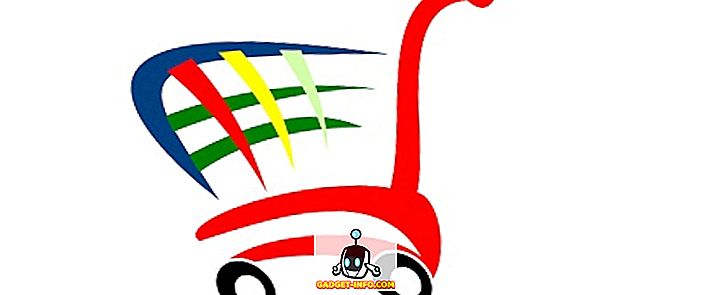






![मनोरंजन - मार्क जुकरबर्ग और एडुआर्डो सेवरिन फ्रेंड्स अगेन सौजन्य टिकर [PIC]](https://gadget-info.com/img/entertainment/559/mark-zuckerberg-eduardo-saverin-friends-again-courtesy-ticker.png)
