मैक की बहुत बड़ी कार्यक्षमता है, जो कि मैक का उपयोग करके आसान बनाता है, और अपनी क्षमताओं को बढ़ाता है। जब आप बहुत कुछ के बारे में जान सकते हैं कि आप एक मैक पर मूल रूप से क्या कर सकते हैं, तो बहुत सारी चीजें हैं जो आप शायद नहीं जानते हैं। ऐसा ही एक फीचर, जिसे मैक में बनाया गया है, स्क्रीन शेयरिंग है। स्क्रीन साझाकरण आपको अपने मैक की स्क्रीन (उसी नेटवर्क पर) को दूसरे मैक के साथ साझा करने की अनुमति देता है, जबकि अन्य मैक आपके कंप्यूटर को नियंत्रित करने की अनुमति देता है। अगर आपके दिमाग में लाल झंडे उठे हैं, तो चिंता न करें; स्क्रीन शेयरिंग को एक पासवर्ड द्वारा संरक्षित किया जा सकता है, और केवल वे लोग जिनके पास पासवर्ड और उपयोगकर्ता नाम है, वे आपकी स्क्रीन तक पहुँच और नियंत्रण कर सकेंगे। इसका मूल रूप से मतलब है कि अब आप अपने मैक की स्क्रीन को साझा कर सकते हैं, और यदि आप चाहें तो इसे एक दूरस्थ डेस्कटॉप के रूप में उपयोग कर सकते हैं। इस लेख में, मैं आपको उन चरणों के माध्यम से चलता हूं जो आपको अपने मैक की स्क्रीन को साझा करना शुरू करना होगा।
स्क्रीन शेयरिंग सेट करें
सबसे पहले, आपको नेटवर्क पर अपनी स्क्रीन साझा करने में सक्षम होने के लिए अपना मैक सेट करना होगा। यह बहुत आसानी से किया जा सकता है। बस नीचे दिए गए चरणों का पालन करें:
1. सिस्टम वरीयताएँ लॉन्च करें, और शेयरिंग पर जाएं ।
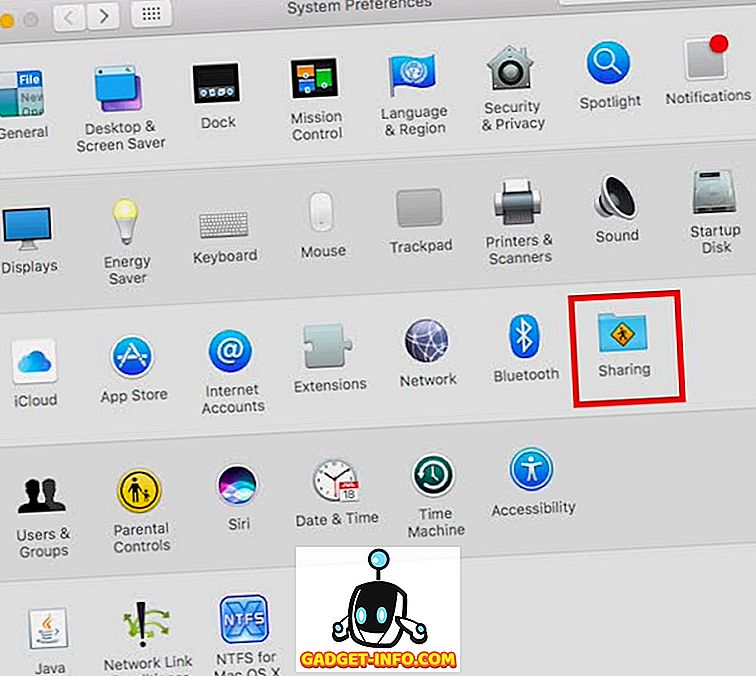
2. यहां, " स्क्रीन शेयरिंग " के बगल में स्थित चेकबॉक्स को देखें। यह आपको नेटवर्क पर अपने मैक की स्क्रीन साझा करने की अनुमति देगा। उन उपयोगकर्ताओं को जोड़ें जिन्हें आप अपने मैक को दूरस्थ डेस्कटॉप से एक्सेस करने में सक्षम होना चाहते हैं। इन उपयोगकर्ता क्रेडेंशियल को बाद में दूसरे मैक पर लॉग इन करने और अपनी साझा स्क्रीन तक पहुंचने की आवश्यकता होगी। इसके अलावा स्क्रीन शेयरिंग सेटिंग स्क्रीन में लिखे आईपी एड्रेस पर भी ध्यान दें ।
नोट : आप केवल स्क्रीन साझा करने के लिए एक और उपयोगकर्ता भी बना सकते हैं। यह सुनिश्चित करेगा कि आपको दूसरों को अपना मुख्य लॉगिन क्रेडेंशियल देने की आवश्यकता नहीं है।
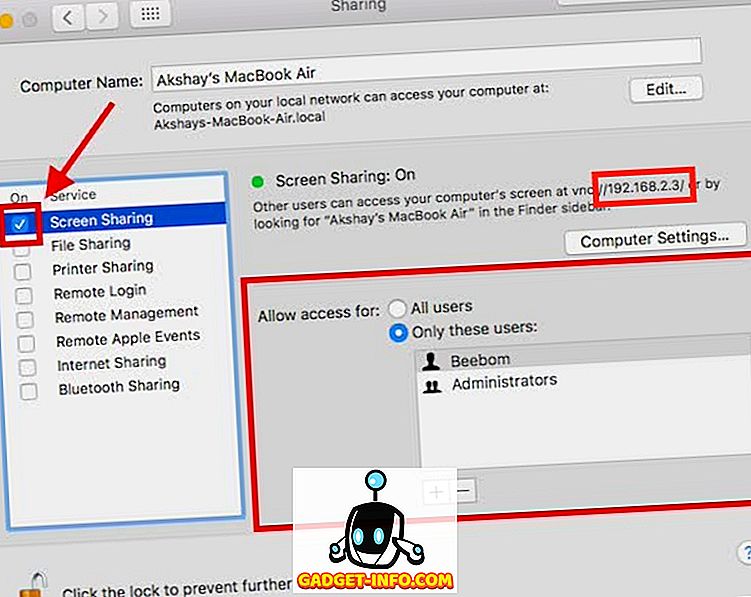
यह मूल रूप से सभी सेट अप है जो आपको अपने मैक की स्क्रीन को किसी अन्य मैक के साथ साझा करने के लिए करने की आवश्यकता है। अब, चलो आगे बढ़ते हैं कि आप अपने मैक की स्क्रीन को दूसरे मैक से कैसे एक्सेस कर सकते हैं।
दूसरे मैक पर मैक की साझा स्क्रीन तक पहुँचें
ऐसे कई तरीके हैं जो आप अपने मैक की साझा स्क्रीन को दूसरे मैक पर एक्सेस करने के लिए उपयोग कर सकते हैं। हम इस लेख में उन सभी पर चर्चा करेंगे, और आप जिसे भी अधिक पसंद करते हैं, उसका उपयोग कर सकते हैं।
1. खोजक का उपयोग करना
अपने मैक की साझा स्क्रीन को किसी अन्य मैक पर एक्सेस करना शुरू करें, और इसे एक दूरस्थ डेस्कटॉप के रूप में उपयोग करें, बस नीचे दिए गए चरणों का पालन करें:
खोजक खोलें, और साइडबार में, अपने मैक (जिसे आपने स्क्रीन साझा किया है) के नाम की तलाश करें। इस पर क्लिक करें। खुलने वाली विंडो में, आपको एक बटन देखना चाहिए जो " शेयर स्क्रीन ... " पढ़ता है। बटन पर क्लिक करें।
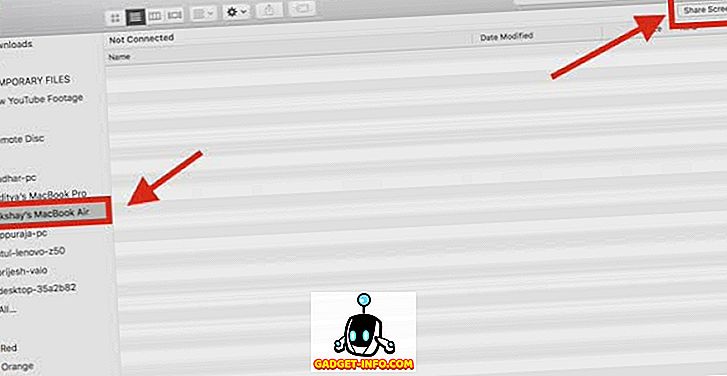
आपको " अपना नाम और पासवर्ड दर्ज करें " कहा जाएगा। स्क्रीन शेयरिंग सेट करते समय आपके द्वारा जोड़े गए किसी भी उपयोगकर्ता के लिए उपयोगकर्ता नाम और पासवर्ड दर्ज करें, और कनेक्ट पर क्लिक करें।

थोड़ी देर के बाद, आपको अपने दूरस्थ मैक की स्क्रीन दिखाई देगी, और आप इसे दूरस्थ डेस्कटॉप से नियंत्रित कर सकते हैं।
जब आप साझा स्क्रीन तक पहुँच रहे हैं, तो आप "नियंत्रण", और "दृश्य" मोड के बीच स्विच कर सकते हैं, स्केलिंग को सक्षम या अक्षम कर सकते हैं, और यहां तक कि दूरस्थ मैक के क्लिपबोर्ड तक भी पहुंच सकते हैं।
2. स्क्रीन शेयरिंग ऐप का उपयोग करना
आप में से बहुत से लोग यह नहीं जानते होंगे, लेकिन "स्क्रीन शेयरिंग" नाम का एक ऐप है जो हर मैक पर पहले से इंस्टॉल आता है। आप दूरस्थ मैक की साझा स्क्रीन तक पहुँचने के लिए इस ऐप का उपयोग कर सकते हैं। ऐसा करने के लिए, बस नीचे दिए गए चरणों का पालन करें:
कमांड + स्पेस दबाकर स्पॉटलाइट लॉन्च करें । " स्क्रीन शेयरिंग " टाइप करें, और एंटर दबाएं। स्क्रीन शेयरिंग ऐप लॉन्च होगा, और आपसे उस कंप्यूटर के होस्टनाम के लिए पूछेगा जिसे आप कनेक्ट करना चाहते हैं। बस यहां अपने दूरस्थ डेस्कटॉप के आईपी पते को भरें, और कनेक्ट पर क्लिक करें ।
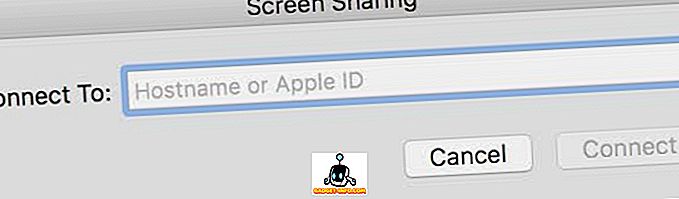
अब आपसे " अपना नाम और पासवर्ड दर्ज करें " पूछा जाएगा। स्क्रीन शेयरिंग सेट करते समय आपके द्वारा जोड़े गए किसी भी उपयोगकर्ता के लिए लॉगिन क्रेडेंशियल दर्ज करें, और " कनेक्ट " पर क्लिक करें ।

अब आप अपने दूरस्थ मैक की स्क्रीन को देख और नियंत्रित कर पाएंगे।
3. iMessage का उपयोग करना
मैक स्क्रीन को साझा करने का तीसरा और संभवतः सबसे आसान तरीका है, iMessage का उपयोग करना। इससे आपको सिस्टम वरीयता में स्क्रीन शेयरिंग सेट करने की भी आवश्यकता नहीं है। आप बस एक और मैक के साथ अपनी स्क्रीन साझा कर सकते हैं, और यहां तक कि इसे नियंत्रित भी कर सकते हैं। यहाँ कदम है कि आप इसे पाने के लिए और जा सकते हैं:
- मैक पर iMessage खोलें जिससे आप स्क्रीन को साझा करना चाहते हैं, साथ ही साथ उस मैक पर भी जिसे आप स्क्रीन को साझा करना चाहते हैं। दोनों मैक पर लॉग इन किए गए iCloud खातों का उपयोग करके iMessage पर बातचीत शुरू करें। इसके बाद, उस मैक पर जिसे आप स्क्रीन से साझा करना चाहते हैं, विवरण पर क्लिक करें, और फिर "शेयर स्क्रीन" बटन पर ।
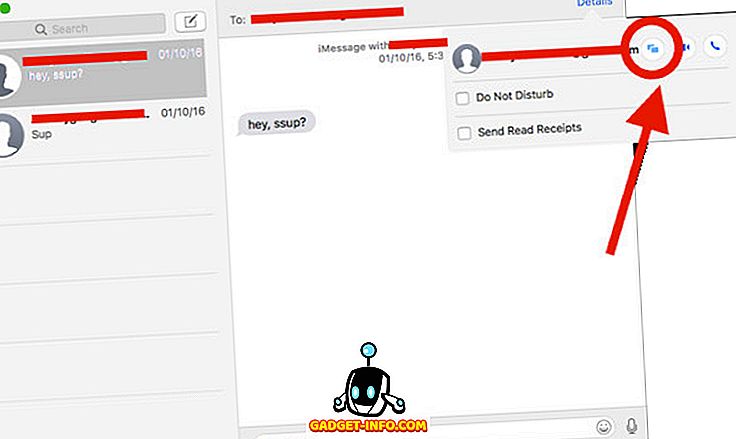
जिस Mac पर आप स्क्रीन साझा कर रहे हैं, सूचनाओं में स्क्रीन साझाकरण अनुरोध स्वीकार करें, और आप दूरस्थ Mac की स्क्रीन देख पाएंगे। यदि आप स्क्रीन को भी नियंत्रित करना चाहते हैं, तो बस मेनू बार में स्क्रीन शेयरिंग आइकन पर क्लिक करें, और " स्क्रीन को नियंत्रित करने दें " का चयन करें।
अब, आप दूसरे मैक पर दूरस्थ मैक की साझा स्क्रीन को देख और नियंत्रित कर पाएंगे।
अपने मैक को दूर से एक्सेस करने के लिए मैक पर स्क्रीन शेयरिंग शुरू करें
आप अपने नेटवर्क पर किसी भी अन्य मैक पर अपने मैक की स्क्रीन को साझा करने के लिए इन विधियों का उपयोग कर सकते हैं। IMessage के अपवाद के साथ, ये सभी विधियाँ केवल तभी काम करती हैं जब दोनों Mac एक ही नेटवर्क से जुड़े हों। आप विभिन्न नेटवर्क पर मैक के बीच स्क्रीन साझा करने के लिए इन विधियों का उपयोग कर सकते हैं, लेकिन आपको इसके लिए पोर्ट अग्रेषित करना होगा, जो इस लेख के दायरे से बाहर है।
आप अपने मैक की स्क्रीन को दूसरे मैक के साथ साझा करने के लिए इन तरीकों का पालन कर सकते हैं, और अपने मैक को दूरस्थ रूप से नियंत्रित कर सकते हैं। यदि आप इन विधियों के साथ किसी भी समस्या का सामना करते हैं, तो हमें नीचे टिप्पणी अनुभाग में उनके बारे में बताएं, साथ ही मैक के बीच स्क्रीन साझा करने के तरीकों के लिए किसी भी सुझाव के साथ, आपको लगता है कि इस लेख में शामिल होने के लायक है।









