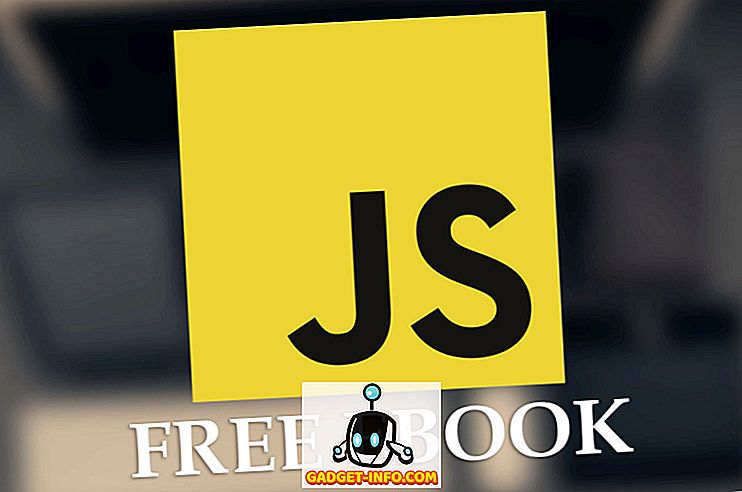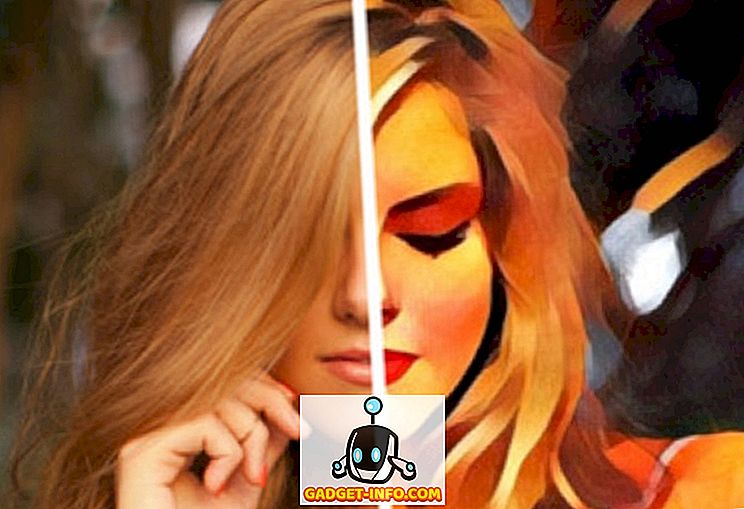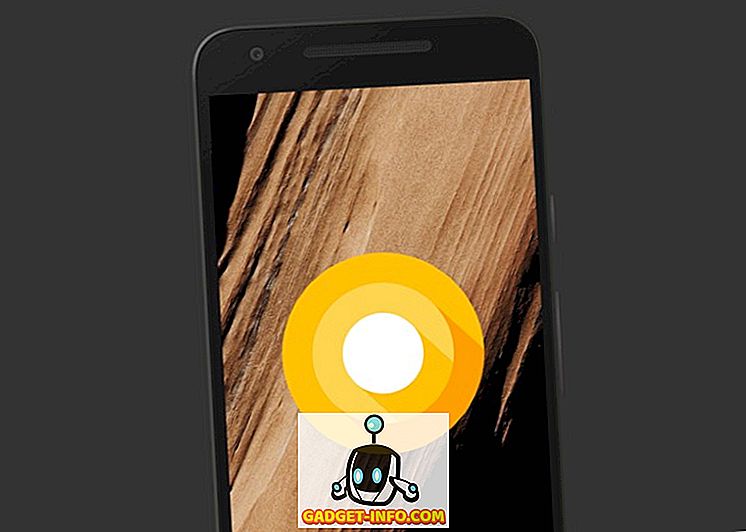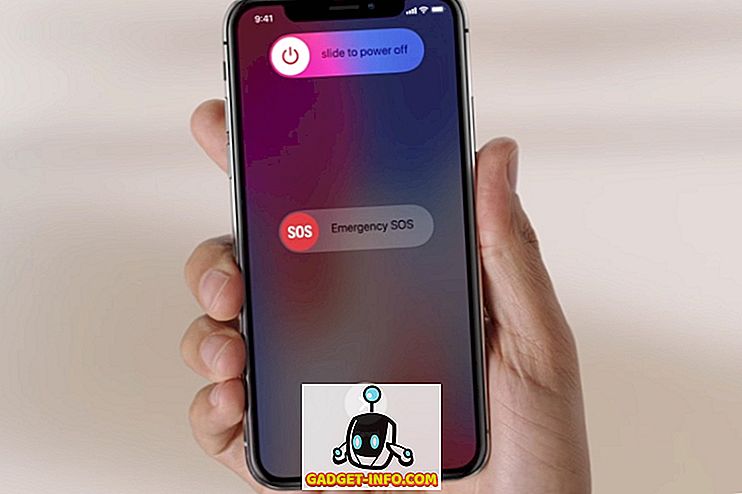कई एप्लिकेशन अपने उपयोगकर्ताओं को नवीनतम सुरक्षा पैच के साथ अपडेट जारी करते हैं। तो Google Chrome करता है। यदि आप Windows सिस्टम पर Chrome का उपयोग करते हैं, तो आपने अक्सर डिज़ाइन या सेटिंग्स में कुछ बदलावों को देखा होगा। ऐसा इसलिए है क्योंकि यह चुपचाप पृष्ठभूमि में सभी नवीनतम अपडेट को स्वचालित रूप से डाउनलोड और इंस्टॉल करता है। और उनमें से अधिकांश आपके ब्राउज़र की सुरक्षा बढ़ाते हैं और इस तरह का कोई नुकसान नहीं है। यह देखते हुए कि क्रोम आपको किसी भी तरह से ऑटो-अपडेट को अक्षम करने का विकल्प नहीं देता है, आपको इसे पूरा करने के लिए कुछ अन्य तरीकों का उपयोग करना होगा। यदि आप सोच रहे हैं कि वे क्या हैं, तो यहां बताया गया है कि आप विंडोज 10 में क्रोम ऑटो-अपडेट को कैसे निष्क्रिय कर सकते हैं:
नोट : मैंने अपने विंडोज 10 पीसी पर निम्नलिखित तरीकों की कोशिश की है और उन्होंने ठीक काम किया है। यह कहते हुए कि, इन तरीकों को पुराने विंडोज संस्करणों पर ठीक काम करना चाहिए, जैसे विंडोज 8.1, 8, 7 आदि।
स्थानीय समूह नीति संपादक का उपयोग करके क्रोम स्वचालित अपडेट बंद करें
इस पद्धति में क्रोमियम प्रोजेक्ट से ADM रूप में Google अपडेट (ऑटो-अपडेट) टेम्पलेट डाउनलोड करना शामिल है। आप इसे सीधे यहां क्लिक करके भी डाउनलोड कर सकते हैं। यह टेम्पलेट स्थानीय समूह नीति संपादक का उपयोग करके आपके कंप्यूटर पर क्रोम ऑटो-अपडेट को अक्षम करने के लिए उपयोग किया जाएगा। उसके लिए यहां चरण दिए गए हैं:
नोट: प्रत्येक Windows संस्करण पर स्थानीय समूह नीति संपादक उपलब्ध नहीं है। यदि आपके सिस्टम में यह नहीं है, तो यह विधि आपके काम नहीं आएगी।
- अपने कीबोर्ड पर विंडोज + आर दबाकर रन कमांड खोलें । यहां, "gpedit.msc" टाइप करें और एंटर दबाएं । यह स्थानीय समूह नीति संपादक को खोलेगा।

- इस विंडो में, "कंप्यूटर कॉन्फ़िगरेशन" के तहत, "प्रशासनिक टेम्पलेट" पर राइट-क्लिक करें, और "टेम्पलेट जोड़ें / हटाएं ..." चुनें ।

- निम्न विंडो पर, "जोड़ें ..." पर क्लिक करें ।

- अब आपको पॉलिसी टेम्पलेट खोजने के लिए प्रेरित किया जाएगा। Google अपडेट टेम्प्लेट पर नेविगेट करें जिसे आपने ऊपर लिंक से डाउनलोड किया है और इसे चुनें । इसे सूची में जोड़ना चाहिए। जारी रखने के लिए "बंद करें" पर क्लिक करें ।

- स्थानीय समूह नीति संपादक के बाएँ फलक से, निम्न पथ पर जाएँ :
कंप्यूटर कॉन्फ़िगरेशन \ प्रशासनिक टेम्पलेट \ क्लासिक प्रशासनिक टेम्पलेट (ADM) \ Google \ Google अपडेट \ Applications \ Google Chrome
- यहां, "अपडेट पॉलिसी ओवरराइड" पर डबल-क्लिक करें ।

- अब आपको इसके कॉन्फ़िगरेशन पृष्ठ पर ले जाया जाएगा। सबसे पहले, "सक्षम" रेडियो बटन पर क्लिक करके सेवा को सक्षम करें । अब "नीति" ड्रॉप-डाउन मेनू से, उस विकल्प का चयन करें जो आपको सबसे अच्छा लगता है । सभी अद्यतनों को पूरी तरह से अक्षम करने के लिए - स्वचालित और मैन्युअल दोनों - "अपडेट अक्षम" का चयन करें। इन विकल्पों में से प्रत्येक के लिए विवरण एक ही विंडो के "सहायता" अनुभाग के तहत उपलब्ध है। जब आपने एक विकल्प चुना है तो "ओके" पर क्लिक करें।

अब अगली बार जब आप अपने कंप्यूटर को पुनरारंभ करते हैं, तो Google अपडेट सेवा अक्षम हो जाएगी। इसे मूल सेटिंग पर रीसेट करने के लिए, पॉलिसी ड्रॉप-डाउन मेनू से "हमेशा अपडेट (अनुशंसित)" की अनुमति दें ।
सिस्टम कॉन्फ़िगरेशन का उपयोग करके क्रोम अपडेट अक्षम करें
इस पद्धति में उस सेवा को अक्षम करना शामिल है जिसका उपयोग Google Chrome पहले स्थान पर अपडेट के लिए करता है। एक बार अक्षम होने के बाद, जब तक आप सेवा को पुनः सक्षम नहीं करते, तब तक क्रोम स्वचालित रूप से अपडेट नहीं होगा। तो, बिना किसी और समय को बर्बाद करते हुए, इस विधि के लिए कदम यहाँ दिए गए हैं:
- अपने कीबोर्ड पर विंडोज + आर दबाकर रन कमांड खोलें । यहाँ, “msconfig” टाइप करें और एंटर दबाएँ । यह सिस्टम कॉन्फ़िगरेशन विंडो को खोलेगा।

- इस विंडो में, "सेवा" टैब पर जाएं और तदनुसार "निर्माता" पर क्लिक करें । अब तब तक नीचे स्क्रॉल करें जब तक आपको "Google" और "Google Inc" नाम का निर्माता न मिल जाए और तीन सेवाओं - "Google अपडेटर सेवा", "Google अपडेट सेवा (gupdate)" और "Google अपडेट सेवा (gupdatem)" को अनचेक कर दें। अंत में, परिवर्तनों को सहेजने के लिए "ओके" पर क्लिक करें ।

- अब आपको एक विंडो दिखाई देगी जो आपसे पुनरारंभ करने के लिए कहती है। "पुनरारंभ करें" पर क्लिक करें ।

जब आपका कंप्यूटर फिर से चालू हो जाता है, तो Google Chrome अपडेट सेवा को रोक दिया जाना चाहिए और इसलिए, कोई भी और अपडेट स्वचालित रूप से इंस्टॉल नहीं होगा। यदि आप क्रोम ऑटो-अपडेट को फिर से चालू करना चाहते हैं, तो बस उसी तीन सेवाओं के बक्से की जांच करें और फिर "ओके" पर क्लिक करें।
विंडोज 10 में क्रोम ऑटो-अपडेट को अक्षम करें
जबकि क्रोम ऑटो-अपडेट एक अच्छी बात है, कुछ लोग अपने सिस्टम का पूरा नियंत्रण रखना चाहते हैं और जब हर अपडेट इंस्टॉल हो जाता है तो उसे मैनेज करना चाहते हैं। यदि आप उन लोगों में से एक हैं, तो ऊपर बताए गए दो तरीके आपके काम आ सकते हैं। तो, क्या आपने विंडोज 10 में क्रोम अपडेट को अक्षम करने के तरीकों की कोशिश की? मुझे नीचे टिप्पणी अनुभाग में बताएं।