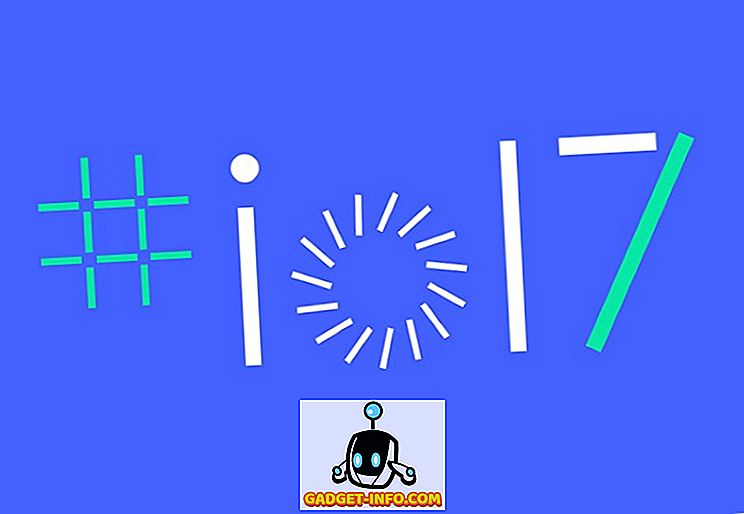जिन कई चीजों के लिए हम अपने कंप्यूटर का उपयोग करते हैं, उनमें से कई को हमें वेब पेज को सहेजने के लिए नोटों से लेकर ऑडियो क्लिपिंग तक, डिजिटल जानकारी की एक विविध रेंज के साथ काम करने की आवश्यकता होती है। और अधिक बार नहीं, सामग्री के इस बैराज का आयोजन थोड़ा बोझिल हो सकता है (और करता है)।
यह वह जगह है जहाँ नोट लेने वाले अनुप्रयोग, जैसे कि अत्यंत प्रभावशाली Microsoft OneNote, खेल में आते हैं। अधिक जानना चाहते हैं? OneNote का उपयोग कैसे करें, यह जानने के लिए आगे पढ़ें और देखें कि यह आपके डिजिटल वर्कफ़्लो को बेहतर तरीके से प्रबंधित करने में आपकी मदद कैसे कर सकता है।
OneNote क्या है? और आपको इसका उपयोग क्यों करना चाहिए?
सबसे बुनियादी शब्दों में, OneNote को केवल डिजिटल नोटेटिंग एप्लिकेशन कहा जा सकता है। लेकिन वह परिभाषा शायद ही कोई न्याय करता है, पावरहाउस की व्यापक श्रेणी को देखते हुए इसकी पैदावार होती है। OneNote आपको किसी भी प्रकार की डिजिटल जानकारी (जैसे पाठ, चित्र, फ़ाइलें, ऑडियो और वीडियो क्लिप, चित्र, सहेजे गए वेबपृष्ठ) इकट्ठा करने और इसे कुशलता से प्रबंधित और व्यवस्थित करने में मदद करता है। इतना ही नहीं, OneNote आपको दूसरों के साथ सामग्री पर साझा करने और सहयोग करने देता है, इस प्रकार यह एक महत्वपूर्ण उत्पादकता उपकरण बनाता है ।
तो क्या आप कक्षा में बेहतर नोट्स लेने वाले छात्र हैं, या आपके अगले उपन्यास / कॉलम के बारे में विचारों के लिए स्काउटिंग करने वाले एक लेखक हैं, या किसी ऐसे व्यक्ति के बारे में, जिसके पास डिजिटल जानकारी का एक बहुत कुछ है, आपको OneNote का उपयोग करना चाहिए।
नोट: हालाँकि OneNote विभिन्न प्लेटफ़ॉर्म पर उपलब्ध है, लेकिन डेस्कटॉप एप्लिकेशन यकीनन सबसे अधिक सुविधा संपन्न है। इस कारण से, यह लेख OneNote के डेस्कटॉप संस्करण पर आधारित है।
बुनियादी संरचना
ऐसी कई चीजें हैं जो OneNote को संभवत: सबसे अधिक सुविधा वाला नोट बताती हैं जो वहां से सॉफ्टवेयर ले रहा है। और उनमें से एक यह है कि यह वास्तविक भौतिक नोटबुक के बाद मॉडलिंग करता है, या अधिक उचित रूप से, नोटबुक का एक संग्रह।
ये सही है! OneNote को मौलिक रूप से प्राथमिक घटकों में विभाजित किया गया है, जिन्हें नोटबुक कहा जाता है, और प्रत्येक नोटबुक में व्यक्तिगत रूप से प्रबंधनीय, रंग कोडित अनुभाग होते हैं । बदले में, इन वर्गों में कई पृष्ठ हैं ।
- किसी अनुभाग में अलग-अलग पृष्ठों को दाईं ओर ऊर्ध्वाधर पृष्ठ सूची के माध्यम से पहुँचा जा सकता है, जबकि एक अनुभाग को उसके क्षैतिज टैब पर क्लिक करके पहुँचा जा सकता है।
- एक पृष्ठ या अनुभाग सूची पर राइट क्लिक करने से प्रासंगिक अतिरिक्त विकल्प (जैसे पृष्ठ सामग्री को स्थानांतरित करना या कॉपी करना, अलग-अलग अनुभागों को विलय करना) संदर्भ मेनू के माध्यम से पहुंच प्रदान करता है।
- दाईं ओर की खोज पट्टी आपको वास्तविक समय में परिणाम प्रदर्शित करते हुए, महज सेकंड में अपने नोट्स में किसी भी जानकारी के बारे में बताती है।
बेहतर समझ के लिए, नीचे दिए गए स्क्रीनशॉट पर एक नज़र डालें, यह दर्शाता है कि OneNote एक छात्र को महत्वपूर्ण परीक्षा के प्रश्नों को बेहतर ढंग से प्रबंधित करने में कैसे मदद कर सकता है।

इस मामले में, अंतिम परीक्षा अध्ययन प्रश्न नामक एक नोटबुक बनाया गया है, विभिन्न विषयों ( भौतिकी, रसायन विज्ञान और गणित ) के लिए रंग कोडित अनुभाग हैं। अंत में, प्रत्येक अनुभाग में कई पृष्ठ होते हैं, और प्रत्येक पृष्ठ में वर्तमान में चयनित (विषय) अनुभाग के एक विशिष्ट अध्याय (जैसे बिजली और उसके प्रभाव ) से प्रश्न और उत्तर होते हैं।
OneNote के साथ शुरुआत करना
नोट्स बनाना

वस्तुतः किसी भी प्रकार की डिजिटल जानकारी को OneNote की नोटबुक और पृष्ठों में जोड़ा जा सकता है, और हर तरह से बोधगम्य। आप कहीं से भी टेक्स्ट (चित्र) आदि (फॉर्मेट के साथ या बिना) कॉपी और पेस्ट कर सकते हैं, फाइलों से लेकर स्क्रीन क्लीपिंग तक सभी कुछ रिकॉर्डेड ऑडियो / वीडियो क्लिप में डाल सकते हैं और फ्रीहैंड भी लिख सकते हैं। आरंभ करने के लिए, बस एक नोटबुक बनाएं (या अपने नाम के साथ डिफ़ॉल्ट का उपयोग करें), अनुभागों / पृष्ठों में से एक पर नेविगेट करें और टाइप करना शुरू करें। या बेहतर अभी तक, बस के बारे में कुछ भी कॉपी और पेस्ट करें। यह कितना आसान है!

इसके अलावा, OneNote में दर्जनों डिफ़ॉल्ट सूचना प्रकार के टेम्पलेट ( To-do सूचियां, पते, फोन नंबर आदि) भी हैं, जिन्हें सीधे रिबन मेनू के इन्सर्ट टैब के माध्यम से जोड़ा जा सकता है। यहां यह ध्यान देने योग्य है कि आप किसी अनुभाग / पृष्ठ में कहीं भी सूचना को जोड़ सकते हैं, जो एक अनबाउंड ब्लैंक कैनवास के रूप में कार्य करता है, इसलिए कोई निश्चित लेआउट नहीं है। (उपरोक्त स्क्रीनशॉट को देखें)। इसका मतलब यह भी है कि आप एक पृष्ठ पर जोड़े गए कंटेंट को व्यवस्थित करने के लिए स्वतंत्र हैं जैसा कि आप फिट देखते हैं।
साझा करना और सहयोग करना

किसी भी संगठन के वर्कफ़्लो के लिए कुशल सहयोग महत्वपूर्ण है, चाहे आप छोटी रिपोर्ट पर काम कर रहे हों, या बड़ी परियोजनाओं का प्रबंधन कर रहे हों। यही कारण है कि OneNote रॉक सॉलिड शेयरिंग फीचर्स के साथ आता है, इस प्रकार कई लोगों के लिए वास्तविक समय में नोट (ओं) पर काम करना संभव बनाता है। साझाकरण और सहयोग विकल्पों तक पहुँचने के लिए, बस फ़ाइल> शेयर पर जाएँ । यहां, आप अन्य उपयोगकर्ताओं को अपने नोट्स पर, ईमेल के माध्यम से, या अद्वितीय साझाकरण URL के माध्यम से सहयोग करने के लिए आमंत्रित कर सकते हैं। नोट के स्वामी के रूप में साझा किए जा रहे हैं, आप अन्य उपयोगकर्ताओं के लिए देखने / संपादन की अनुमति भी दे सकते हैं, और एक क्लिक के साथ साझाकरण लिंक को सक्षम / अक्षम भी कर सकते हैं।
सहेजा जा रहा है और नोट्स नोट्स

OneNote समय-समय पर आपके काम को स्वत: सहेजता है, हर बार कुछ परिवर्तन होते हैं, इसे Microsoft खाते में सिंक्रनाइज़ किया जाता है (बशर्ते नेटवर्क कनेक्टिविटी हो) आप इसमें साइन इन हैं। इस तरह, आपके सभी OneNote नोटबुक आपके OneDrive क्लाउड स्टोरेज में सुरक्षित और स्वस्थ बने रहते हैं, जिसका श्रेय OneNote के एकीकरण के साथ है। इसलिए आपको हर बार अपने नोटों को मैन्युअल रूप से सहेजने की आवश्यकता नहीं है। लेकिन अगर आप सिंक को मैन्युअल रूप से शुरू करना चाहते हैं, तो आप हमेशा फ़ाइल> जानकारी विकल्प तक पहुँचकर और सिंक स्थिति देखें बटन पर क्लिक करके ऐसा कर सकते हैं।
अन्य उल्लेखनीय सुविधाएँ
तो अब आप जानते हैं, OneNote एक जानवर का ध्यान देने वाला अनुप्रयोग है, जो शक्तिशाली सामग्री एकत्र करने और सहयोग को पूरा करने के लिए काम करता है। लेकिन वह सब नहीं है। तथ्य की बात के रूप में, इसकी पूरी लंबाई और चौड़ाई के साथ अन्य अविश्वसनीय रूप से उपयोगी उपहारों के टन हैं। यहां उनमें से कुछ हैं:
पासवर्ड सुरक्षा नोटबुक अनुभाग

OneNote उपयोगकर्ता द्वारा निर्दिष्ट पासवर्ड द्वारा नोटबुक के अलग-अलग वर्गों को लॉक करना संभव बनाता है। यह उन परिस्थितियों में बेहद उपयोगी हो सकता है जब आपको अन्य उपयोगकर्ताओं के साथ नोटबुक पर साझा / सहयोग करना होगा, लेकिन वे नहीं चाहते कि वे इसमें कुछ सामग्री तक पहुंच सकें। ऐसा करने के लिए, उस अनुभाग के नाम टैब पर राइट क्लिक करें जिसे आप पासवर्ड प्रोटेक्ट करना चाहते हैं, और पासवर्ड प्रोटेक्ट दिस सेक्शन विकल्प पर क्लिक करें।
कन्वर्ट हाथ से लिखी गई अभिव्यक्तियाँ पाठ के लिए

इसकी मजबूत लिखावट मान्यता क्षमताओं के लिए धन्यवाद, आप आसानी से टाइप किए गए पाठ जैसे डिवाइसेज / डिजिटाइज़र पेन जैसे उपकरणों के माध्यम से दर्ज इनपुट को परिवर्तित कर सकते हैं, यदि आप बाद वाले को पसंद करते हैं। क्या अधिक है, यह दोनों पाठ्य सामग्री के साथ-साथ गणितीय अभिव्यक्तियों के लिए भी काम करता है। बस रिबन मेनू पर ड्रॉ टैब पर क्लिक करें, इंक टू टेक्स्ट और इंक से मैथ विकल्पों तक पहुंचें और जादू देखें।
डेस्कटॉप के लिए त्वरित नोट्स और पिन उन्हें बनाएँ

जल्दी से कुछ नीचे करना चाहते हैं, लेकिन OneNote खोलने की परेशानी से नहीं गुजरना चाहते हैं? आपको नहीं करना है। बस विंडोज की + एन को हिट करें, और सरलीकृत यूआई के साथ एक पॉप-अप विंडो आपको एक झटके में एक त्वरित नोट बनाने की अनुमति देगा (यह काम करने के लिए सिस्टम ट्रे में भेजना चाहिए)। यदि आप अनुकूलन चाहते हैं, तो आप मिनी-टूलबार का उपयोग कर सकते हैं। लेकिन सबसे अच्छी बात यह है कि आप क्विक नोट्स को अपने डेस्कटॉप पर पिन कर सकते हैं, ताकि वे हमेशा दिखाई दें, इस तरह के स्टिकी नोट्स। सभी त्वरित नोट उनके नाम अनुभाग के तहत पाए जा सकते हैं, जहां वे बच गए हैं।
ईमेल नोट्स सीधे आपके OneNote को

नवीनतम OneNote 2016 संस्करण में शुरू की गई एक बेहद उपयोगी सुविधा, आपको अपने कॉन्फ़िगर किए गए ईमेल पते से ईमेल की गई सामग्री को सीधे आपके पूर्व-निर्दिष्ट नोटबुक में सहेजने देती है। ऐसा करने के लिए, पहले आपको OneNote की ऑनलाइन सेटिंग्स के तहत एक ईमेल पता कॉन्फ़िगर करना होगा। आम तौर पर, यह उस Microsoft खाते से संबद्ध ई-मेल है जिसे आप OneNote में साइन इन करने के लिए उपयोग करते हैं, लेकिन आप किसी अन्य ईमेल पते का भी उपयोग कर सकते हैं। एक बार ऐसा करने के बाद, कॉन्फ़िगर ईमेल पते से भेजी गई कोई भी सामग्री [ईमेल संरक्षित] आपके द्वारा निर्दिष्ट OneNote नोटबुक में स्वचालित रूप से सहेजा जाएगा। यहाँ और पढ़ें
क्लिपर एक्सटेंशन / बुकमार्कलेट का उपयोग करके वेब सामग्री सहेजें

अक्सर ऐसा होता है कि आप एक दिलचस्प ब्लॉग-पोस्ट, या यहां तक कि एक पूरे वेबपेज को ऑनलाइन करते हैं, और बाद के संदर्भ के लिए इसे सहेजना चाहते हैं। OneNote वेब क्लिपर एक्सटेंशन (Chrome के लिए) और बुकमार्कलेट (इंटरनेट एक्सप्लोरर के लिए) के साथ, यह पार्क में सैर कर रहा है। एक बार जब आप उन्हें स्थापित कर लेते हैं और अपने OneNote खाते से बंधे Microsoft खाते का उपयोग करके उन पर साइन इन कर लेते हैं, तो यह एक क्लिक या दो की बात है। उस वेबपृष्ठ पर जाएं जिसे आप OneNote में सहेजना चाहते हैं, और एक्सटेंशन / बुकमार्कलेट पर क्लिक करें। त्वरित नोट्स में वेबपेज को तुरंत सहेजा जाएगा अनुभाग। क्लिपर आपको एक वेबपेज पर चयनित क्षेत्रों को बचाने की सुविधा देता है, और साथ ही अतिरिक्त छवियों आदि को हटाकर लेखों को साफ कर सकता है।
माइक्रोसॉफ्ट एज में एनोटेट वेबपेज और वनोट को सेव करें

नवीनतम और सबसे बड़ी विंडोज 10 रॉकिंग? फिर संभावना यह है कि आप भी उपयोग करते हैं (भले ही छिटपुट) एकदम नया वेब ब्राउज़र, माइक्रोसॉफ्ट एज जो इसके साथ आता है। यदि ऐसा है, तो आप OneNote को और भी अधिक प्यार करने जा रहे हैं। ऐसा इसलिए है क्योंकि Microsoft Edge आपको अंतर्निहित पेन और हाइलाइटर के साथ वेबपृष्ठों को एनोटेट करने देता है उपकरण, जिन्हें एक क्लिक के साथ OneNote में सहेजा जा सकता है। आप चयनित क्षेत्रों को वेबपृष्ठों पर भी क्लिप कर सकते हैं, और OneNote पर सहेजने से पहले उन पर कहीं भी टाइप किए गए नोट दर्ज कर सकते हैं।
प्लगइन्स द्वारा OneNote की कार्यक्षमता को और अधिक बढ़ाएँ
स्पष्ट रूप से, OneNote प्रभावशाली विशेषताओं के एक पूरे समूह के साथ स्थित है। लेकिन यहां तक कि अगर यह पर्याप्त नहीं है, तो आप इसे कुछ हद तक शांत प्लग-इन / ऐड-ऑन के साथ सुपरचार्ज करके इसे और अधिक भयानक बना सकते हैं। उनमें से एक Onetastic है, जिसमें एक मुफ्त प्लग-इन में मैक्रोज़, कैलेंडर दृश्य और OneNote के लिए बहुत अधिक सुविधाएँ शामिल हैं। और अगर आपको कुछ मुल्ला के बारे में बताने में कोई आपत्ति नहीं है, तो आप पेड प्लग-इन के वनोट जेएन संग्रह को भी देख सकते हैं। और भी ज्यादा चाहिए? कुछ चुनिंदा OneNote ऐप देखें। हालांकि ये तकनीकी रूप से प्लग-इन नहीं हैं, वे OneNote के साथ एकीकृत कर सकते हैं और कई तरीकों से इसे और भी भयानक बना सकते हैं।
कीबोर्ड शॉर्टकट का उपयोग करके बेहतर नेविगेट करें
आप OneNote द्वारा प्रदान की गई कीबोर्ड शॉर्टकट की सरासर मनमोहक रेंज से प्यार करने जा रहे हैं। बस के बारे में सब कुछ, नोट्स बनाने से लेकर टैग लगाने तक केस्ट्रोक्स के एक जोड़े के माध्यम से किया जा सकता है। कुछ महत्वपूर्ण कीबोर्ड शॉर्टकट नीचे सूचीबद्ध हैं:
- Ctrl + Shift + M - एक सिडोनेट बनाने के लिए एक छोटी OneNote विंडो खोलें।
- Shift + F10 - किसी भी नोट, टैब या किसी भी अन्य ऑब्जेक्ट के लिए संदर्भ मेनू को ऊपर लाएं, जिस पर वर्तमान में फोकस है।
- Alt + N, F - वर्तमान पृष्ठ पर एक दस्तावेज़ या फ़ाइल डालें।
- Alt + = - गणित समीकरण प्रारंभ करें या चयनित पाठ को गणित समीकरण में बदलें।
- Ctrl + 0 - चयनित नोटों से सभी नोट टैग निकालें।
और भी कई हैं। OneNote 2016 कीबोर्ड शॉर्टकट की पूरी सूची देखें।
आसान नेविगेशन के लिए लिंक किए गए नोट्स बनाएं

आम तौर पर सभी आधुनिक पाठ संपादक आपको एक विशेष शब्द, वाक्य आदि को URL और ईमेल पते जैसे तत्वों से जोड़ते हैं। हालाँकि, OneNote इसे एक और आगे ले जाता है, जिससे आप लिंक्ड नोट्स नामक कुछ बना सकते हैं । अनिवार्य रूप से, इसका मतलब है कि आप किसी नोटबुक के पृष्ठ में कोई भी पाठ जोड़ सकते हैं, और फिर उसे उसी पृष्ठ या किसी अन्य पृष्ठ के साथ लिंक कर सकते हैं। यह विभिन्न OneNote उप-तत्वों को एक हवा में नेविगेट करना और लगभग एक वेब ब्राउज़िंग अनुभव की तरह बनाता है। ऐसा करने के लिए, लिंक करने के लिए टेक्स्ट ब्लॉक का चयन करें, उस पर राइट क्लिक करें और लिंक चुनें विकल्प । अब आप पृष्ठ, अनुभाग, नोटबुक आदि को इस पाठ के साथ जोड़ने के लिए निर्दिष्ट कर सकते हैं। क्या यह आश्चर्यजनक नहीं है?
प्लेटफ़ॉर्म उपलब्धता
OneNote के प्रोडक्ट को बढ़ाने वाले बैग-लोड के रूप में आश्चर्यजनक है, अगर आप कहीं से भी नोट्स बना / एक्सेस नहीं कर सकते तो यह बहुत काम का नहीं होगा। शुक्र है, OneNote के प्रभावशाली क्रॉस प्लेटफॉर्म की उपलब्धता यह सुनिश्चित करती है कि आप अपने काम में कभी भी और कहीं भी अधिक उत्पादक हो सकते हैं, चाहे आप अपने कंप्यूटर, अपने स्मार्टफोन या फिर वेब ब्राउज़ कर रहे हों।
उपलब्धता: विंडोज, मैक (डेस्कटॉप); आईओएस, एंड्रॉइड, विंडोज फोन, विंडोज स्टोर, अमेज़ॅन किंडल स्टोर (मोबाइल); वेब क्लिपर, Chrome बुक (वेब और अन्य प्लेटफ़ॉर्म)।
निष्कर्ष
विविध डिजिटल सामग्री के लगातार प्रवाह के साथ हमें निकट दैनिक आधार पर निपटना होगा, उन सभी महत्वपूर्ण सहेजे गए वेबपेज, ऑडियो रिकॉर्डिंग, प्रोजेक्ट इमेज आदि को ध्यान से प्रबंधित और व्यवस्थित करना हमेशा आसान नहीं होता है। लेकिन Microsoft OneNote और इसके अविश्वसनीय नोट लेने और प्रबंधन के लिए धन्यवाद, वास्तव में आपके पास नहीं है। और अब आप जानते हैं, इसके साथ शुरू करना वास्तव में उतना कठिन नहीं है। इसलिए इसे एक शॉट दें, और देखें कि चीजें आपके लिए कैसे काम करती हैं। OneNote के समान अन्य उत्पादकता बढ़ाने वाले उपकरणों के बारे में जानें? नीचे टिप्पणी में उन्हें उल्लेख करने के लिए मत भूलना।