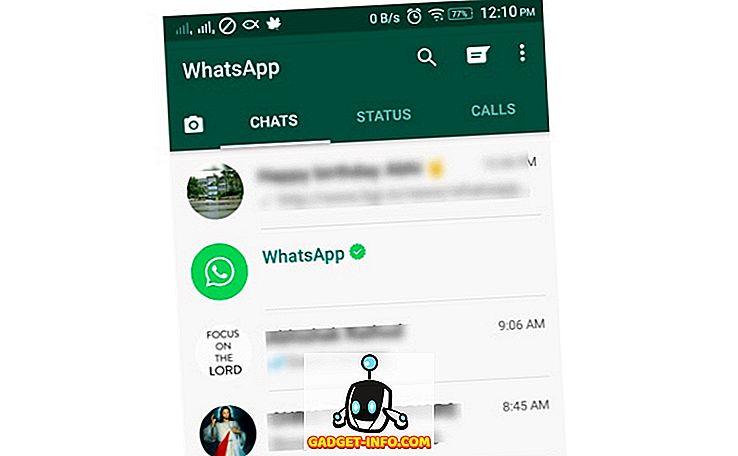कीबोर्ड ऐप्स के पूल के बीच, Google द्वारा एक बहुत प्रभावशाली है। पूर्व में Google कीबोर्ड के रूप में जाना जाता है, Gboard यकीनन एंड्रॉइड के साथ-साथ iOS के लिए सबसे अच्छे कीबोर्ड ऐप में से एक है जिसे आप उपयोग कर सकते हैं। और अगर आपने हाल ही में एक एंड्रॉइड फोन खरीदा है, विशेष रूप से स्टॉक एंड्रॉइड के साथ, तो संभावना है कि यह पहले से ही Gboard के साथ पहले से भरा हुआ है। जबकि आप अब तक महसूस कर चुके हैं कि यह तेज़ है और कुछ बेहतरीन सुविधाएँ प्रदान करता है, क्या आप जानते हैं कि इसके लिए कुछ बहुत बढ़िया ट्रिक्स हैं? अब अगर आप सोच रहे हैं कि वे क्या हैं, तो यहां एंड्रॉइड और आईओएस के लिए 12 शांत Gboard टिप्स और ट्रिक्स हैं जो आपको पता होना चाहिए:
Android और iOS के लिए Gboard Tips और ट्रिक्स
नोट: मैंने अपने Moto G3 पर Android 7.1.2 और iPhone 6s पर iOS 10.3.3 पर चलने की कोशिश की। इन ट्रिक्स के लिए उपयोग किए जाने वाले Gboard का सार्वजनिक रिलीज़ संस्करण 6.4.16.162469584-रिलीज़-आर्मेबी-वी 7 ए था और बीटा एंड्रॉइड पर 6.5.6.166275474-रिलीज़-आर्मेबी-वी 7 ए था, जबकि यह iOS पर 1.8.0 था।
1. Gboard के भीतर Google अनुवाद का उपयोग करें (केवल Android)
ऐसे समय हो सकते हैं जब आप अंग्रेजी के अलावा किसी अन्य भाषा में संदेश लिखना चाहते हैं। इसके लिए, Gboard Google अनुवाद के लिए एक अंतर्निहित समर्थन के साथ आता है जिसे आप उपयोग कर सकते हैं। यह कैसे करना है, यह जानने के लिए, यहाँ चरण दिए गए हैं:
- Gboard में रहते हुए, कीबोर्ड के ऊपरी-बाएँ Google के 'G' आइकन पर टैप करें । अब आपको कई विकल्प उपलब्ध होंगे। उनमें से, Google अनुवाद आइकन पर टैप करें ।

- अब आप उस भाषा को चुन सकेंगे जिसमें आप अपने पाठ का अनुवाद करना चाहते हैं । एक बार चयनित होने के बाद, आप जो भी पाठ ट्रांसलेट बॉक्स में दर्ज करेंगे, उसका अनुवाद निर्दिष्ट भाषा में किया जाएगा।

2. टेक्स्ट को आसानी से Gboard के साथ नेविगेट करें (केवल Android)
ठीक है, इसलिए आपने बहुत लंबा संदेश लिखा है ताकि यह पता लगाया जा सके कि यहाँ और वहाँ कुछ टाइपो थे। अपने कर्सर को सटीक स्थान पर रखना कुछ लोगों के लिए एक चुनौती हो सकती है। शुक्र है, इस डोमेन में Gboard को आपकी पीठ मिल गई है। वास्तव में, Gboard आपको ऐसा करने का केवल एक ही तरीका देता है।
सबसे पहले, आप पाठ के माध्यम से नेविगेट करने के लिए स्पेसबार पर अपनी उंगली को स्लाइड कर सकते हैं या इसे हटाने के लिए डिलीट बटन पर स्लाइड कर सकते हैं । दूसरा एक अधिक केंद्रित है। इसके लिए, नीचे दिए गए चरणों का पालन करें:
नोट: स्पेसबार एक iOS पर भी काम करता है, साथ ही Gboard पर कहीं भी 3D टच का उपयोग करके अपनी उंगली को स्लाइड करता है।
- Gboard में रहते हुए, कीबोर्ड के ऊपरी-बाएँ Google के 'G' आइकन पर टैप करें । अब आपको कई विकल्प उपलब्ध होंगे। यहां 'I' अक्षर की तरह दिखने वाले आइकन पर टैप करें ।

- अब आपको नेविगेशन के लिए एक विशेष लेआउट दिखाई देगा। यहां, आप पत्र, पैराग्राफ में नेविगेट कर सकते हैं और क्लिपबोर्ड फ़ंक्शन का चयन कर सकते हैं, जैसे कि चयन करना, कॉपी करना और चिपकाना।

3. Gboard में शॉर्टकट का उपयोग करें
हम सभी जानते हैं कि शॉर्टकट हमारे जीवन को आसान बनाते हैं। Gboard हमें कुछ शांत शॉर्टकट भी प्रदान करता है। उनमें से कुछ चरणों के साथ यहां बताया गया है कि आप उनका उपयोग कैसे कर सकते हैं।
Gboard में विराम चिह्न शॉर्टकट
यदि आपको केवल एक विराम चिह्न सम्मिलित करना है, तो यह शॉर्टकट बहुत आसान है। बस अवधि कुंजी ('।') पर लंबे समय से दबाएं और आपको विराम चिह्नों की एक सूची दिखाई देगी। आप उनमें से किसी एक पर मंडरा सकते हैं और फिर उस डालने के लिए अपनी उंगली उठा सकते हैं।

Gboard में विशेष चरित्र शॉर्टकट
पिछले शॉर्टकट की तरह, यदि आप विराम चिह्न के बजाय एक विशेष वर्ण सम्मिलित करना चाह रहे हैं, तो उसके लिए भी Gboard का शॉर्टकट है। इसके लिए, कीबोर्ड के नीचे-बाईं ओर बस '123' बटन पर टैप करें और अपनी उंगली उठाए बिना, उस विशेष वर्ण पर होवर करें जिसे आप सम्मिलित करना चाहते हैं। ध्यान दें कि कुछ पात्रों पर मंडराते हुए आपके लिए कुछ और अक्षर दिखा सकते हैं। अब जब आप अपने चयन से खुश हैं, तो बस अपनी उंगली उठाएं।

जीबोर्ड में कैपिटलाइज़ेशन शॉर्टकट
पिछले दो शॉर्टकट्स की तरह, एक ही अक्षर को एक ही विधि का उपयोग करके कैपिटल किया जा सकता है। बस कैप्स कुंजी (अक्षर 'Z' के बाएं) पर टैप करें और फिर अपनी उंगली को उस अक्षर पर खींचें जिसे आप कैपिटल करना चाहते हैं। एक बार वहाँ, आप अपनी उंगली उठा सकते हैं।

4. Gboard के साथ Bitmoji, GIFs, स्टिकर और Emojis डालें
मुझे लगता है कि आप मेरे साथ सहमत होंगे जब मैं कहूंगा कि इमोजी का उपयोग करके हमारी भावनाओं को व्यक्त करने का कोई आसान तरीका नहीं है। यदि हम एक ही नाव पर हैं, तो यह चाल आपके लिए वास्तव में सहायक होगी। इसका उपयोग करने के लिए, कॉमा (', ') बटन को लंबे समय तक दबाकर इमोजी दराज खोलें । एक बार वहां, आप इमोजीस, जीआईएफ या इमोटिकॉन्स डालने के लिए विभिन्न टैब के बीच नेविगेट कर सकते हैं। यदि आप इमोजीस या जीआईएफ के लिए जाना चुनते हैं, तो आपको एक खोज बार भी मिलता है जिसका उपयोग आप सटीक इमोजी या जीआईएफ ढूंढने के लिए कर सकते हैं ।

जब आप इमोजी टैब पर होते हैं, तो आप ध्यान देंगे कि खोज पट्टी के दाईं ओर एक छोटा पेन आइकन है । इस पर टैप करने से आप इसे ड्रा करके इमोजी की खोज कर सकते हैं ।

अंत में, यदि आप Gboard (केवल Android) के बीटा परीक्षक हैं और संस्करण 6.5.x चला रहे हैं, तो आपके पास दो और टैब भी होंगे - Bitmoji और स्टिकर । ध्यान दें कि आपको संबंधित सुविधाओं का उपयोग करने में सक्षम होने से पहले एक बिटमोजी खाते को सेटअप करना होगा और स्टिकर पैक स्थापित करना होगा।

5. Gboard में Google सर्च का उपयोग करें
एक Google उत्पाद होने के नाते, Gboard आपके और अन्य Google उत्पादों के बीच के अंतर को काफी हद तक पूरा करता है। कीबोर्ड ऐप एक एकीकृत Google खोज के साथ आता है जो वेब खोज करता है और परिणामों को अपने दोस्तों के साथ साझा करना आसान बनाता है। इस ट्रिक का उपयोग करने के लिए, कीबोर्ड के ऊपर बाईं ओर Google के 'G' लोगो पर टैप करें और दिए गए स्थान में अपनी क्वेरी खोजें। एक बार परिणाम देखने के बाद, आप अपने दोस्तों के साथ इसे साझा करने के लिए उनमें से किसी एक पर टैप कर सकते हैं।

6.बोर्ड के वन-हैंडेड मोड का उपयोग करें (केवल Android)
यदि आपके पास एक स्मार्टफोन है जिसमें एक विशाल डिस्प्ले है, उदाहरण के लिए, गैलेक्सी नोट 8, तो आपको Gboard में एक-हाथ वाला मोड बहुत उपयोगी मिलेगा।
एक-हाथ मोड सक्षम करने के लिए, बस Google के 'G' आइकन पर टैप करें और एक-हाथ मोड आइकन का चयन करें । इससे आपका कीबोर्ड छोटा हो जाएगा और इसे एक तरफ संरेखित कर देगा। आप इसके संरेखण को एक टैप से बदल सकते हैं।

यदि आप अभी भी अपने Gboard की स्थिति को पसंद नहीं करते हैं, तो आप समायोजन आइकन पर टैप कर सकते हैं और इसे उस स्थिति तक खींच सकते हैं जिसे आप अधिक उपयुक्त पाते हैं । इसके अलावा, आप अपनी इच्छा के अनुसार कीबोर्ड का आकार भी बदल सकते हैं।

7. Gboard में कस्टम वाक्यांश शॉर्टकट जोड़ें (केवल Android)
ऐसी चीजें हैं जो आप अक्सर टाइप करते हैं। उदाहरण के लिए, आपका पता या एक विशेष वाक्यांश। खैर, इस ट्रिक का उपयोग करके, आप Gboard के शब्दकोश में एक निश्चित वाक्यांश जोड़ सकते हैं और इसके लिए एक शॉर्टकट असाइन कर सकते हैं। ऐसा करने का तरीका जानने के लिए, नीचे दिए चरणों का पालन करें।
- सबसे पहले, Gboard सेटिंग्स पर जाएं । यहां, “डिक्शनरी” विकल्प पर टैप करें। निम्न स्क्रीन में, "व्यक्तिगत शब्दकोश" पर टैप करें ।

- अब आपको विभिन्न भाषाओं के लिए सभी शब्दकोशों की एक सूची दिखाई देगी, जिन्हें आपने अपने फोन पर सक्षम किया है। मेरे मामले में, मैंने केवल अंग्रेजी (संयुक्त राज्य) को सक्षम किया था। अपनी पसंद की भाषा का चयन करें और फिर स्क्रीन के शीर्ष-दाईं ओर प्लस आइकन ('+') पर टैप करें ।

- यह दो इनपुट फ़ील्ड के साथ एक स्क्रीन खोलेगा। पहले एक में, उस वाक्यांश को दर्ज करें जिसे आप शब्दकोश में जोड़ना चाहते हैं । और दूसरे में, इसके लिए एक शॉर्टकट दर्ज करें । एक बार जब आप काम पूरा कर लेते हैं, तो बस वापस चले जाते हैं और परिवर्तन स्वतः सहेज लिए जाएंगे।

अब जब आप किसी ऐप में शॉर्टकट टाइप करते हैं, तो Gboard आपको सुझाव के रूप में आपके कस्टम वाक्यांश की पेशकश करेगा।
8. Gboard में टाइप अंश (केवल Android)
सभी कीबोर्ड हमें भिन्न प्रकारों का विकल्प नहीं देते हैं और Gboard उनमें से एक नहीं है। अंश डालने के लिए, बस '123' आइकन पर टैप करें और फिर किसी भी संख्या को लंबे समय तक दबाएं । आप देखेंगे कि प्रत्येक नंबर अलग-अलग अंशों को दिखाएगा, इसलिए आप कुछ परीक्षण और त्रुटि के बाद जिसको ढूंढ रहे हैं वह आपको मिल सकता है।

9.बोर्ड में डायल पैड का उपयोग करें (केवल Android)
अगर आपको बहुत सारे नंबर टाइप करने हैं, तो Gboard आपके लिए एक छोटी सी ट्रिक है। एप्लिकेशन आपको डायल पैड पर नंबर टाइप करने की अनुमति देता है।
ऐसा करने के लिए, पहले '123' आइकन और फिर '1234' आइकन (स्पेसबार के तत्काल बाएं) पर टैप करें । अब आपको निर्धारित संख्याओं को देखने में सक्षम होना चाहिए जैसे कि डायल पैड पर। आपको अपनी सुविधा में कुछ बुनियादी संचालन जैसे अतिरिक्त, घटाव और प्रतिशत भी उपलब्ध होंगे।

10. Gboard के साथ अपनी आवाज का उपयोग कर टाइप करें
यदि आप टाइप करने के लिए बहुत आलसी हैं या टाइप करने का मन नहीं है, तो Gboard आपको इसे टाइप करने की अनुमति देता है जो भी आप टाइप करना चाहते हैं। यह सुविधा Google टेक्स्ट-टू-स्पीच से ली गई है और परिणामस्वरूप, 119 भाषाओं का समर्थन करता है। इसका उपयोग करने के लिए, बस Gboard के शीर्ष-दाईं ओर स्थित माइक आइकन पर टैप करें और बोलना शुरू करें ।
नोट: iOS पर, आप स्पेसबार को लंबे समय तक दबाकर इस ट्रिक का उपयोग कर सकते हैं।

11. Gboard पर थीम्स लागू करें
इन सभी शानदार ट्रिक्स के साथ जो आप Gboard के साथ कर सकते हैं, एक चीज जो आपको अभी भी उबाऊ लग सकती है वह है इसका प्लेन लुक। हालाँकि, Gboard विभिन्न थीम प्रदान करता है जिन्हें आप अपने कीबोर्ड पर लागू कर सकते हैं और इसकी उपस्थिति को पूरी तरह से बदल सकते हैं। यदि आप सोच रहे हैं कि यह कैसे किया जाए, तो यहां चरण हैं:
- सबसे पहले, Gboard सेटिंग्स पर जाएं । एक बार वहां, "थीम" पर टैप करें । अब आपको ठोस रंग और परिदृश्य सहित विभिन्न विषयों की एक सूची दिखाई देगी। आप "मेरी थीम" के आइकन पर टैप करके अपनी गैलरी से एक छवि भी चुन सकते हैं।

- आप विभिन्न विषयों पर टैप करके देख सकते हैं कि वे कैसे दिखेंगे। इसके अलावा, यदि आप चाहें तो आप मुख्य सीमाओं को जोड़ना भी चुन सकते हैं। एक बार जब आप अंततः अपने चयन से खुश हो जाते हैं, तो अपने चयन की पुष्टि करने के लिए "लागू करें" पर टैप करें ।

12. Gboard को कस्टमाइज़ करें
थीम लागू करना एकमात्र अनुकूलन विकल्प नहीं है जो Gboard प्रदान करता है। यदि आप इसकी सेटिंग्स का पता लगाते हैं, तो आप इमोजी स्विच कुंजी की स्थिति बदलने के साथ-साथ सुझाव पट्टी में इमोजी दिखाने, कुंजी प्रेस ध्वनि और कंपन चालू करने, कुंजी प्रेस देरी में देरी करने, पाठ के साथ-साथ कई अन्य विकल्प भी पा सकते हैं। सुधार सेटिंग्स, ग्लाइड टाइपिंग सेटिंग्स, और कई और अधिक। इसके अलावा, इन सभी सेटिंग्स को केवल एक-दो टैप से टॉगल किया जा सकता है। उदाहरण के लिए, यदि आप अपने Gboard पर संख्या पंक्ति को सक्षम करना चाहते हैं, तो आप Gboard सेटिंग में "प्राथमिकताएँ" पर जाएँ और फिर "संख्या पंक्ति" चालू करें ।
नोट: विकल्प ऐप के एंड्रॉइड और आईओएस संस्करणों में भिन्न हो सकते हैं।

Best Gboard Tips और ट्रिक्स का उपयोग करें
अब जब आप कुछ शांत Gboard टिप्स और ट्रिक्स जानते हैं जो आप उपयोग कर सकते हैं, तो आपने अपने एंड्रॉइड स्मार्टफोन या iPhone / iPad पर कीबोर्ड निंजा बनने में एक कदम आगे बढ़ाया है। जबकि Gboard के लिए कई अन्य युक्तियां और चालें हैं, ये कुछ सबसे अच्छे थे। उनके अलावा, क्या आप के बारे में और अधिक अच्छी Gboard ट्रिक्स हैं? मुझे नीचे टिप्पणी अनुभाग में अपने पसंदीदा लोगों को जानते हैं।