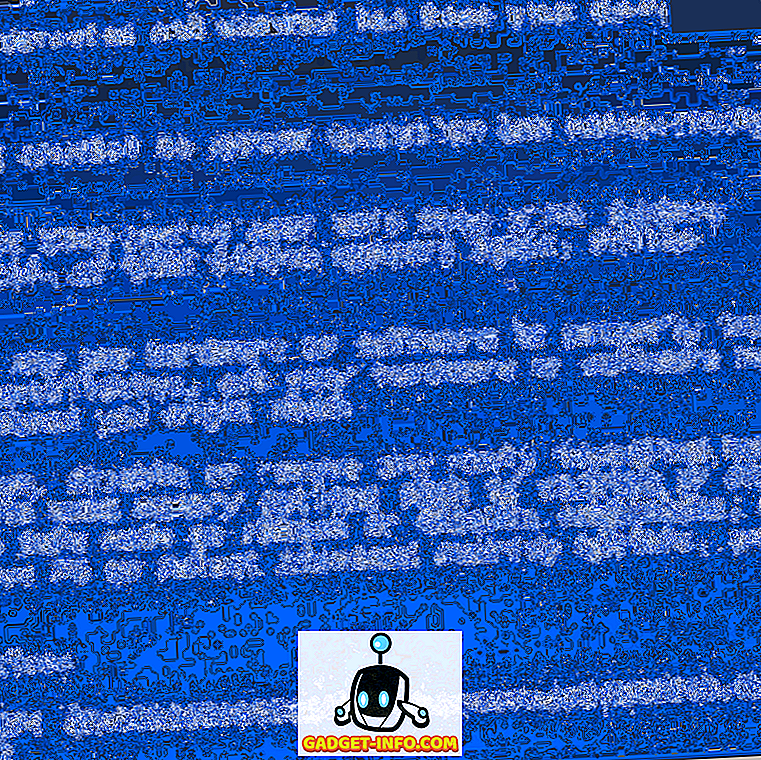आपके मैकबुक कीबोर्ड पर 78 कुंजी हैं; यदि आप एक संख्यात्मक कीपैड के साथ एक कीबोर्ड का उपयोग कर रहे हैं तो 109। यह बहुत सी चाबियाँ हैं, जिसका अर्थ है कि आपकी आवश्यकताओं और उपयोग के पैटर्न के अनुसार अनुकूलन की बहुत अधिक संभावनाएं। हालाँकि, यह आसानी से नहीं होता है, और यह कुछ लोगों को बहुत मुश्किल लग सकता है, भले ही यह नहीं है। इस लेख में, मैं आपको बताऊंगा कि आप मैक पर कस्टम कीबोर्ड लेआउट कैसे बना सकते हैं और उन्हें आसानी से संशोधित कर सकते हैं। हम इसे यूकेले और करबिनर नामक दो ऐप का उपयोग करके करेंगे।
इसलिए, यदि आपने कभी गुप्त रूप से कामना की है तो आप अपने मैक पर कुछ कुंजियों को एक अलग फ़ंक्शन में मैप कर सकते हैं (एक जिसे आप, व्यक्तिगत रूप से, अधिक आवश्यकता हो सकती है), तो ये ऐप आपके लिए हैं। तो, पर पढ़ें।
Ukelele: एक कस्टम कीबोर्ड लेआउट बनाएँ
Ukelele एक ऐसा एप्लिकेशन है जो उपयोगकर्ताओं को अपने Mac पर कस्टम कीबोर्ड लेआउट बनाने या संपादित करने देता है। ऐप में इंटरफ़ेस समझने में आसान, सरल है। आप अपने मैक के कीबोर्ड पर विभिन्न कुंजियों द्वारा किए गए कार्यों को मैन्युअल रूप से भरकर, स्क्रैच से एक लेआउट बना सकते हैं। यह कुंजी की पहचान करना आसान है, क्योंकि आप बस अपने मैक पर चाबियाँ दबा सकते हैं और उकेले इंटरफ़ेस पर संबंधित कुंजी को हल्का कर सकते हैं।
जब आप पहली बार उकेलेले शुरू करते हैं, तो आप देखेंगे कि कुछ कुंजियाँ पहले से ही अपने संबंधित कार्यों से भरी हुई हैं। ये कुंजियाँ डिफ़ॉल्ट फ़ंक्शन कुंजियाँ हैं जिन्हें आप चाहें तो संपादित कर सकते हैं, लेकिन यह उनके डिफ़ॉल्ट मानों को रखने के लिए अनुशंसित है। डर नहीं, आप इन चाबियों के साथ भी छेड़छाड़ कर सकते हैं, और यदि आप कुछ गड़बड़ करते हैं, तो आप उन्हें हमेशा उनके मानक मूल्यों पर वापस ला सकते हैं।
Ukelele के साथ पूर्व निर्धारित लेआउट अनुकूलित करना
Ukelele के साथ प्रीसेट लेआउट को कस्टमाइज़ करना खरोंच से एक बनाने की तुलना में आसान है, क्योंकि इसमें बहुत कम काम शामिल है, और आप बस उन कुंजियों को संपादित कर सकते हैं जिन्हें आपको बदलने की आवश्यकता है। सबसे अच्छी बात यह है कि आप संपादित कुंजी और डिफ़ॉल्ट मानों के बीच स्विच कर सकते हैं, अगर आपको जरूरत है तो बस दो क्लिक में। मौजूदा लेआउट को अनुकूलित करने के लिए, नीचे दिए गए चरणों का पालन करें:
1. लॉन्च करें उकेले। फाइल पर जाएं -> करंट इनपुट सोर्स से नया । यह एक विंडो खोलेगा जहां आप लेआउट बंडल के लिए नाम सेट कर सकते हैं, साथ ही लेआउट के नाम को प्रदर्शित किया जाएगा जब आप इसे कीबोर्ड प्राथमिकता में चुनते हैं।

2. अगला, आपके द्वारा बनाए गए लेआउट के नाम पर डबल क्लिक करें, इसे उकेलेले में खोलें। ऐप लेआउट में कुंजियों के डिफ़ॉल्ट मान प्रदर्शित करेगा।

3. मान लीजिए कि आप "bebom.com" टाइप करने के लिए "b" कुंजी बदलना चाहते हैं। आप इसे आसानी से Uklele में "b" कुंजी पर डबल क्लिक करके, और "beebom.com" के रूप में नए आउटपुट स्ट्रिंग में प्रवेश कर सकते हैं, और "Done" पर क्लिक कर सकते हैं ।

4. या, हो सकता है कि आपकी टैब कुंजी का भंडाफोड़ हो जाए, और आप टैब प्रदर्शन करने के लिए एस्केप कुंजी का उपयोग करना चाहते हैं। टैब कुंजी पर डबल-क्लिक करके आप "टैब" के लिए यूनिकोड मान का पता लगा सकते हैं ।
अगला, "Esc" कुंजी पर डबल क्लिक करें, और डिफ़ॉल्ट मान के स्थान पर "टैब" कुंजी का मान दर्ज करें, और "पूर्ण" पर क्लिक करें ।

5. एक बार जब आप उन कुंजियों को संपादित कर लेते हैं जिन्हें आप बदलना चाहते हैं, तो बस " फ़ाइल -> सहेजें " पर जाकर या " सीएमडी + एस " दबाकर लेआउट को बचाएं । आपने चरण 1 में जो बंडल बनाया था, वह डिफ़ॉल्ट रूप से दस्तावेज़ों में सहेजा गया है। खोजक पर जाएं, और दस्तावेज़ में आपके द्वारा बनाई गई बंडल की प्रतिलिपि बनाएँ ।

6. इसके बाद, कीबोर्ड लेआउट में जाने के लिए " Cmd + Shift + G " दबाएं, और " / लाइब्रेरी / कीबोर्ड लेआउट / " टाइप करें और यहां बंडल पेस्ट करें ।

नया लेआउट सक्रिय करना
लेआउट को सक्रिय करने के लिए, आपको इसे अपने कीबोर्ड प्राथमिकता में लेआउट में जोड़ना होगा। आप नीचे उल्लिखित चरणों का पालन करके ऐसा कर सकते हैं:
1. सिस्टम प्राथमिकताएं-> कीबोर्ड-> इनपुट स्रोतों पर जाएं । नीचे बाईं ओर "+" आइकन पर क्लिक करें, और साइडबार में सूची से अपने कस्टम लेआउट का चयन करें ।

2. मेनूबार पर इनपुट सोर्स आइकन पर क्लिक करें, और अपने लेआउट का चयन करें । अब, जब भी आप अपने द्वारा बदली गई कुंजियों को दबाते हैं, तो यह डिफ़ॉल्ट फ़ंक्शन के बजाय आपके द्वारा मैप किए गए फ़ंक्शन निष्पादित करेगा।

उकेले आपको आसानी से अपने मैक पर कुंजी को अनुकूलित करने दे सकते हैं, और उन्हें लेआउट के रूप में सहेज सकते हैं जिन्हें आप मक्खी पर स्विच कर सकते हैं। यह सब नहीं है, ऐप नए लेआउट बनाने के लिए QWERTY, AZERTY (फ्रेंच), QWERTZ (जर्मन), Dvorak और Colemak लेआउट का भी समर्थन करता है, और आप अपने कस्टम लेआउट को एक इंस्टॉल करने योग्य छवि पर निर्यात भी कर सकते हैं, ताकि आप अपने कस्टम लेआउट ले सकें किसी भी कंप्यूटर के लिए जिसे आपको उपयोग करने की आवश्यकता हो सकती है।
स्थापित करें:
नोट: यदि आप अपने कस्टम लेआउट को बाद में संपादित करते हैं, तो आपको सिस्टम वरीयताओं पर जाना होगा-> कीबोर्ड-> इनपुट स्रोत और परिवर्तनों को प्रभावी करने के लिए उन्हें फिर से जोड़ना होगा।
Karabiner: आसानी के साथ संशोधक कुंजी के कार्य बदलें
Karabiner एक ऐप है, जो आपके मैक के कीबोर्ड पर संशोधक कुंजियों द्वारा किए गए कार्यों को बदल सकता है, क्या आपको इसे करना चाहिए। लेकिन वह सब नहीं है; एप्लिकेशन को उपयोगकर्ताओं को बहुत सारे शांत शॉर्टकट सक्षम करने और कीबोर्ड व्यवहार में संशोधन करने देता है जो बहुत उपयोगी हो सकते हैं। करबिनर में कुछ सबसे अच्छी चीजों के बारे में जानने के लिए पढ़ें:
Cmd + D दबाकर डेस्कटॉप दिखाएं
चलो इसका सामना करते हैं, हमारे पास डेस्कटॉप पर सहेजी गई हमारी हाल ही में बनाई गई सभी फाइलें हैं, और स्क्रीनशॉट, विशेष रूप से, डिफ़ॉल्ट रूप से डेस्कटॉप पर सहेजे जाते हैं। इसका मतलब है कि डेस्कटॉप से किसी फ़ाइल को खींचने और छोड़ने के लिए, आपको डेस्कटॉप को दिखाने के लिए चार फिंगर पिंच-आउट जेस्चर बनाने होंगे, फिर फाइल को एक उंगली से खींचें, और फोर फिंगर पिंच-इन जेस्चर बनाएं उस एप्लिकेशन पर वापस जाने के लिए जिसे आप फ़ाइल में छोड़ना चाहते थे; और यह एक फोर्स-टच सक्षम ट्रैकपैड के साथ है। एक सामान्य ट्रैकपैड पर, आपको फ़ाइल को चारों ओर खींचने के लिए दो उंगलियों का उपयोग करना होगा, साथ ही चार उंगली के इशारों को भी। Karabiner आपको केवल Cmd + D दबाकर डेस्कटॉप दिखाने की अनुमति दे सकता है, और फिर से उसी संयोजन को दबाकर वापस जा सकता है।
इस शॉर्टकट को सक्षम करने के लिए, बस Karabiner लॉन्च करें ; और "डेस्कटॉप" के लिए खोजें। फिर, "मिशन नियंत्रण के लिए, डैशबोर्ड" पर क्लिक करें । " कमांड-डी द्वारा डेस्कटॉप दिखाएं " के बगल में स्थित चेकबॉक्स की जांच करें, और आप कर रहे हैं। डेस्कटॉप को दिखाने और छिपाने के लिए अब आप Cmd + D दबा सकते हैं।

शॉर्टकट के साथ ब्लूटूथ और वाईफाई टॉगल करें
Karabiner उपयोगकर्ताओं को अपने ब्लूटूथ और / या वाईफाई को क्रमशः fn + b, और fn + w दबाकर टॉगल करने देता है। यह सुविधा निश्चित रूप से उपयोगी है, खासकर उन लोगों के लिए जो कीबोर्ड का बहुत अधिक उपयोग करते हैं, क्योंकि कीबोर्ड और माउस के बीच स्विच करने में बहुत परेशानी हो सकती है। इन शॉर्टकटों में से किसी एक या दोनों को सक्षम करने के लिए, बस नीचे दिए गए चरणों का पालन करें:
1. Karabiner पर, "शॉर्टकट" की खोज करें , और " कस्टम शॉर्टकट " पर क्लिक करें। थोड़ा नीचे स्क्रॉल करें, और आप Fn + W दबाकर ब्लूटूथ को चालू करने के लिए विकल्प देखेंगे, और Fn + W दबाकर वाईफाई।

2. आप जिन शॉर्टकट का उपयोग करना चाहते हैं, उनके बगल में स्थित चेकबॉक्स की जांच करें और आप सीधे अपने कीबोर्ड से ब्लूटूथ और वाईफाई को टॉगल करना शुरू कर सकते हैं।
डैशबोर्ड के लिए डी पकड़ें / डैशबोर्ड के लिए शिफ्ट + डी
हालांकि ऐप्पल अब डैशबोर्ड पर बहुत ध्यान नहीं दे रहा है, लेकिन तथ्य यह है कि यह macOS पर्यावरण का एक बहुत ही उपयोगी हिस्सा है। हालाँकि, डैशबोर्ड पर जाने के लिए तीन, या चार अंगुल स्वाइप का उपयोग करना थकाऊ हो सकता है, खासकर यदि आपके पास अपने मैक पर बहुत सारे डेस्कटॉप खुले हों। Karabiner यहाँ, साथ ही मदद कर सकता है। आप सीधे डैशबोर्ड पर ले जाने के लिए एक शॉर्टकट (लॉन्ग प्रेस डी, या शिफ्ट + डी) सेट कर सकते हैं।
इसे सेट करने के लिए, "डैशबोर्ड" के लिए खोजें, और " मिशन नियंत्रण के लिए, डैशबोर्ड " के तहत , डैशबोर्ड के लिए " होल्डिंग" डी "कुंजी के बगल में स्थित चेकबॉक्स या डैशबोर्ड पर " होल्डिंग शिफ्ट + डी कुंजी की जांच करें ।

कमांड + क्यू के व्यवहार को बदलें
कमांड + क्यू गलती से दबाए जाने के लिए कुख्यात है जब आप वास्तव में केवल कमांड + डब्ल्यू का उपयोग करने की कोशिश कर रहे हैं। सौभाग्य से, कारबिनर इस डिफ़ॉल्ट व्यवहार को और अधिक दुर्घटना-प्रूफ बनाने के लिए बदल सकता है। किसी एप्लिकेशन को छोड़ने के लिए, आप दो बार Cmd + Q प्रेस करना आवश्यक कर सकते हैं, या आप इसे केवल एक लंबे प्रेस पर एप्लिकेशन छोड़ने के लिए सेट कर सकते हैं। ये दोनों विकल्प आपको बहुत परेशानी से बचा सकते हैं।
Karabiner में इन्हें स्थापित करने के लिए, "कस्टम शॉर्टकट" और "कस्टम शॉर्टकट" के अंतर्गत , Cmd + Q से इच्छित व्यवहार के आगे स्थित चेकबॉक्स देखें।

करबिनियर आपको अपने मैक पर बहुत अधिक कस्टमाइज़ करने दे सकता है, और आपको अपने कीबोर्ड से बाहर निकलने में मदद करेगा। Karabiner द्वारा प्रदान की जाने वाली विभिन्न कस्टम सेटिंग्स सभी नहीं हैं, एप्लिकेशन कई प्रोफाइल बनाने का विकल्प भी प्रदान करता है, जिसे आप कीबोर्ड शॉर्टकट का उपयोग करके बीच में स्विच कर सकते हैं, इसलिए आप हर उस एप्लिकेशन में जाने के लिए तैयार हैं, जिसका आप उपयोग करते हैं। इसके अलावा, Karabiner भी आपको Ukelele की तरह ही प्रोफाइल निर्यात करने देता है, सिवाय इसके कि Karabiner प्रोफाइल को शेल स्क्रिप्ट के रूप में निर्यात किया जाता है, जिसे आप टर्मिनल से आयात कर सकते हैं। Karabiner का उपयोग करने में अधिक मदद के लिए, आप Karabiner मैनुअल पढ़ सकते हैं।
Karabiner स्थापित करें: (मुक्त)
कस्टम कीबोर्ड मैपिंग: आपका मैक कीबोर्ड आपका है
हर कोई दूसरों की तरह ही अपने कीबोर्ड का उपयोग नहीं करता है, और ऐप जैसे कि कारबिनर और उकेलील उपयोगकर्ताओं को अपने कीबोर्ड को अनुकूलित करने दे सकते हैं ठीक उसी तरह से काम करने के लिए जिस तरह से वे उन्हें चाहते हैं। आप इन ऐप्स का उपयोग मैक के साथ ठीक से काम करने के लिए विंडोज पीसी के साथ उपयोग किए जाने वाले कीबोर्ड को मैप करने के लिए भी कर सकते हैं। जब आप इस तथ्य पर विचार करते हैं कि Apple कीबोर्ड अन्य विंडोज कीबोर्ड विकल्पों की तुलना में बहुत अधिक महंगे हैं, तो विंडोज पीसी के लिए डिज़ाइन किए गए कीबोर्ड के साथ जाना बेहतर हो सकता है, और इसे ठीक से कार्य करने के लिए इसे अनुकूलित करने के लिए Ukelele और Karabiner जैसे एप्लिकेशन का उपयोग करें। एक मैक।
क्या आपने कभी अपने कीबोर्ड पर कुछ खास फंक्शन्स को विशिष्ट कार्यों के लिए मैप करना चाहते हैं यदि ऐसा है, तो आपने यह कैसे किया? क्या आपने इस लेख में उल्लिखित किसी भी एप्लिकेशन का उपयोग किया है? हम मैक पर कीबोर्ड मैपिंग बदलने के साथ आपके अनुभव के बारे में जानना चाहेंगे, और आपके द्वारा सामना किए गए किसी भी मुद्दे पर। हमें इसके बारे में नीचे टिप्पणी अनुभाग में बताएं।