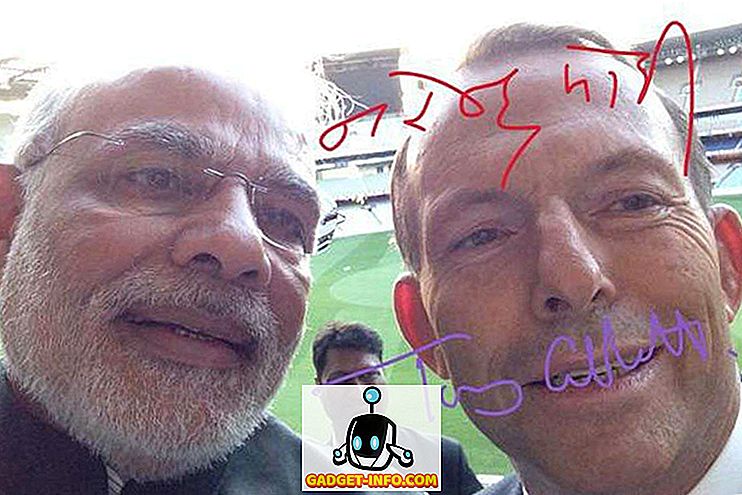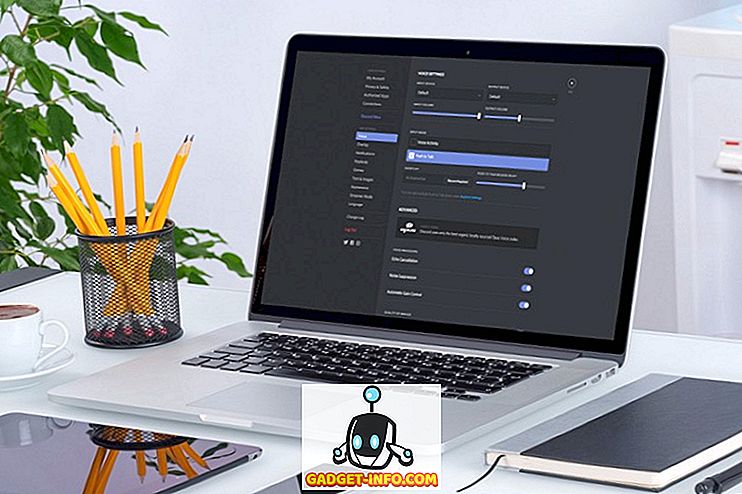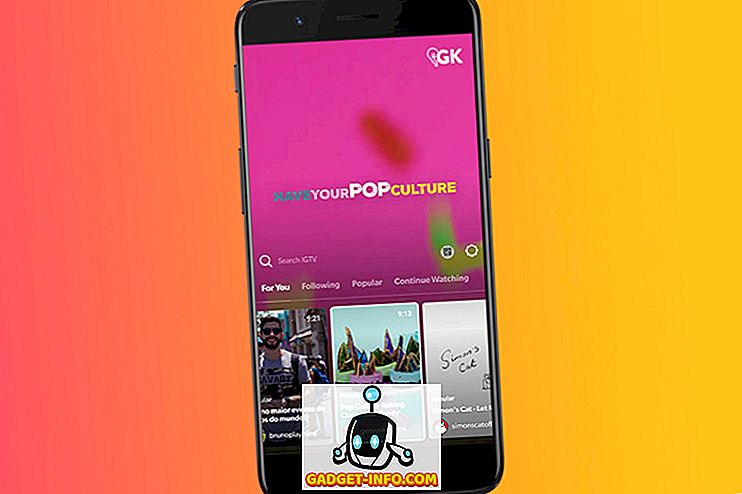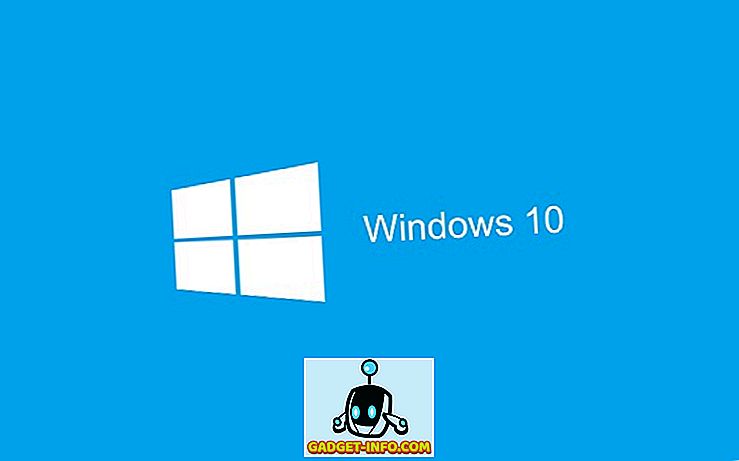यदि आप सभी नए विंडोज 10 ओएस को स्थापित करने के लिए बस के आसपास हो गए हैं, तो आपको निश्चित रूप से विंडोज 10 शुरुआती सुझावों की जांच करनी चाहिए और जब आप इस पर हों तो कुछ विंडोज 10 सेटिंग्स को ट्वीक करें। हालाँकि, यदि आप वास्तव में Microsoft से इस सभी नए ऑपरेटिंग सिस्टम पर एक अच्छी समझ प्राप्त करना चाहते हैं तो आपको कुछ उपयोगी कीबोर्ड शॉर्टकट सीखने की आवश्यकता है। सौभाग्य से आपके लिए, आज हम आपके लिए विंडोज 10 के लिए सर्वश्रेष्ठ कीबोर्ड शॉर्टकट लाए हैं। नीचे 26 सर्वश्रेष्ठ विंडोज 10 शॉर्टकट हैं, जिन्हें सभी को सीखना चाहिए।
1. स्नैप ए विंडो (विंडोज की + लेफ्ट / राइट / अप / डाउन की)

विंडोज 10 सभी नए स्नैपिंग फीचर को लाता है जिससे आप एक साथ कई विंडो को एक साथ इस्तेमाल कर सकते हैं। आपको बस शॉर्टकट का उपयोग करके किसी भी दिशा में विंडोज़ को स्नैप करना है। यह तब काम आता है जब आप प्रत्येक सक्रिय विंडो पर नजर रखना चाहते हैं।
2. Cortana सक्रिय करें (Windows कुंजी + C)

Cortana विंडोज 10 के लिए सबसे अच्छा अतिरिक्त है। यह आपकी डिवाइस पर लगभग किसी भी चीज की मदद कर सकता है। बस इस शॉर्टकट का उपयोग करें जल्दी से Cortana को सक्रिय करें और उसे बताएं कि आप जो भी करना चाहते हैं। जब तक आपकी आज्ञा समझ में आती है, वह निश्चित रूप से पालन करेगी।
3. अपने गेमप्ले को रिकॉर्ड करें (विंडोज कुंजी + Alt + R)
विंडोज 10 में, आपको अपने गेमप्ले को रिकॉर्ड करने के लिए 3 पार्टी स्क्रीन रिकॉर्डर सॉफ्टवेयर की आवश्यकता नहीं है क्योंकि विंडोज 10 आपको अपने सभी गेमप्ले वीडियो को सिर्फ एक सरल शॉर्टकट के साथ रिकॉर्ड करने देता है। जब भी आप कोई गेम खेल रहे हों तो अपने गेमप्ले को रिकॉर्ड करने के लिए इस शॉर्टकट का उपयोग करें ताकि आप इसे बाद में सभी के साथ साझा कर सकें।
4. ओपन टास्क मैनेजर (Ctrl + Shift + Esc)

कार्य प्रबंधक को खोलने के लिए पुराने पुराने Ctrl + Alt + Del को इस नए शॉर्टकट से बदल दिया गया है यदि आप अपने विंडोज 10 डिवाइस पर कार्य प्रबंधक का उपयोग करना चाहते हैं तो आपको इस नए शॉर्टकट का उपयोग अभी से करना होगा।
5. ओपन सेटिंग्स (विंडोज कुंजी + I)
विंडोज 10 में मैन्युअल रूप से सेटिंग्स मेनू खोलने पर, माउस क्लिक का एक सभ्य राशि लगेगा, हालांकि, यदि आप मैन्युअल श्रम के बहुत बड़े प्रशंसक नहीं हैं, तो आप इस शॉर्टकट के लिए समर्पित कुंजी दबा सकते हैं और सेटिंग्स को अपने स्क्रीन पर दाईं ओर प्राप्त कर सकते हैं एक पल।
6. अपना कंप्यूटर लॉक करें (Windows कुंजी + L)
अपने कंप्यूटर को बंद नहीं करना चाहते, लेकिन यह भी नहीं चाहते कि कोई और इसे एक्सेस करे? खैर इस सरल विंडोज 10 शॉर्टकट का उपयोग करके अब आप अपने कंप्यूटर को अपने पासवर्ड या पिन के साथ लॉक कर सकते हैं ताकि कोई भी इसे आप तक नहीं पहुंचा सके।
7. ऐप्स (Alt + Tab) के बीच स्विच करें

यदि आपके पास अपने विंडोज 10 पीसी पर कई ऐप हैं, तो इस शॉर्टकट का उपयोग करके आप अपने कंप्यूटर पर किसी भी रनिंग ऐप को बिना किसी व्यक्तिगत रूप से क्लिक किए उपयोग कर सकते हैं। यह तब काम आता है जब आपके पास बहुत सारे टैब खुले हों।
8. त्वरित पुनः आरंभ (Windows कुंजी + X + U + R)
यदि आप स्टार्ट मेनू में जाने और पावर बटन दबाने और अपने पीसी को रीस्टार्ट करने से थक गए हैं तो आप इस शॉर्टकट को पसंद करने जा रहे हैं क्योंकि यह आपके विंडोज 10 पीसी को जल्दी से रीस्टार्ट करना चाहेगा।
9. ओपन सर्च (विंडोज की + एस)
Cortana का बहुत बड़ा प्रशंसक नहीं? बस अपने विंडोज 10 पीसी पर सामान्य खोज पट्टी चाहते हैं? खैर, पारंपरिक विंडोज सर्च मेनू पाने के लिए बस इस शॉर्टकट को फायर करें और आप बिना किसी परेशानी के स्थानीय या वेब पर कुछ भी सर्च कर सकते हैं। यह अभी भी कोरटाना से जुड़ा होगा लेकिन आप बोलने के बजाय टाइप कर सकते हैं।
10. ओपन एक्शन सेंटर (विंडोज की + ए)

एक्शन सेंटर वह जगह है जहां सभी कार्रवाई होती है, वास्तव में ठीक नहीं है, लेकिन आप सभी टॉगल बटन और यहां तक कि पूर्ण सेटिंग्स तक पहुंच सकते हैं। बस क्रिया केंद्र खोलें और आप वहां अपनी सभी सूचनाएं देख सकते हैं।
11. डेस्कटॉप पर एक तिरछी नज़र रखें (Windows कुंजी +, [अल्पविराम कुंजी])
जब आप अलग-अलग सक्रिय खिड़कियों से भीड़ते हैं और अपने डेस्कटॉप को देखने के लिए उनमें से प्रत्येक को कम से कम नहीं करना चाहते हैं, तो आपको इस शॉर्टकट को आज़माने की ज़रूरत है क्योंकि यह आपको एक नज़र रखने देगा। जैसे ही आप बटनों को जाने देंगे, आपको अंतिम सक्रिय विंडो में वापस कर दिया जाएगा।
12. क्विक शटडाउन (विंडोज़ कुंजी + एक्स + यू + यू)
अगर क्विक रिस्टार्ट वह नहीं है जो आप खोज रहे हैं तो क्विक शटडाउन आपको जरूरत पड़ने पर मदद करनी चाहिए। बस इस शॉर्टकट का उपयोग करने के लिए अपने विंडो 10 पीसी को जल्दी से बिना रुके बंद कर दें।
13. नया वर्चुअल डेस्कटॉप बनाएं (विंडोज की + Ctrl + D)
विंडोज 10 में सभी नए वर्चुअल डेस्कटॉप फीचर आपको अलग-अलग कार्यों के लिए अलग-अलग डेस्कटॉप बनाने की सुविधा देते हैं, ताकि एक डेस्कटॉप सभी अलग-अलग सामानों के साथ बंद न हो जाए। इस शॉर्टकट का उपयोग करके एक नया डेस्कटॉप बनाया जाएगा ताकि आप अपना काम शांतिपूर्वक कर सकें।
14. डेस्कटॉप के बीच स्विच करें (विंडोज कुंजी + Ctrl + राइट / लेफ्ट)
जब आप बहुत सारे वर्चुअल डेस्कटॉप बनाते हैं, तो आपको उन सभी के बीच स्विच करने का एक सरल तरीका भी चाहिए। यह सरल शॉर्टकट आपको अपने सभी वर्चुअल डेस्कटॉप के माध्यम से ब्राउज़ करने देगा ताकि आप उन्हें अधिक कुशलता से उपयोग कर सकें।
15. त्वरित पहुँच मेनू (विंडोज कुंजी + एक्स)
क्या आप अपने विंडोज 10 डिवाइस पर सभी विभिन्न विकल्पों और सुविधाओं की तलाश कर रहे हैं? फिर अपने सिस्टम पर उपलब्ध अधिकांश विकल्पों के लिए त्वरित पहुंच मेनू प्राप्त करने के लिए इस शॉर्टकट का उपयोग करें। तुम भी वहाँ से कार्य प्रबंधक प्राप्त कर सकते हैं।
16. ओपन गेमबार (विंडोज की + जी)
यह एक छोटा बार खोलेगा जहाँ से आप स्क्रीनशॉट ले सकते हैं या अपने गेमप्ले को रिकॉर्ड भी कर सकते हैं। आप इस बार से सीधे एक्सबॉक्स ऐप भी एक्सेस कर सकते हैं। आप कैमरा बटन दबाकर स्क्रीनशॉट ले सकते हैं या डॉट बटन के माध्यम से रिकॉर्ड कर सकते हैं।
17. सक्रिय डेस्कटॉप बंद करें (Windows कुंजी + Ctrl + F4)
वर्चुअल डेस्कटॉप के बीच बनाना और स्विच करना सभी अच्छा है लेकिन जब आप एक निश्चित वर्चुअल डेस्कटॉप को बंद करना चाहते हैं तो क्या होता है? यह छोटा शॉर्टकट आपको बस इतना ही हासिल करने में मदद करेगा। अपने इच्छित किसी भी सक्रिय डेस्कटॉप से छुटकारा पाएं।
18. विंडोज 10 (विंडोज की + एम) पर सब कुछ कम से कम करें
यह शॉर्टकट आपके जीवन को सरल बनाता है और वास्तव में बंद किए बिना आपके डेस्कटॉप पर हर चीज से छुटकारा दिलाता है। आपकी सभी खिड़कियां और खुले टैब कम से कम हो जाएंगे ताकि आप अव्यवस्था से निपटने के बिना आसानी से डेस्कटॉप पर पहुंच सकें।
19. शेयर आकर्षण (विंडोज कुंजी + एच)
यदि आप अपने स्क्रीनशॉट को अपने विंडोज 10 डिवाइस पर साझा करना चाहते हैं तो शेयर आकर्षण वास्तव में काम आएगा। आप इसे ईमेल के माध्यम से जल्दी से साझा कर सकते हैं या बस इसे अपने OneNote खाते में अपलोड कर सकते हैं और इसे अपने सोशल मीडिया चैनलों पर साझा कर सकते हैं।
20. ओपन फाइल एक्सप्लोरर (विंडोज की + ई)
बस विंडोज फ़ाइल एक्सप्लोरर को खोलने के लिए इस सरल शॉर्टकट का उपयोग करें ताकि आप अपने पीसी पर विभिन्न ड्राइव्स में अपनी फ़ाइलों और फ़ोल्डरों के लिए ब्राउज़ कर सकें। यह "इस पीसी" फ़ोल्डर को खोलेगा, जहां आपके कंप्यूटर पर सभी फ़ोल्डरों तक पहुंच होगी।
21. स्टार्ट मेन्यू (विंडोज की) खोलें
यह क्लासिक शॉर्टकट है जो सभी विंडोज़ पुनरावृत्तियों में सदियों से चला आ रहा है। स्टार्ट मेन्यू को फायर करने और अपने कंप्यूटर पर सभी प्रोग्राम्स को एक्सेस करने के लिए बस अपने कीबोर्ड पर विंडोज की को मारें।
22. ओपन टास्क व्यू (विंडोज की + टैब)

यह सक्रिय ऐप्स के बीच स्विच करने के समान है लेकिन यह वास्तव में आपको आपके सभी सक्रिय टैब और आपके सभी बनाए गए डेस्कटॉप दिखाएगा। आप उन सभी को यहां से प्रबंधित कर सकते हैं जैसे कुछ वर्चुअल डेस्कटॉप बंद करें या कुछ और बनाएं। आप यहां से प्रत्येक डेस्कटॉप के लिए सभी खुले ऐप भी संभाल सकते हैं।
23. एक स्क्रीनशॉट लें (Windows कुंजी + PrntScrn)
आप इस सरल शॉर्टकट का उपयोग करके विंडोज 10 पर अपने पूरे डेस्कटॉप का स्क्रीनशॉट ले सकते हैं। यदि आप केवल वर्तमान सक्रिय विंडो का स्क्रीनशॉट लेने का तरीका खोज रहे हैं, तो Windows Key + Alt + PrntScrn दबाएं, यह आपको केवल वर्तमान सक्रिय विंडो को कैप्चर करने देगा। स्क्रीनशॉट छवि आपकी हार्ड ड्राइव पर सहेजी जाएगी।
24. अन्य वायरलेस उपकरणों से कनेक्ट करें (विंडोज की + के)
यदि आपके पास वायरलेस कीबोर्ड या माउस जैसे अन्य वायरलेस डिवाइस हैं और आप अपने विंडोज 10 डिवाइस को उनसे कनेक्ट करना चाहते हैं तो पूरी प्रक्रिया को सरल बनाने के लिए इस शॉर्टकट का उपयोग करें। सभी वायरलेस डिवाइस सूची में उपलब्ध होंगे ताकि आप उनसे आसानी से जुड़ सकें।
25. ओपन नैरेटर (विंडोज की + एंटर)

यदि आप अपने कंप्यूटर की स्क्रीन पर दिखाई देने वाली सभी चीजों को सुनना चाहते हैं, तो आपको अंतर्निहित कथावाचक से सहायता की आवश्यकता होगी। यह स्क्रीन पर उपलब्ध हर शब्द को बोलेगा जो आंखों की समस्याओं वाले लोगों के लिए बहुत उपयोगी है।
26. कमांड प्रॉम्प्ट में कॉपी / पेस्ट (Ctrl + C / Ctrl + V) सुविधा सक्षम करें

विंडोज के पिछले संस्करण में, आप CMD में कॉपी / पेस्ट शॉर्टकट का उपयोग करने में सक्षम नहीं थे। यह बहुत से लोगों के लिए बहुत कष्टप्रद था, जिन्हें कमांड प्रॉम्प्ट में सब कुछ टाइप करना पड़ा। हालाँकि, विंडोज 10 के आगमन के साथ, अब आप आसानी से कमांड प्रॉम्प्ट के अंदर कॉपी / पेस्ट शॉर्टकट का उपयोग कर सकते हैं। सबसे पहले, आपको इसे कमांड प्रॉम्प्ट सेटिंग से सक्षम करना होगा। कमांड प्रॉम्प्ट खोलें , cmd विंडो के ऊपरी किनारे पर राइट क्लिक करें और गुण पर क्लिक करें , अब " Ctrl कुंजी शॉर्टकट सक्षम करें" जांचें। अब आप आसानी से Ctrl + C / Ctrl + V का उपयोग करके cmd के अंदर कॉपी / पेस्ट कर सकते हैं।
यदि आप विंडोज 10 में नए हैं तो ये सभी सरल शॉर्टकट आपको नए प्लेटफॉर्म के मूल को सीखने में मदद करेंगे। वयोवृद्ध उपयोगकर्ता इन उपयोगी शॉर्टकट्स की मदद से विंडोज 10 से सबसे अधिक लाभ प्राप्त कर सकेंगे जो उनके उपयोग को बहुत ही सहज और सरल बना देगा। नीचे टिप्पणी में अपने पसंदीदा विंडोज 10 कीबोर्ड शॉर्टकट साझा करें।