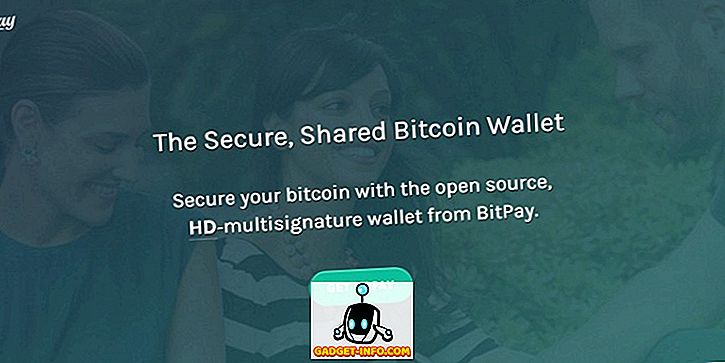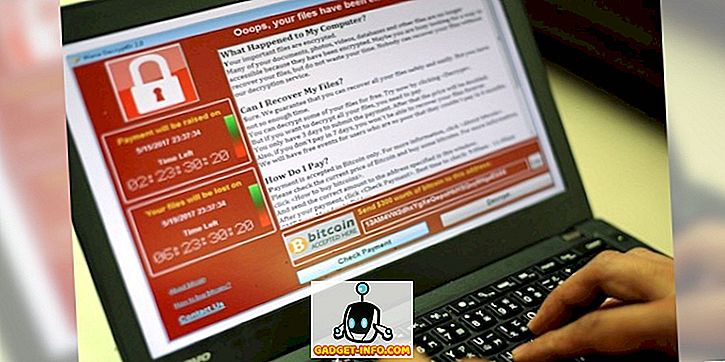डिस्कोर्ड टीमस्पीक की तरह गेमर्स के लिए एक अपेक्षाकृत नई वीओआईपी सेवा है, जिसे कुछ साल पहले पेश किया गया था। वर्तमान में, यह तेजी से सबसे अधिक मांग वाली सेवा के रूप में विकसित हो रहा है जिसका उपयोग लोग अपने गेमिंग सत्र के दौरान दूसरों के साथ संवाद करने के लिए करते हैं। सबसे पहले, आपको सहज आवाज संचार के लिए एक अच्छा हेडसेट होना चाहिए। हालाँकि, यदि आपके पास औसत दर्जे का हेडसेट है, जो पृष्ठभूमि शोर का एक हिस्सा उठाता है, या यदि आप अपने कंप्यूटर या लैपटॉप पर आंतरिक माइक्रोफोन का उपयोग कर रहे हैं, तो आपकी आवाज चैट में अन्य लोग सभी पृष्ठभूमि शोर और इको से चिढ़ जाएंगे आपका माइक्रोफ़ोन बनाता है। इसलिए, यदि आप इन मुद्दों को पैदा करने वाले लोगों में से एक हैं, और दूसरों के गेमप्ले को भी प्रभावित कर रहे हैं, तो हम आपको डिस्कोर्ड में उपलब्ध "पुश टू टॉक" सुविधा का लाभ उठाने की सलाह देते हैं। ठीक है, अगर आपके पास इसे चालू करने का कोई सुराग नहीं है, तो आइए एक नज़र डालते हैं कि कैसे डिस्क में बात करने के लिए पुश को सक्षम करें:
अक्षमता में बात करने के लिए पुश सक्षम करना
सबसे पहले, आपको विंडोज़ क्लाइंट, मैकओएस और लिनक्स में उपलब्ध ब्राउज़र क्लाइंट या डेस्कटॉप क्लाइंट का उपयोग करके डिसॉर्ड में लॉग इन करना होगा । आपके द्वारा सफलतापूर्वक साइन इन करने के बाद, पुश टू मिनट फीचर पर बात करने के लिए बस नीचे दिए गए चरणों का पालन करें:
- Discord ऐप में, Discord सेटिंग में जाने के लिए, क्लाइंट के निचले-बाएँ कोने पर स्थित आपके नाम के पास स्थित गियर के आकार के आइकन पर क्लिक करें।
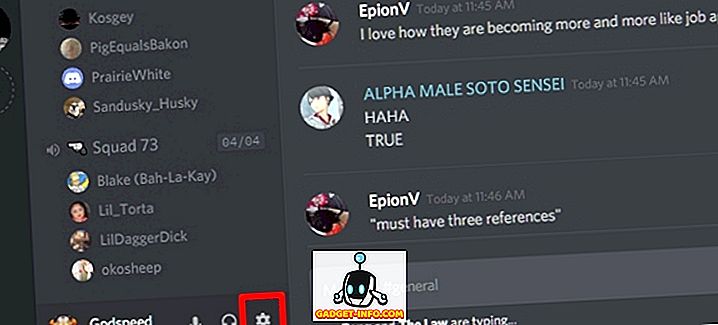
- अब, सेटिंग पेज में वॉयस सेक्शन पर जाएं और इसे चालू करने के लिए "पुश टू टॉक" पर क्लिक करें।
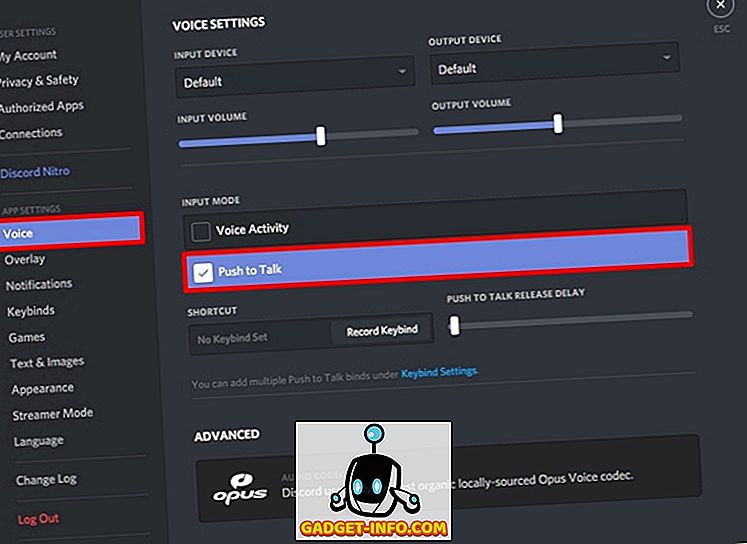
डिस्क्लेमर में बात करने के लिए पुश को कॉन्फ़िगर करना
खैर, आप इस निफ्टी सुविधा को सक्षम करने में सफल रहे हैं। हालाँकि, आप इसे तुरंत उपयोग नहीं कर पाएंगे, क्योंकि आपने पुश टू टॉक सुविधा के लिए कोई कुंजी सेट नहीं की है। बस एक पल में यह करने के लिए नीचे दिए गए चरणों का पालन करें:
- डिस्कॉर्ड सेटिंग पेज में, "कीबाइंड्स" सेक्शन पर जाएं और "ऐड ए कीबाइंड" पर क्लिक करें। ठीक है, यह वॉयस सेक्शन में भी किया जा सकता है, लेकिन यहां आप कई कीबाइंड जोड़ सकते हैं, जिसका अर्थ है कि आप पुश टू टॉक फीचर के लिए " शॉर्टकट जोड़ें" पर क्लिक करके कई शॉर्टकट की जोड़ सकते हैं ।
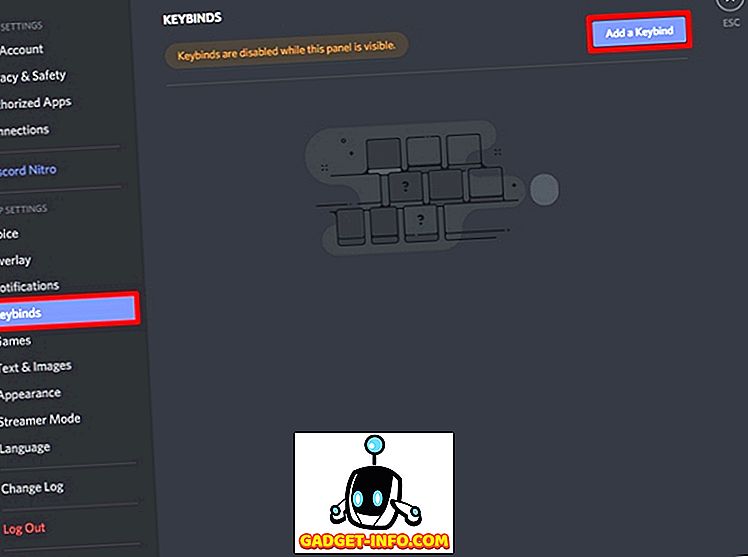
- अब, कार्रवाई के लिए, ड्रॉप डाउन मेनू से "पुश टू टॉक" चुनें। एक बार हो जाने पर, "रिकॉर्ड कीबाइंड" पर क्लिक करें और उस कुंजी को दबाएँ जिसे आप पुश टू टॉक सुविधा के लिए उपयोग करना चाहते हैं । अब, Keybind को बचाने के लिए "स्टॉप रिकॉर्डिंग" पर क्लिक करें।
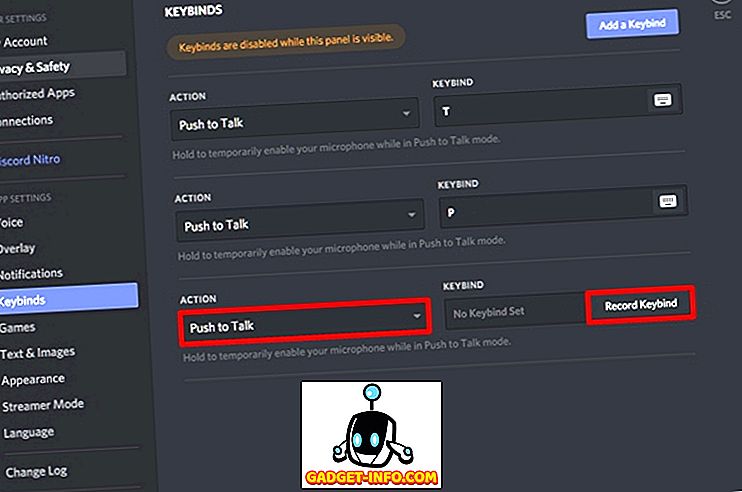
- अब, डिस्क सेटिंग्स के "वॉयस" अनुभाग पर वापस जाएं। आपको " स्लाइडर को टॉक आर एलिस डेले" के नीचे एक स्लाइडर दिखाई देगा। जब आप पुश टू टॉक कुंजी जारी करते हैं तो वॉयस सिग्नल को काटने के लिए यह अनिवार्य रूप से विलंब होता है। डिफ़ॉल्ट रूप से यह 20 एमएस पर सेट है, लेकिन आप इस स्लाइडर को 0 एमएस और 2000 एमएस के बीच समायोजित कर सकते हैं।
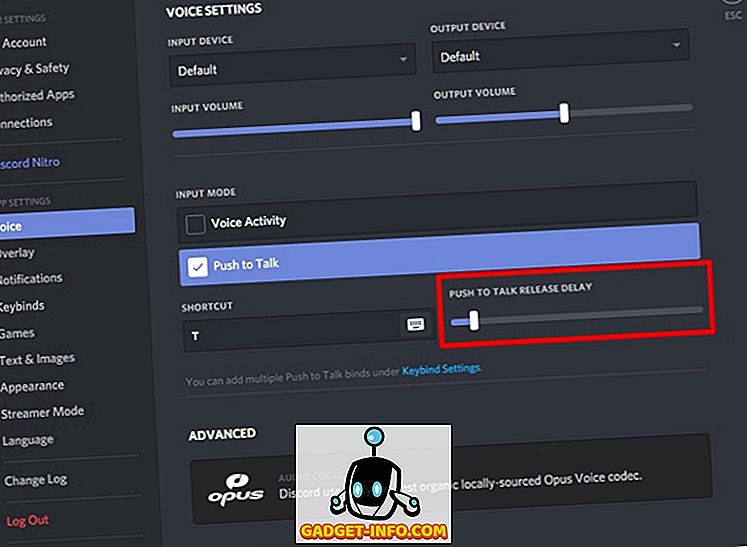
यह भी देखें: अपने डिस्क सर्वर में दो-कारक प्रमाणीकरण को कैसे सक्षम करें
डिस्क में बात करने के लिए पुश आउट करने की कोशिश करने के लिए तैयार हैं?
ठीक है, पुश टू टॉक बहुत उपयोगी है, खासकर अगर आपके पास एक औसत दर्जे का माइक्रोफोन है जो बहुत सारे पृष्ठभूमि शोर और एको को उठा रहा है। यह उपयोगी है अगर आप अपने डेस्कटॉप या लैपटॉप पर आंतरिक स्पीकर / माइक्रोफोन कॉम्बो का उपयोग कर रहे हैं। पुश टू टॉक का उपयोग करके, आप वॉइस सिग्नल को पूरी तरह से काट रहे हैं जब तक कि कुंजी दबाया नहीं जाता है। उपयोगकर्ताओं को केवल कुंजी को एक बार प्रेस करना होता है, जब वे कुछ बताना चाहते हैं, इसलिए वॉयस चैनल के बाकी उपयोगकर्ता पृष्ठभूमि के शोर से बहुत अधिक प्रभावित नहीं होंगे और उनके mics उठाएं।
तो, क्या आप इस निफ्टी फीचर को आज़माने के लिए तैयार हैं जिसे डिस्कॉर्ड को पेश करना है? इसका उपयोग करने के बाद, नीचे टिप्पणी अनुभाग में अपने बहुमूल्य विचारों को शूट करके हमें पुश टू टॉक फीचर पर अपने विचार बताएं।