यदि आपने विंडोज 10 में एक दस्तावेज़ प्रिंट करने की कोशिश की है, तो आप जानते हैं कि यह तब तक प्रिंट नहीं होगा जब तक कि प्रिंटर ऑनलाइन न हो। आमतौर पर, इसमें केवल आपके प्रिंटर को चालू करना और स्थिति को ऑफ़लाइन से ऑनलाइन में बदलने के लिए कुछ सेकंड की प्रतीक्षा करना शामिल है।
दुर्भाग्य से, यह हर समय नहीं होता है। इसके बजाय, प्रिंटर ऑफ़लाइन स्थिति में रहेगा भले ही आपका प्रिंटर चालू हो और आपके कंप्यूटर या नेटवर्क से जुड़ा हो। ऐसे कुछ कारण हैं जिनकी वजह से विंडोज यह पता नहीं लगा सकता है कि प्रिंटर ऑनलाइन है और मैं यथासंभव समाधान करने की पूरी कोशिश करूंगा।

चरण 1: पावर साइकिल डिवाइस
पहली बात यह है कि आप सेटिंग्स और टूल्स में गहराई से आने से पहले केवल अपने प्रिंटर और कंप्यूटर को पावर साइकल चलाना चाहते हैं। बहुत बार जो समस्या को ठीक करता है। अपना प्रिंटर बंद करें और अपना कंप्यूटर बंद करें। फिर अपने प्रिंटर पर पावर करें और नेटवर्क से कनेक्ट होने तक प्रतीक्षा करें। यदि आप USB केबल का उपयोग कर रहे हैं, तो प्रिंटर के शुरू होने तक प्रतीक्षा करें।

अब अपने कंप्यूटर को चालू करें और देखें कि प्रिंटर अभी भी ऑफ़लाइन दिखाई दे रहा है या नहीं। सुनिश्चित करें कि प्रिंटर पूरी तरह से बंद है और न केवल पावर सेविंग मोड में है। यदि आप निश्चित नहीं हैं, तो सबसे अच्छी बात यह है कि प्रिंटर को लगभग 30 सेकंड के लिए पूरी तरह से अनप्लग करें।
चरण 2: प्रिंटर सॉफ़्टवेयर का उपयोग करें
यदि आपका प्रिंटर अभी भी ऑफ़लाइन दिखाई दे रहा है, तो आप अपने प्रिंटर के साथ आए प्रिंटर सॉफ़्टवेयर का उपयोग करने का प्रयास कर सकते हैं। ये प्रिंटर उपयोगिताओं आमतौर पर नेटवर्क पर प्रिंटर का पता लगा सकते हैं और किसी भी समस्या को ठीक कर सकते हैं जिससे प्रिंटर ऑफ़लाइन दिखाई दे सकता है।
उदाहरण के लिए, आप HP प्रिंटर के लिए मुद्दों के साथ मदद करने के लिए HP Print and Scan Doctor का उपयोग करने के बारे में मेरी पिछली पोस्ट देख सकते हैं। कैनन के लिए, उनकी सहायता साइट पर जाएं, अपना मॉडल नंबर दर्ज करें और फिर सॉफ्टवेयर टैब पर क्लिक करें। आप अपने प्रिंटर का प्रबंधन और रखरखाव करने के लिए उनका मेरा प्रिंटर सॉफ़्टवेयर डाउनलोड कर सकते हैं।
यह बहुत सारे प्रिंटर निर्माताओं पर लागू होता है। यदि आपके पास एक डेल प्रिंटर है, तो डेल ड्राइवरों और डाउनलोड पृष्ठ पर जाएं, अपने प्रिंटर को खोजें और फिर प्रिंटर एप्लिकेशन डाउनलोड करें।

ऊपर मेरे विंडोज 10 मशीन पर चलने वाले क्योसेरा प्रिंट सेंटर सॉफ्टवेयर का एक उदाहरण है। यह आपको प्रिंटर की स्थिति दिखाएगा और आपको स्याही के स्तर आदि जैसे अतिरिक्त विवरण देगा। यदि आप सुनिश्चित नहीं हैं कि प्रिंटर मशीन आपकी मशीन पर स्थापित है या नहीं, तो आप सेटिंग्स पर जाकर जांच कर सकते हैं, फिर डिवाइसेस पर क्लिक करके और अंत में प्रिंटर और स्कैनर्स पर क्लिक करें।

विंडोज 10 राइट-साइड पर प्रिंटरों को सूचीबद्ध करेगा और यदि प्रिंटर को प्रबंधित करने के लिए कोई सॉफ़्टवेयर पैकेज स्थापित है, तो यह कहेगा कि ऐप इस डिवाइस के लिए उपलब्ध है । यदि आप प्रिंटर पर क्लिक करते हैं, तो मैनेज पर क्लिक करें, आपको एक ओपन प्रिंटर ऐप बटन दिखाई देगा।

मेरे मामले में, मुझे यह भी नहीं पता था कि मेरे पास पहले से ही मेरे सिस्टम पर स्थापित सॉफ्टवेयर था, इसलिए यह मददगार था।
चरण 3: प्रिंटर ऑनलाइन सेट करें
कभी-कभी, प्रिंटर ऑनलाइन और कनेक्ट होने के बावजूद, सेटिंग्स गलत तरीके से कॉन्फ़िगर की जाती हैं। नियंत्रण कक्ष में डिवाइस और प्रिंटर पर जाकर प्रिंटर कतार खोलें और प्रिंटर पर डबल-क्लिक करें।

यहां आप मेन्यू बार में प्रिंटर पर क्लिक करना चाहते हैं और फिर पोज़ प्रिंटिंग और प्रिंटर ऑफ़लाइन का उपयोग सुनिश्चित करें ।
चरण 4: समस्या निवारक चलाएँ
यदि समस्या विंडोज प्रिंटिंग सबसिस्टम के साथ है, तो समस्या निवारक को चलाने में मदद मिल सकती है। आप प्रिंटर के लिए अपनी डिवाइस स्क्रीन प्रबंधित करने के लिए चरण 2 में दिए चरणों का पालन करके समस्या निवारक को चला सकते हैं। एक बार वहाँ, आप समस्या निवारक लिंक चलाएँ देखेंगे। उस पर क्लिक करें और यह स्पूलर सेवा, नेटवर्क सेटिंग्स आदि की जांच करेगा।

समस्या निवारण आमतौर पर काम करता है अगर समस्या विंडोज से संबंधित है।
चरण 5: प्रिंटर पोर्ट की जाँच करें
यदि अब तक कुछ भी काम नहीं किया है, तो समस्या संभवतः पोर्ट कॉन्फ़िगरेशन से संबंधित है। यह संभवतः केवल एक नेटवर्क प्रिंटर पर लागू होगा, जिसमें एक आईपी पता है। सबसे अधिक संभावित कारण यह है कि प्रिंटर का आईपी पता बदल गया है, लेकिन पोर्ट कॉन्फ़िगरेशन अभी भी पुराने आईपी पते की ओर इशारा करता है।
सबसे पहले, नेटवर्क कॉन्फ़िगरेशन पेज प्रिंट करके अपने प्रिंटर के लिए आईपी एड्रेस का पता लगाएं। यदि आप यह नहीं जान सकते कि ऐसा कैसे किया जाए, तो अपने नेटवर्क को स्कैन करने और अपने नेटवर्क पर सभी उपकरणों के आईपी पते को देखने के लिए कुछ सरल और मुफ्त टूल का उपयोग करने के बारे में मेरी पिछली पोस्ट देखें।
एक बार जब आपके पास आईपी पता हो, तो नियंत्रण कक्ष, उपकरण और प्रिंटर पर जाएं और प्रिंटर पर राइट-क्लिक करें। प्रिंटर गुण का चयन करना सुनिश्चित करें, नीचे गुण नहीं।

पोर्ट्स टैब पर क्लिक करें और तब तक सूची को नीचे स्क्रॉल करें जब तक आपको एक पोर्ट चेक न हो जाए। इसे चुनें और फिर कॉन्फ़िगर पोर्ट पर क्लिक करें।

यह डायलॉग आपको वर्तमान आईपी एड्रेस बताएगा कि उसे लगता है कि प्रिंटर के पास है। यदि प्रिंटर का IP पता यहां सूचीबद्ध एक से अलग है, तो यह आपकी समस्या है। बस यहां आईपी पते को अपडेट करें और आपको जाने के लिए अच्छा होना चाहिए।

यदि आपको किसी भी प्रकार की त्रुटि मिलती है, जैसे नीचे दिखाया गया है, जब पोर्ट को कॉन्फ़िगर करने की कोशिश की जा रही है, तो यह शायद इसलिए है क्योंकि यह डब्ल्यूएसडी पोर्ट के रूप में कॉन्फ़िगर किया गया है।
पोर्ट कॉन्फ़िगरेशन के दौरान कोई त्रुटि हुई। यह ऑपरेटिंग समर्थित नहीं है।
एक WSD पोर्ट, जो डिवाइस के लिए वेब सेवा के लिए खड़ा है , एक स्वचालित रूप से कॉन्फ़िगर किया गया पोर्ट है जिसे आप संपादित नहीं कर सकते हैं। यदि यह स्थिति है और आप अपने प्रिंटर से कनेक्ट नहीं कर सकते हैं, तो आपको एक नया टीसीपी / आईपी पोर्ट ( ऐड पोर्ट बटन के माध्यम से) जोड़ना होगा । टीसीपी / आईपी पोर्ट बनाकर नेटवर्क प्रिंटर जोड़ने पर आप मेरी पिछली पोस्ट पढ़ सकते हैं। आप वायरलेस प्रिंटर के समस्या निवारण के बारे में मेरा लेख भी पढ़ सकते हैं, जो कुछ अतिरिक्त सुझाव देता है।
अन्य कम तकनीकी विकल्प चरण 6 का पालन करना है, जो प्रिंटर को हटाना है और फिर इसे फिर से जोड़ना है, जिससे स्वचालित रूप से नए आईपी पते का उपयोग किया जा सके।
चरण 6: प्रिंटर निकालें और पुनः जोड़ें
यदि आपको अभी तक प्रिंटर काम नहीं कर रहा है, तो आपका सबसे अच्छा विकल्प इसे हटाना और फिर इसे फिर से स्थापित करना हो सकता है। जब विंडोज एक प्रिंटर स्थापित करता है, तो वह इसका पता लगाएगा, सभी सेटिंग्स की जांच करेगा, और सुनिश्चित करें कि प्रिंटर के लिए ड्राइवर ठीक से स्थापित है।
आप कंट्रोल पैनल, डिवाइसेज और प्रिंटर्स पर जाकर प्रिंटर को राइट-क्लिक करके और Remove Device को चुनकर प्रिंटर को हटा सकते हैं ।

प्रिंटर को पुनः स्थापित करने से पहले एक बार कंप्यूटर को पुनरारंभ करना भी एक अच्छा विचार है। ध्यान दें कि यह आपके सिस्टम से प्रिंटर के लिए ड्राइवर को नहीं निकालेगा। यदि ड्राइवर के साथ कुछ समस्या है, तो चरण 7 का पालन करें।
एक बार जब आप पुनः आरंभ कर लेते हैं, तो प्रिंटर जोड़ें पर क्लिक करें और विंडोज को स्वचालित रूप से आपके नेटवर्क से जुड़े स्थानीय रूप से जुड़े प्रिंटर का पता लगाना चाहिए।

चरण 7 - प्रिंटर ड्राइवर को पुनर्स्थापित करें
कभी-कभी समस्या वर्तमान प्रिंट ड्राइवर से जुड़ी हो सकती है। यदि यह मामला है, तो आपको निर्माता की वेबसाइट से अपने प्रिंटर के लिए नवीनतम ड्राइवर डाउनलोड करना चाहिए। हालांकि, इससे पहले कि आप ऐसा करें, वर्तमान प्रिंट ड्राइवर को निकालना एक अच्छा विचार है।
विंडोज से एक प्रिंटर ड्राइवर को निकालने के तरीके पर मेरा गाइड पढ़ें। ध्यान दें कि लेख अभी भी विंडोज 10 पर लागू होता है।

उम्मीद है, आप अब तक प्रिंट कर सकेंगे। यदि नहीं, तो मैं समस्या निवारण प्रिंटर के लिए अपने अन्य सामान्य गाइड को पढ़ने की सलाह देता हूं। उपरोक्त सभी चीजों के अलावा, नवीनतम विंडोज अपडेट को स्थापित करना हमेशा एक अच्छा विचार होता है क्योंकि इनमें आमतौर पर नए प्रिंट ड्राइवर होते हैं, जो आपके प्रिंटर को विंडोज 10 के साथ बेहतर बना सकते हैं। यदि आपके कोई प्रश्न हैं, तो एक टिप्पणी पोस्ट करें। का आनंद लें!

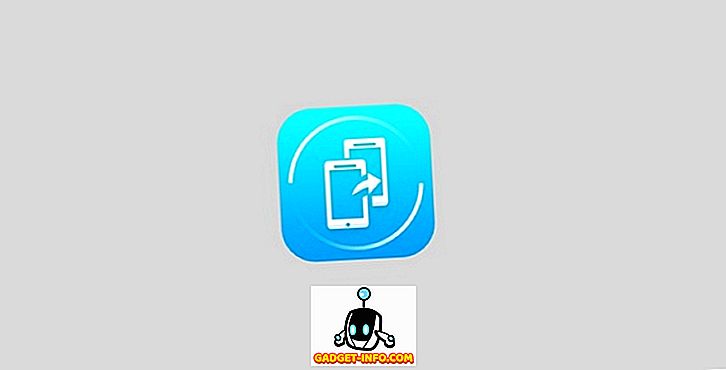



![उल्लसित सांता की Google खोज युक्तियाँ रैप [वीडियो]](https://gadget-info.com/img/social-media/356/hilarious-santa-s-google-search-tips-rap.jpg)



![अधिक सामान - 366 सेकंड्स में 2012 के 366 दिन [वीडियो]](https://gadget-info.com/img/more-stuff/174/366-days-2012-366-seconds.jpg)