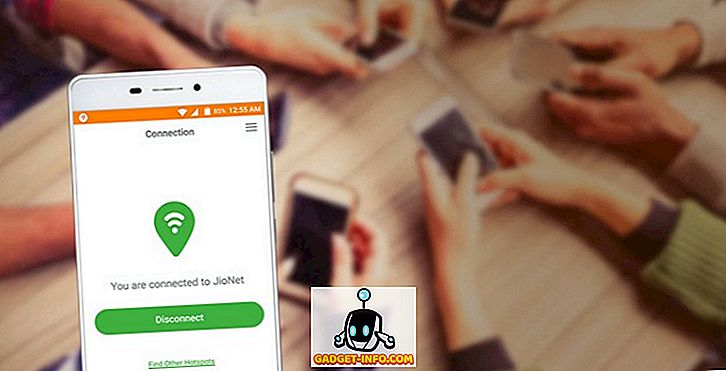तो आपने अभी अपने नए फैंसी कैनन या निकॉन कैमरे से कुछ तस्वीरें डाउनलोड की हैं? खैर, बहुत सारे संकल्प के साथ कुछ विशाल चित्रों के लिए तैयार हो जाओ! आप 20+ मेगापिक्सेल और अत्यधिक उच्च रिज़ॉल्यूशन के बारे में बात कर रहे हैं! कीमतें हमेशा नीचे आ रही हैं और गुणवत्ता हमेशा ऊपर जा रही है। ज्यादातर लोगों के लिए, यह ओवरकिल है।
इसके अतिरिक्त, कभी-कभी आकार, भंडारण और दूसरों के साथ अपने चित्रों को साझा करने के मामले में उस अतिरिक्त गुणवत्ता का प्रबंधन करना कठिन होता है। बेशक, यदि आप Google फ़ोटो जैसी सेवा का उपयोग करते हैं, तो आप अपनी सभी तस्वीरों को उनके मूल रिज़ॉल्यूशन में अपलोड कर सकते हैं और दूसरों के साथ एल्बम साझा कर सकते हैं, जो आपकी छवियों को कम करने की आवश्यकता को दरकिनार करते हैं।
हालाँकि, ऐसे समय होते हैं जब आपको किसी चित्र को स्केल करने की आवश्यकता होती है, जैसे कि इसे किसी वेबसाइट पर डालना या वर्ड डॉक्यूमेंट या पावरपॉइंट प्रेजेंटेशन में डालना। पूर्ण रिज़ॉल्यूशन पर इसे जोड़ने से कोई अतिरिक्त लाभ नहीं मिलेगा और यह केवल आपके वेबपेज को धीमा कर देगा या आपके वर्ड या पावरपॉइंट दस्तावेज़ को विशाल बना देगा।
विंडोज में स्केल डाउन इमेज
विंडोज के लिए, मुझे पेंट का उपयोग करना पसंद है। यदि आपको सैकड़ों फ़ोटो का आकार बदलने की आवश्यकता नहीं है, तो पेंट ठीक काम करता है। फोटो के साथ पेंट खोलें और आपको रिबन में एक आकार बदलें बटन दिखाई देगा।

उस पर क्लिक करें और आप प्रतिशत या पिक्सेल के अनुसार आकार बदल सकते हैं। आप स्वचालित रूप से पहलू अनुपात को बनाए रख सकते हैं या नहीं।

यदि आप छवियों को आकार देने के लिए थोड़ा कट्टरपंथी कार्यक्रम चाहते हैं, तो आप जिम्प नामक कार्यक्रम का उपयोग कर सकते हैं। यह मुफ़्त है और इसमें छवियों को स्केल करने के लिए कुछ अच्छे उपकरण हैं। आप द्वारा इसे यहां पर डाउनलोड किया जा सकता है:
//www.gimp.org/
एक बार जब आप इसे स्थापित कर लेते हैं, तो अपनी छवि खोलें और फिर छवि और स्केल छवि पर क्लिक करें।

ध्यान दें कि जिम्प 2.8 में, आप सभी खिड़कियों को एक ही खिड़की में जोड़ सकते हैं बजाय इसके कि सब कुछ इधर-उधर तैरता रहे। ऐसा आप विंडोज पर जाकर सिंगल विंडो मोड पर क्लिक करके कर सकते हैं।

अगर इस तरीके से काम करना आसान हो जाए। वैसे भी, स्केल इमेज डायलॉग दिखाई देने पर, आपको कुछ विकल्प दिखाई देंगे:

आप चौड़ाई और ऊंचाई को समायोजित करके सीधे छवि का आकार बदल सकते हैं। किसी छवि को स्केल करने का यह सबसे आम तरीका है। आप रिज़ॉल्यूशन को समायोजित भी कर सकते हैं, जो आपको छवि को उसके मूल आकार में ऑनलाइन देखने की अनुमति देगा, लेकिन प्रिंट गुणवत्ता को कम कर सकता है। स्थानिक रिज़ॉल्यूशन अधिकांश स्क्रीन 72 या 100 (पीपीआई या पिक्सल / इन) दिखा सकते हैं। इसका मतलब है कि आप कंप्यूटर स्क्रीन पर छवि में किसी भी ध्यान देने योग्य अंतर के बिना रिज़ॉल्यूशन को 72 या 100 पीपीआई तक कम कर सकते हैं और इससे आपकी छवि का आकार काफी कम हो जाएगा।
ध्यान दें कि कुछ साल पहले कंप्यूटर स्क्रीन के लिए सबसे आम संकल्प 1024 × 768 था। यहां तक कि अगर आप 1600 × 1200 की तरह एक उच्च रिज़ॉल्यूशन लेते हैं, तो भी आप 1000 पिक्सेल के तहत इन वास्तव में विशाल छवियों की चौड़ाई को कम कर सकते हैं और फिर भी यह पूरी स्क्रीन को ले जाएगा।
यह भी ध्यान दें कि चौड़ाई या ऊंचाई बदलते समय, पहलू अनुपात को डिफ़ॉल्ट रूप से बनाए रखा जाएगा। यदि आप दाईं ओर छोटी श्रृंखला पर क्लिक करते हैं, तो यह "अनलिंक" हो जाएगा और फिर आप चौड़ाई या ऊंचाई को स्वतंत्र रूप से बदल सकते हैं, जो आपकी छवि को बढ़ाएगा। यदि आप इसे फैलाना नहीं चाहते हैं, तो आपको छवि को क्रॉप करना होगा, जो स्केलिंग की तरह है, लेकिन छवि के कुछ हिस्सों को हटाने के बाद से ऐसा नहीं है। स्केलिंग करते समय, पूरी छवि हमेशा बनी रहती है।
अंत में, आप इंटरपोलेशन विधि चुन सकते हैं, जो स्केलिंग की गुणवत्ता निर्धारित करता है। डिफ़ॉल्ट रूप से, यह क्यूबिक पर सेट है। यहाँ विभिन्न विकल्पों के बीच अंतर है:
कोई नहीं - चित्र में अपने निकटतम पड़ोसी द्वारा पिक्सेल का रंग निर्धारित किया जाता है। यह सबसे तेज़ तरीका है, लेकिन इसके परिणामस्वरूप एक मोटे छवि का अनुभव हो सकता है।
रेखीय - एक पिक्सेल का रंग चित्र में चार निकटतम पिक्सेल के औसत रंग से निर्धारित होता है। इससे तस्वीर पिछले विकल्प की तुलना में चिकनी दिखती है।
क्यूबिक - एक पिक्सेल का रंग चित्र में आठ निकटतम पिक्सेल के औसत रंग से निर्धारित होता है। बहुत अधिक एक ही है, लेकिन फिर से, नीचे की छवि खराब है और यह विकल्प सबसे अच्छा परिणाम देगा।
Sinc (Lanczos3) - यह विधि Sinc नामक गणितीय सूत्र का उपयोग करती है और उच्च गुणवत्ता वाला प्रक्षेप करती है।
यह विंडोज में छवियों को स्केल करने के लिए इसके बारे में है।
OS X में स्केल डाउन इमेज
यदि आप OS X में कोई चित्र बनाना चाहते हैं, तो आपको कोई अतिरिक्त सॉफ़्टवेयर स्थापित करने की आवश्यकता नहीं है। आप अंतर्निहित पूर्वावलोकन कार्यक्रम का उपयोग कर सकते हैं। जब आप अपनी छवि खोलते हैं, तो उपकरण पर क्लिक करें और फिर आकार समायोजित करें ।

यह आकार समायोजन संवाद लाएगा जहां आपके पास बहुत अधिक विकल्प हैं जैसे मैंने आपको GIMP में दिखाया था:

आप चौड़ाई और ऊंचाई को समायोजित कर सकते हैं और यदि आप चाहें तो रिज़ॉल्यूशन भी बदल सकते हैं। यह आपको यह भी बताता है कि वास्तव में परिवर्तन करने से पहले परिणामी आकार क्या होगा, जो अच्छा है।
IOS में स्केल डाउन इमेज
यदि आप अपने iPhone या iPad से काम कर रहे हैं और एक छवि को एक विशिष्ट आकार में विभाजित करने का एक त्वरित तरीका चाहते हैं, तो आप एक मुफ्त कार्यक्रम की कोशिश कर सकते हैं जिसे छवि आकार कहा जाता है। यह ज्यादातर लोगों के लिए काम करने के लिए लगता है।

यह ध्यान देने योग्य है कि iOS में डिफ़ॉल्ट फ़ोटो ऐप अब कुछ सरल स्केलिंग कर सकता है, लेकिन केवल प्रीसेट विकल्पों के साथ। फोटो पर टैप करें और फिर ऊपर दाईं ओर Edit पर टैप करें । स्क्रीन के नीचे कुछ छोटे चिह्न दिखाई देते हैं। आगे बढ़ें और सबसे बाईं ओर रोटेट / क्रॉप आइकन पर टैप करें।

इसके बाद, आप देखेंगे कि दाईं ओर एक नया आइकन थोड़ा ऊपर दिखाई देगा। यह आइकन फोटो के आयामों को बदलने के लिए है।

अब आपको प्रीसेट अनुपात के एक सेट से चुनना होगा। इसमें वर्ग, 2: 3, 3: 5, 3: 4, आदि शामिल हैं।

ज्यादातर लोगों के लिए, यह पर्याप्त होगा यदि वे सिर्फ Instagram पर पोस्ट करना चाहते हैं, आदि, इसलिए आपको वास्तव में एक ऐप की आवश्यकता नहीं है।
Android में स्केल डाउन इमेज
अंत में, आइए उन Android उपयोगकर्ताओं के बारे में न भूलें। Photo & Picture Resizer एक फ्री ऐप है जिसकी मदद से आप किसी इमेज का साइज़ और क्वालिटी एडजस्ट कर सकते हैं।

यह इसके बारे में! उम्मीद है, कि सबसे आम ऑपरेटिंग सिस्टम और प्लेटफॉर्म को कवर करता है जो लोग छवियों को स्केल करने के लिए उपयोग करेंगे। कोई सवाल या टिप्पणी? उन्हें यहाँ पोस्ट करें। का आनंद लें!