मैं वर्चुअल मशीन में विंडोज 7 के साथ काफी समय से गड़बड़ कर रहा हूं और मैंने हाल ही में एक नई प्रति स्थापित की है, लेकिन एक समस्या में भाग गया। किसी कारण से, मेरे विंडोज 7 वर्चुअल मशीन से कोई ध्वनि आउटपुट नहीं था। दूसरे ने ठीक काम किया, इसलिए यह वास्तव में अजीब था। यदि आपको VMWare Fusion में आपके विंडोज वर्चुअल मशीन से कोई आवाज़ नहीं मिल रही है, तो कुछ समस्या निवारण चरण हैं जो आप ले सकते हैं।
आखिरकार, मुझे अपने नए विंडोज 7 वीएम पर काम करने के लिए आवाज मिली, लेकिन इससे पहले कि मैं यह समझ पाता कि क्या समस्या थी। इस लेख में, मैं आपको कुछ संभावित समाधानों के माध्यम से चलता हूं और उम्मीद है कि उनमें से एक आपके लिए काम करेगा। यदि नहीं, तो एक टिप्पणी पोस्ट करें और मैं आपकी कुछ मदद करूंगा।

विधि 1 - वीएम सेटिंग्स की जाँच करें
पहली बात यह है कि आप यह सुनिश्चित करना चाहते हैं कि VM वास्तव में ध्वनि सक्षम है। आप वर्चुअल मशीन पर जाकर सेटिंग्स पर क्लिक करके ऐसा कर सकते हैं।

हटाने योग्य उपकरणों के तहत आइटम की सूची में साउंड कार्ड पर क्लिक करें:

सुनिश्चित करें कि स्विच चालू है।

ध्यान दें कि यदि आपके पास रिमूवेबल डिवाइसेस के तहत साउंड कार्ड आइटम नहीं है, तो आपको सेटिंग्स डायलॉग में Add Device पर क्लिक करना होगा और फिर साउंड कार्ड चुनें । फिर यह दिखाई देगा और फिर आप इसे चालू कर सकते हैं। यदि यह आपके लिए पहले से ही सक्षम था, तो आपकी समस्या कुछ और है, इसलिए पढ़ते रहें।
विधि 2 - VMX फ़ाइल को संपादित करें
ध्वनि से संबंधित आपकी VMX फाइल में कुछ कॉन्फ़िगरेशन सेटिंग्स भी हैं जो समस्या का कारण हो सकती हैं। आप वर्चुअल मशीन लाइब्रेरी पर जाकर अपने VM के लिए VMX फाइल खोल सकते हैं और फिर विकल्प कुंजी दबाकर और VM पर राइट-क्लिक कर सकते हैं। आपको संपादक में विन्यास फाइल खोलने का विकल्प दिखाई देगा।

अब आपको निम्नलिखित मापदंडों की तलाश करने और यह सुनिश्चित करने की आवश्यकता है कि वे फ़ाइल में मौजूद हैं:
sound.pret = "TRUE" sound.filename = "-1" sound.autodetect = "TRUE"

यदि ये पैरामीटर फ़ाइल में नहीं हैं, तो आपको उन्हें जोड़ने की आवश्यकता है। साथ ही, आपको निम्न मापदंडों को हटाने की आवश्यकता है यदि वे मौजूद हैं:
sound.virtualdev = "sb16" sound.virtualdev = "es1371" sound.virtualdev = "hdaudio"
आगे बढ़ें और एक बार VM को पुनः आरंभ करें, जब आपने इन सभी मापदंडों की जाँच कर ली है और उम्मीद है कि आपकी ध्वनि अब काम कर रही है! यदि नहीं, तो आपके पास केवल एक और विकल्प बचा है! पढ़ते रहिये।
विधि 3 - VM में अद्यतन ऑडियो ड्राइवर
आखिरी चीज़ जो आप कोशिश कर सकते हैं वह है विंडोज वर्चुअल मशीन के भीतर से ऑडियो ड्राइवर को अपडेट करना। ऐसा करने के लिए, आप My Computer पर राइट-क्लिक करें और मैनेज चुनें। फिर बाएं हाथ के फलक पर डिवाइस प्रबंधक पर क्लिक करें। यदि आप Windows XP चला रहे हैं या हाई डेफिनिशन ऑडियो डिवाइस पर राइट-क्लिक करें , तो क्रिएटिव ऑडियोपीसीआई (ES1371, ES1373) (WDM) पर ध्वनि, वीडियो और गेम कंट्रोलर पर स्क्रॉल करें और राइट-क्लिक करें।

अब आगे बढ़ें और अपडेट ड्राइवर सॉफ़्टवेयर पर क्लिक करें और फिर अपडेट ड्राइवर सॉफ़्टवेयर के लिए स्वचालित रूप से खोज पर क्लिक करें। एक बार चालक को अपडेट करने के बाद आगे बढ़ें और VM को पुनरारंभ करें।

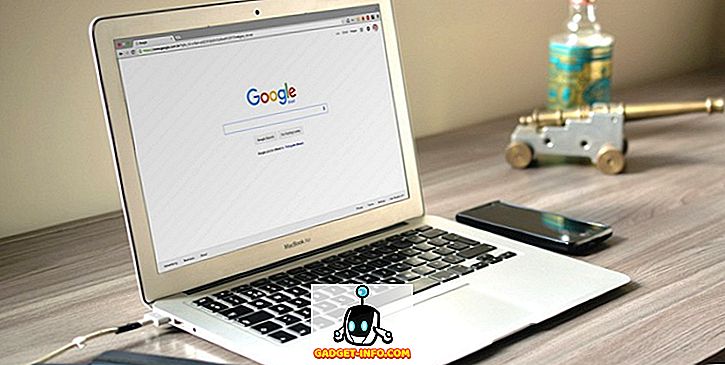



![उल्लसित सांता की Google खोज युक्तियाँ रैप [वीडियो]](https://gadget-info.com/img/social-media/356/hilarious-santa-s-google-search-tips-rap.jpg)



![अधिक सामान - 366 सेकंड्स में 2012 के 366 दिन [वीडियो]](https://gadget-info.com/img/more-stuff/174/366-days-2012-366-seconds.jpg)