हमने इस लेख में विंडोज 10 पर आपकी स्क्रीन रिकॉर्ड करने के दो मुफ्त तरीकों को शामिल किया है। एक विधि विंडोज 10 में सीधे निर्मित सुविधा के माध्यम से है और दूसरे में आपको मुफ्त सॉफ्टवेयर डाउनलोड करने की आवश्यकता है।
दोनों तरीकों के लिए, हम आपको वीडियो रिकॉर्ड करने और आपकी फ़ाइलों तक पहुंचने के लिए कदम से कदम निर्देश दिखा रहे हैं। आरंभ करने से पहले, हम प्रत्येक विधि के बीच के अंतरों को समझाएंगे ताकि आप जान सकें कि किस विकल्प के लिए जाना है।
विंडोज 10 पर मुझे किस स्क्रीन रिकॉर्डिंग विधि का उपयोग करना चाहिए?
इस लेख में, हम विंडोज 10 गेम बार के माध्यम से रिकॉर्डिंग और ओबीएस ब्रॉडकास्टर के माध्यम से रिकॉर्डिंग पर ध्यान केंद्रित करेंगे। यदि आप जल्द से जल्द एक वीडियो रिकॉर्ड करना चाहते हैं, तो हम सुझाव देंगे कि आप विंडोज 10 गेम बार चुनें।
यदि आप रिकॉर्ड किए गए पर अधिक नियंत्रण चाहते हैं, उदाहरण के लिए, यदि आप एक विशिष्ट विंडो रिकॉर्ड करना चाहते हैं या रिकॉर्डिंग गुणवत्ता बदलना चाहते हैं, तो हम सुझाव देंगे कि ओबीएस ब्रॉडकास्टर।
यह भी ध्यान देने योग्य है कि गेम बार केवल वर्तमान सक्रिय ऐप में घटनाओं को रिकॉर्ड करेगा, न कि पूरी स्क्रीन। यदि आप इसे प्रारंभ करते हैं जबकि Chrome सक्रिय विंडो है, तो यह केवल वही रिकॉर्ड करेगा जो Chrome के अंदर होता है।
विंडोज 10 गेम बार के साथ क्विक रिकॉर्डिंग
विंडोज 10 गेम बार का उपयोग करना विंडोज़ 10. पर आपकी स्क्रीन को रिकॉर्ड करने के लिए एक बहुत ही त्वरित और सुविधाजनक विकल्प हो सकता है। आरंभ करने के लिए, बस विंडोज की + कुंजी दबाएं ।
ऐसा करने से विंडोज 10 गेम बार खुल जाएगा। नीचे, हमने संदर्भ के लिए एक स्क्रीनशॉट प्रदान किया है।

विंडोज, विंडोज 10 1809 के नवीनतम संस्करण में, गेम बार को इस तरह से नया रूप दिया गया है:

अगर कुछ नहीं होता है, तो इसका मतलब है कि आपको विंडोज स्टोर पर जाकर गेम बार ऐप डाउनलोड करना होगा। यदि यह अभी भी लोड नहीं करता है, तो स्टार्ट - सेटिंग्स - गेमिंग - गेम बार पर क्लिक करें और सुनिश्चित करें कि यह चालू है।

रिकॉर्डिंग शुरू करने के लिए, स्टार्ट रिकॉर्डिंग बटन पर क्लिक करें (ब्लैक डॉट के साथ सर्कल)। वैकल्पिक रूप से, आप विंडोज की + Alt + R दबा सकते हैं । अब आपको अपनी स्क्रीन के ऊपरी दाहिने हाथ में एक छोटा रिकॉर्डिंग आइकन दिखाई देगा।

किसी भी बिंदु पर आप रिकॉर्डिंग को रोकने के लिए स्टॉप बटन पर क्लिक कर सकते हैं, या आप इसे रोकने के लिए फिर से विंडोज की + Alt + R दबा सकते हैं।
अपनी नई रिकॉर्डिंग को एक्सेस करने के लिए, इस पीसी, वीडियो, फिर कैप्चर पर जाएं । आपको अपनी सभी नई सहेजी गई रिकॉर्डिंग वहां मिल जाएंगी। डिफ़ॉल्ट रूप से, आपकी रिकॉर्डिंग को उस समय जो भी आपके पास खुला है और उस समय देखने के कार्यक्रम के नाम पर रखा जाएगा।

यदि आप अपना माइक्रोफ़ोन चालू करना चाहते हैं और वीडियो रिकॉर्ड करते समय अपनी आवाज़ रिकॉर्ड करना चाहते हैं, तो आप शॉर्टकट Windows Key + Alt + M का उपयोग कर सकते हैं। आप फिर से उसी कुंजी को दबाकर माइक्रोफोन को फिर से बंद कर सकते हैं।
अंत में, यदि आप उस एप्लिकेशन से ऑडियो रिकॉर्ड करना चाहते हैं जिसे आप वर्तमान में उपयोग कर रहे हैं, लेकिन पृष्ठभूमि में किसी भी एप्लिकेशन से ऑडियो रिकॉर्ड नहीं करना चाहते हैं, तो गेम बार खोलने के लिए विंडोज की + जी दबाएं, फिर सेटिंग्स कोग पर क्लिक करें बाएं हाथ की ओर।

इसके बाद, सेटिंग मेनू के माध्यम से स्क्रॉल करें जो पॉप अप करता है, और केवल रिकॉर्ड सेक्शन में ऑडियो के तहत गेम का चयन करें। वैकल्पिक रूप से, आप कोई भी ध्वनि रिकॉर्ड करने का विकल्प चुन सकते हैं, या अपने कंप्यूटर पर सभी ऑडियो रिकॉर्ड कर सकते हैं।

विंडोज गेम बार विशेष रूप से आपके वीडियो गेम के क्षणों को रिकॉर्ड करने के लिए बनाया गया था, लेकिन आप पाएंगे कि यह आपकी स्क्रीन को किसी अन्य मानक कार्यक्रम में भी रिकॉर्ड करने के लिए पूरी तरह से अच्छी तरह से काम करता है।
वेब ब्राउज़र जैसे कुछ कार्यक्रमों या एडोब फोटोशॉप आदि जैसे कुछ कार्यक्रमों के लिए, आपको एक संदेश मिलेगा जिसमें कहा गया है कि गेमिंग सुविधाएँ इस ऐप के लिए उपलब्ध नहीं हैं और आपको इसे सक्षम करने के लिए एक बॉक्स की जांच करनी होगी।

गेम बार का एक बड़ा पहलू यह है कि आप इसका उपयोग अपने डेस्कटॉप या विंडोज एक्सप्लोरर को रिकॉर्ड करने के लिए नहीं कर सकते हैं। यदि आपको ऐसा करने की आवश्यकता है या संपूर्ण स्क्रीन रिकॉर्ड करने की आवश्यकता है, भले ही कोई भी ऐप सक्रिय हो, तो आपको नीचे दिए गए हमारे दूसरे सुझाव की जांच करनी चाहिए।
फ्री स्क्रीन रिकॉर्डिंग सॉफ्टवेयर - ओबीएस ब्रॉडकास्टर
विंडोज गेम बार आपकी स्क्रीन को जल्दी से रिकॉर्ड करने का एक शानदार तरीका हो सकता है, लेकिन यदि आप अधिक नियंत्रण चाहते हैं, तो हम ओबीएस ब्रॉडकास्टर का उपयोग करने का सुझाव देंगे। आप इसे यहां से निशुल्क डाउनलोड कर सकते हैं। OBS का उपयोग ज्यादातर वीडियो गेम स्ट्रीमिंग टूल के रूप में किया जाता है, लेकिन आप इसका उपयोग अपनी स्क्रीन रिकॉर्ड करने और वीडियो को अपने स्थानीय ड्राइव पर सहेजने के लिए भी कर सकते हैं।
एक बार जब आप ओबीएस ब्रॉडकास्टर को डाउनलोड और इंस्टॉल कर लेते हैं, तो आपको एक स्क्रीन दिखाई देगी जो नीचे दिखाई गई चीज़ों की तरह दिखती है।

इसके साथ शुरू करने के लिए यह काफी जटिल लग सकता है, लेकिन हम आपको बुनियादी बातों के माध्यम से ले जाएंगे ताकि आप जल्दी से जल्दी उठ सकें और चल सकें। रिकॉर्डिंग शुरू करने से पहले हमें तीन कदम उठाने होंगे।
- चरण 1: ऑडियो / माइक्रोफोन चुनें
- चरण 2: रिकॉर्ड करने के लिए एक प्रोग्राम या विंडो चुनें
- चरण 3: ऑडियो और रिकॉर्डिंग को समायोजित करना
चरण 1: ऑडियो / माइक्रोफोन चुनें
यह एक समय की प्रक्रिया है जिसे पूरा किया जाना चाहिए ताकि OBS ऑडियो और आपकी आवाज रिकॉर्ड करने के लिए सही उपकरणों का उपयोग करे।
आरंभ करने के लिए, दाईं ओर सेटिंग विकल्प पर क्लिक करें।

सेटिंग्स मेनू खुलने के बाद, ऑडियो टैब (1) पर क्लिक करें। यहां से, आप तब डेस्कटॉप ऑडियो डिवाइस ड्रॉपडाउन विकल्प (2) से अपने ऑडियो डिवाइस पर क्लिक कर सकते हैं।
अंत में, माइक्रो / सहायक उपकरण ड्रॉपडाउन विकल्प (3) से अपने माइक्रोफोन का चयन करें ।

एक बार जब आप कर लें, तो लागू करें बटन पर क्लिक करें और फिर ठीक करें।
चरण 2: रिकॉर्ड करने के लिए एक प्रोग्राम या विंडो चुनें
इस अगले चरण के लिए, आपको एक स्रोत जोड़ना होगा ताकि ओबीएस ब्रॉडकास्टर को पता हो कि क्या रिकॉर्ड करना है। यह ओबीएस ब्रॉडकास्टर मुख्य डैशबोर्ड पर 'स्रोतों' बॉक्स के साथ किया जा सकता है।

सबसे आसान विकल्प अपने पूरे प्रदर्शन को जोड़ना है। '+' तीर पर क्लिक करें और फिर प्रदर्शन कैप्चर चुनें । इसके बाद ओके पर क्लिक करें ।
अब आपके पास ओबीएस ब्रॉडकास्टर डैशबोर्ड में आपका डिस्प्ले दिखाई देगा। यह विकल्प सही है यदि आप अपने पूरे प्रदर्शन और आपके द्वारा खोले गए किसी भी कार्यक्रम को रिकॉर्ड करने में सक्षम होना चाहते हैं।

यदि आप अपने प्रदर्शन पर सब कुछ रिकॉर्ड नहीं करना चाहते हैं, तो आप इसके बजाय एक एकल खुले कार्यक्रम की सामग्री रिकॉर्ड कर सकते हैं। ऐसा करने के लिए, '+' तीर पर क्लिक करें और फिर विंडो कैप्चर चुनें ।
फिर आप ड्रॉप डाउन सूची से एक विशिष्ट कार्यक्रम का चयन कर सकते हैं। एक बार चुने जाने के बाद, ओबीएस ब्रॉडकास्टर केवल उस विशिष्ट विंडो की सामग्री को रिकॉर्ड करेगा।

चरण 3: ऑडियो और रिकॉर्डिंग को समायोजित करना
अब आप रिकॉर्डिंग शुरू करने के लिए तैयार हैं। हालाँकि, आरंभ करने से पहले, आप अपने डेस्कटॉप ऑडियो और माइक्रोफ़ोन ऑडियो के वॉल्यूम स्तरों को समायोजित करना चाह सकते हैं। आपके पास मिक्सर टैब में कई उपकरण होंगे। इसमें एक वॉल्यूम स्लाइडर, एक म्यूट बटन और एक सेटिंग बटन शामिल है।

अपने ऑडियो को समायोजित करने के बाद, आप OBS ब्रॉडकास्टर डैशबोर्ड के दाईं ओर प्रारंभ रिकॉर्डिंग बटन पर क्लिक कर सकते हैं। किसी भी समय, आप ओबीएस ब्रॉडकास्टर पर वापस लौट सकते हैं और रिकॉर्डिंग को रोकने के लिए उसी बटन पर क्लिक कर सकते हैं।
डिफ़ॉल्ट रूप से, सहेजी गई वीडियो फ़ाइलों को C: \ Users \ your_username \ Videos पर भेजा जाएगा।

सटीक आउटपुट स्थान देखने के लिए, ओबीएस ब्रॉडकास्टर डैशबोर्ड पर सेटिंग्स बटन पर क्लिक करें और आउटपुट पर क्लिक करें, फिर रिकॉर्डिंग पर क्लिक करें।
ओबीएस ब्रॉडकास्टर को माहिर करना अपने आप में एक और विषय है, लेकिन यह कार्यक्रम आपको जटिल दृश्यों को सेट करने, रिकॉर्डिंग रिज़ॉल्यूशन, बिटरेट और फ़्रेम बदलने और ऑडियो या रिकॉर्डिंग प्रारूप में समायोजन करने की स्वतंत्रता देता है।
सारांश
क्या इस विंडोज 10 स्क्रीन रिकॉर्डिंग ट्यूटोरियल ने आपकी मदद की? क्या आपके पास इस लेख में उपयोग की जाने वाली विधियों के बारे में कोई प्रश्न हैं? यदि हां, तो नीचे एक टिप्पणी छोड़ दें और मुझे जितनी जल्दी हो सके मदद करने में खुशी होगी। का आनंद लें!
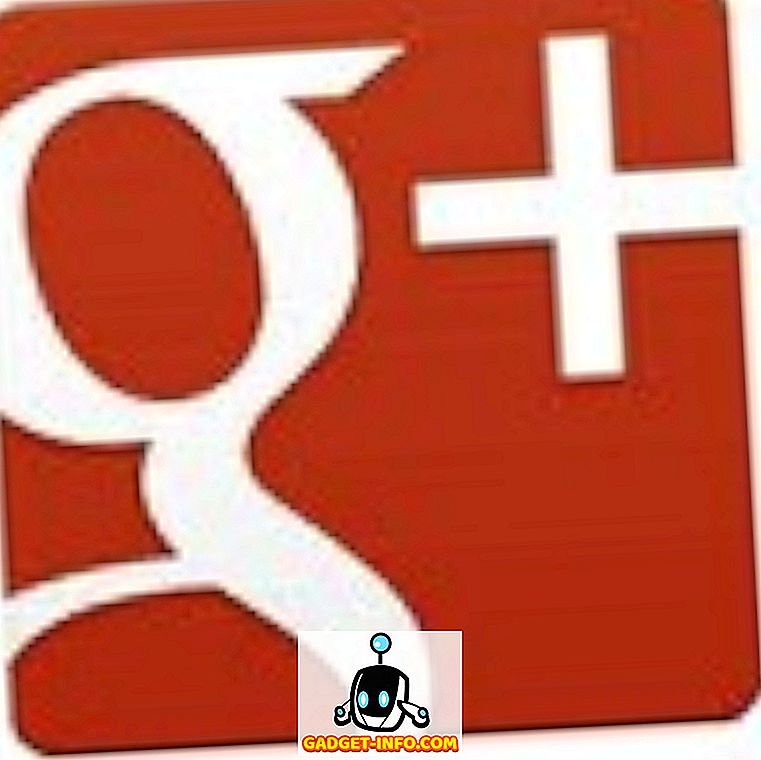







![मनोरंजन - मार्क जुकरबर्ग और एडुआर्डो सेवरिन फ्रेंड्स अगेन सौजन्य टिकर [PIC]](https://gadget-info.com/img/entertainment/559/mark-zuckerberg-eduardo-saverin-friends-again-courtesy-ticker.png)
