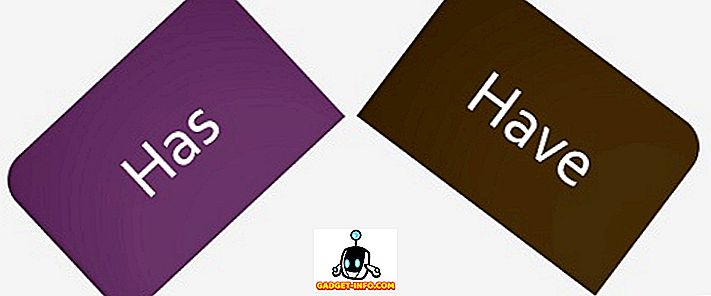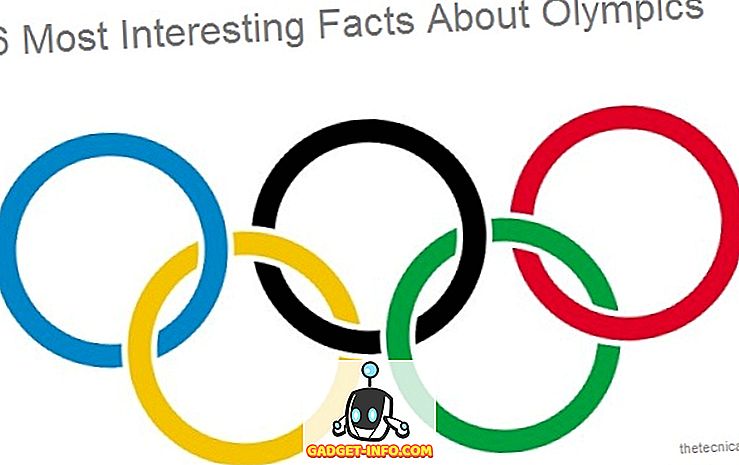एक नया ग्राफिक्स कार्ड मिला है, लेकिन यह कैसे स्थापित करने के लिए पता नहीं है? हमने आपका ध्यान रखा है। इस लेख में, हम आपको अपने पुराने जीपीयू की स्थापना रद्द करने, नया ग्राफिक्स कार्ड स्थापित करने, अपने ड्राइवरों को अद्यतित करने और खेलने के लिए आवश्यक हर कदम के माध्यम से ले जाएंगे।
हम आपको उन सभी सावधानियों के बारे में भी बताएंगे जिन्हें स्थापना प्रक्रिया से पहले, दौरान और बाद में लिया जाना चाहिए।
उम्मीद है, इस गाइड को आपको नया GPU स्थापित करने के बारे में आश्वस्त महसूस करने में मदद करनी चाहिए, भले ही यह आपका पहला समय हो।

ग्राफिक्स कार्ड स्थापित करना - स्टेप बाय स्टेप प्रोसेस
- सुनिश्चित करें कि आपका पीसी और बिजली की आपूर्ति नए ग्राफिक्स कार्ड का समर्थन कर सकती है
- अपने पीसी को स्विच ऑफ करें, और अपने पुराने ग्राफिक्स कार्ड को हटा दें
- नए ग्राफिक्स कार्ड को भौतिक रूप से स्थापित करें
- अपने पीसी को वापस स्विच करें और नए ग्राफिक्स कार्ड ड्राइवरों को स्थापित करें
- सब कुछ जाने के लिए तैयार है
आपके सिस्टम द्वारा आपके नए GPU को सुनिश्चित किया जा सकता है
शुक्र है, इन दिनों अधिकांश ग्राफिक्स कार्ड को बहुत अधिक बिजली उत्पादन की आवश्यकता नहीं होती है - उन्हें कम बिजली का उपयोग करने के लिए अनुकूलित किया गया है, जो बहुत अच्छा है क्योंकि इसका मतलब है कि दस में से नौ बार, आपके द्वारा दी गई बिजली की आपूर्ति आपके द्वारा खरीदे गए किसी भी नए ग्राफिक्स कार्ड का समर्थन करेगी।
हालांकि, आपको यह सुनिश्चित करने के लिए हमेशा जांच करनी चाहिए कि आपकी बिजली आपूर्ति आपके नए जीपीयू को पर्याप्त बिजली प्रदान कर सकती है। यदि आपके पास विशेष रूप से कम बिजली की आपूर्ति है, तो आप कुछ समस्याओं में भाग सकते हैं।
कूलर मास्टर से एक उपकरण ऑनलाइन है जो आपको बता सकता है कि एक निश्चित हार्डवेयर सेटअप को चलाने के लिए आपकी बिजली की आपूर्ति में कितने वाट की आवश्यकता होगी। इससे पहले कि हम इसका उपयोग करें, आपको वाट्स को अपनी बिजली की आपूर्ति की जांच करने की आवश्यकता है।
दुर्भाग्य से, यदि आप पहले से ही यह नहीं जानते हैं, तो इसका मतलब है कि आपको अपने मामले को खोलने की आवश्यकता है। कोई समस्या नहीं है, हालांकि, अपने पीसी के अंदर से परिचित होना अच्छा है क्योंकि आपको नए ग्राफिक्स कार्ड को वैसे भी स्थापित करने के लिए अंदर जाने की आवश्यकता है। यदि आप पहले से ही अपनी बिजली आपूर्ति क्षमता जानते हैं, तो आप इसे छोड़ कर नीचे कैलकुलेटर में जा सकते हैं।
अपने बिजली की आपूर्ति वाट का पता लगाना
अपने पीसी को स्विच ऑफ करें। अपने पीसी के साइड पैनल पर शिकंजा कस लें और फिर साइड पैनल को बंद कर दें। आपको ऐसी चीज के साथ बधाई दी जानी चाहिए जो थोड़ी सी दिखती है।

लाल रंग में प्रकाश डाला गया क्षेत्र बिजली की आपूर्ति है। इस पर एक लेबल होगा जो आपको आपके बिजली की आपूर्ति का वाट क्षमता बताता है। इस पर ध्यान दें।
अपने विद्युत आपूर्ति उपयोग की गणना
इसके बाद, कूलर मास्टर पावर सप्लाई कैलकुलेटर पर जाएं। आपको प्रशंसकों सहित अपने सभी हार्डवेयर विवरणों को इनपुट करने की आवश्यकता है। इसमें आपका CPU, RAM, पंखे, लिक्विड कूलिंग और वह GPU है जिसे आप खरीदने या स्थापित करने की योजना बनाते हैं। आप अपने हार्डवेयर को चुनने के लिए ड्रॉपडाउन बॉक्स का उपयोग कर सकते हैं।

आप स्टार्ट मेनू को खोलकर और फिर dxdiag ओपन करके CPU और मेमोरी की जानकारी पा सकते हैं।

हार्ड ड्राइव और प्रशंसकों जैसे अन्य हार्डवेयर का मूल्यांकन आपके पीसी के अंदर की ओर देखकर किया जा सकता है। यदि आप अपने सटीक प्रशंसक आकार को नहीं जानते हैं, तो चिंता न करें, बस एक अनुमान लगाएं, क्योंकि प्रशंसक बहुत अधिक शक्ति नहीं लेंगे।
एक बार जब आप अपनी सारी जानकारी ले लेते हैं, तो आप गणना बटन दबा सकते हैं कि आपके सिस्टम को कितनी बिजली की जरूरत है, इसका अनुमान लगाया जा सकता है। ज्यादातर मामलों में, 500, 600 या 750 वाट बिजली की आपूर्ति पर्याप्त होनी चाहिए।

आपका पुराना ग्राफिक्स कार्ड निकालना
अब जब आपने यह सुनिश्चित करने के लिए जाँच की है कि आपके ग्राफिक्स कार्ड को आपकी बिजली की आपूर्ति द्वारा समर्थित किया जा सकता है, तो यह आपके पुराने ग्राफिक्स कार्ड को हटाने का समय है।
नोट: यदि आपके पास पहले से ग्राफिक्स कार्ड नहीं है, तो आप इस चरण को छोड़ सकते हैं। हम इसे वैसे भी पढ़ने की सलाह देंगे ताकि आप अपने पीसी के साथ खुद को परिचित कर सकें।
सबसे पहले अपने पीसी को स्विच ऑफ करें। अतिरिक्त सुरक्षा के लिए, अपने पीसी से पावर केबल को हटा दें - यह सुनिश्चित करेगा कि कोई भी शक्ति आपके पीसी से गुजरने में सक्षम नहीं है।
अगला, अपने पीसी पर साइड पैनल खोलें। नीचे दी गई छवियों पर एक नज़र डालें - यह आपको ग्राफिक्स कार्ड के विभिन्न तत्वों को दिखाएगा जिन्हें आपको अपने सिस्टम से हटाने के लिए बातचीत करनी होगी।

ऊपर लेबल (1), आप ग्राफिक्स कार्ड पावर केबल देख सकते हैं। इसे अनप्लग करने की आवश्यकता है। क्लिप पर दबाएं और फिर इसे ग्राफिक्स कार्ड से दूर खींचें। यदि यह हिलता नहीं है, तो सुनिश्चित करें कि आप क्लिप पर नीचे खींच रहे हैं। यह क्लिप पावर केबल को सुरक्षित रूप से जगह पर रखता है। संदर्भ के लिए नीचे एक छवि प्रदान की गई है।

अब जब पावर केबल को हटा दिया गया है, तो यह मदरबोर्ड I / O से ग्राफिक्स कार्ड को हटाने का समय है। जैसा कि नीचे दिखाया गया है (2), ग्राफिक्स कार्ड को सुरक्षित रखने के लिए एक या दो स्क्रू होने चाहिए। एक मानक फिलिप्स या फ्लैटहेड पेचकश यहां काम करेगा।

अंतिम चरण के लिए, आपको ग्राफिक्स कार्ड के नीचे अपने हाथों को प्राप्त करने और क्लिप पर नीचे खींचने की जरूरत है जो इसे वास्तविक ग्राफिक्स कार्ड स्लॉट के लिए सुरक्षित कर रहा है। इसे PCI-E स्लॉट कहा जाता है। एक उदाहरण के लिए, नीचे दी गई छवि प्रदान की गई है।
आपके ग्राफिक्स कार्ड को इस स्लॉट में प्लग किया जाएगा, लेकिन यह तब तक नहीं निकलेगा जब तक आप क्लिप पर नीचे नहीं दबाते हैं और फिर ग्राफिक्स कार्ड को स्लॉट से दूर खींच लेते हैं। नीचे की छवि में, क्लिप को नंबर 3 द्वारा चिह्नित किया गया है।

इन तीन चरणों के साथ, आपका ग्राफिक्स कार्ड अब हटा दिया जाएगा, और यह एक नया ग्राफिक्स कार्ड स्थापित करने का समय है।
एक नया ग्राफिक्स कार्ड स्थापित करना - कदम प्रक्रिया द्वारा कदम
अगले चरण में अंतिम अनुभाग में समान चरणों का उपयोग करना शामिल है, लेकिन रिवर्स में। इसके साथ शुरू करने के लिए, आपको अपने ग्राफिक्स कार्ड पर पीसीआई-ई घटक (4) को लाइन अप करना होगा और इसे अपने मदरबोर्ड पर एक अतिरिक्त पीसीआई-ई स्लॉट में बदलना होगा। एक बार फिर, आपको क्लिप को नीचे धकेलना चाहिए ताकि ग्राफिक्स कार्ड सुरक्षित रूप से फिट हो सके।

उसके बाद पूरा हो गया है, अब आपके ग्राफिक्स कार्ड को मदरबोर्ड में डाला जाएगा। अगले चरण के लिए, आपको स्क्रू लेना चाहिए और अपने नए कार्ड को मदरबोर्ड I / O में पेंच करना चाहिए। यह GPU को सुरक्षित रहने में मदद करेगा। नीचे दी गई छवि उस क्षेत्र को दिखाती है जिसमें आपको शिकंजा स्थापित करना चाहिए।

अंतिम चरण के लिए, पावर केबल लेने और इसे अपने नए ग्राफिक्स कार्ड में स्थापित करने का समय है। नीचे ग्राफिक्स कार्ड पर क्षेत्र का एक उदाहरण है जिसे आपको केबल स्थापित करने की आवश्यकता होगी।

ध्यान रखें कि सभी ग्राफिक्स कार्ड एक जैसे नहीं होते हैं। कुछ, इस तरह से, छह पिन केबल की आवश्यकता होती है। कुछ को 4 पिन की आवश्यकता होती है, और कुछ को 8 पिन की आवश्यकता होती है। यदि आपको अपनी बिजली की आपूर्ति से उपयुक्त केबल नहीं मिल रहा है, तो एक एडेप्टर के लिए अपने ग्राफिक्स कार्ड बॉक्स की जाँच करें।
यदि आपको एडॉप्टर नहीं मिल रहा है, तो आप ऑनलाइन खोज कर सकते हैं और अमेज़ॅन और ईबे जैसी जगहों से खरीद सकते हैं। ज्यादातर मामलों में, आपको जो कुछ भी चाहिए, वह आपको पहले से ही उपलब्ध होना चाहिए।
ताकि यह संक्षेप हो कि नए ग्राफिक्स कार्ड में प्लग कैसे लगाया जाए। अपने पीसी को स्विच करने से पहले आपने यह सुनिश्चित करने के लिए नीचे दिए गए चेकलिस्ट का उपयोग किया है।
- क्या ग्राफिक्स कार्ड को पीसीआई-ई स्लॉट में सुरक्षित रूप से स्लॉट किया गया है?
- क्या पावर कार्ड को ग्राफिक्स कार्ड में सुरक्षित रूप से स्लॉट किया गया है?
- क्या ग्राफिक्स कार्ड मदरबोर्ड I / O में खराब हो गया है?
नए ग्राफिक्स कार्ड ड्राइवर स्थापित करना
अब जब आपने भौतिक रूप से ग्राफिक्स कार्ड स्थापित कर लिया है, तो नए ग्राफिक्स कार्ड ड्राइवरों को स्थापित करने का समय आ गया है। यह मामला हो सकता है कि आपके ग्राफिक्स कार्ड के साथ एक सीडी शामिल की गई हो। यदि ऐसा है, तो आप इसका उपयोग कर सकते हैं और नीचे दिए गए चरणों को छोड़ सकते हैं।
एएमडी कार्ड के लिए ड्राइवर स्थापित करने के लिए
एएमडी सपोर्ट पेज पर जाएं और अपने ग्राफिक्स कार्ड मॉडल को खोजें।

एक बार जब आप इसे खोज बॉक्स में पा लें, तो सबमिट करें पर क्लिक करें । अगले पृष्ठ पर, ऑपरेटिंग सिस्टम के बगल में '+' पर क्लिक करें जो आपके लिए अनुकूल है।

उसके बाद, डाउनलोड पर क्लिक करें। इंस्टॉलर डाउनलोड हो जाने के बाद, इसे खोलें और स्टेप बाय स्टेप इंस्टालेशन प्रक्रिया से गुजरें।
एक NVIDIA कार्ड के लिए ड्राइवरों को स्थापित करने के लिए
GeForce ड्राइवर्स डाउनलोड पेज पर जाएं। अपने ग्राफिक्स कार्ड मॉडल को खोजने के लिए इस पृष्ठ पर खोज टूल का उपयोग करें । एक बार जब आप अपना मॉडल पा लेते हैं, तो S earch पर क्लिक करें।

एक बार खोज पूरी हो जाने के बाद, नीचे स्क्रॉल करें और पहले GeForce Game Ready Driver पर क्लिक करें ।

अगले पृष्ठ पर, डाउनलोड बटन पर क्लिक करें। एक बार ड्राइवर इंस्टॉलर स्थापित हो जाने के बाद, इसे खोलें और इंस्टॉलर द्वारा प्रदान किए गए चरण निर्देशों द्वारा चरण से गुजरें।
कुछ अंतिम नोट्स: इंस्टॉलेशन प्रक्रिया के दौरान आपका डिस्प्ले झिलमिलाहट या चालू और बंद हो सकता है। चिंता न करें, यह पूरी तरह से सामान्य है। एक बार इंस्टॉलेशन पूरा हो जाने के बाद, आपको गेम खेलने या अपने पीसी का उपयोग करने से पहले अपने पीसी को पुनरारंभ करना चाहिए। का आनंद लें!