ऑफिस 365 पर्सनल, होम या बिजनेस प्रोडक्ट्स आपके डेस्कटॉप, टैबलेट या मोबाइल फोन पर माइक्रोसॉफ्ट के ऑफिस के सभी उत्पादों को एक्सेस करने के बेहतरीन तरीके हैं। यह व्यक्तिगत रूप से कार्यालय के प्रत्येक संस्करण को खरीदने और उत्पाद की कुंजी दर्ज करने से बेहतर है, जैसे कि हम पहले करते थे।
Office 365 के साथ, जब भी कोई नया संस्करण रिलीज़ होता है, आपको मुफ्त अपडेट मिलता है और अपनी प्रतिलिपि को एक कंप्यूटर से दूसरे कंप्यूटर पर स्थानांतरित करना वास्तव में आसान होता है। यदि आपके पास घर या व्यवसाय है, तो आप बिना किसी समस्या के कई मशीनों पर कार्यालय स्थापित कर सकते हैं।
हालाँकि, डिफ़ॉल्ट रूप से, Office 365 सिस्टम पर Office के 32-बिट संस्करण स्थापित करता है। मुझे लगता है कि वे संगतता उद्देश्यों के लिए ऐसा कर रहे हैं। हालांकि, अधिकांश आधुनिक कंप्यूटर 64-बिट का समर्थन करते हैं और 64-बिट ऑपरेटिंग सिस्टम स्थापित हैं, इसलिए यदि आप इसे सही से बचा सकते हैं तो 32-बिट सॉफ़्टवेयर क्यों स्थापित करें?
इस लेख में, मैं आपको दिखाता हूँ कि कैसे आप Office 365 का उपयोग करके Office के 64-बिट संस्करण को स्थापित कर सकते हैं।
चरण 1 - कार्यालय के वर्तमान संस्करण की स्थापना रद्द करें
सबसे पहले, आप यह कैसे बता सकते हैं कि आप ऑफिस का 32-बिट संस्करण चला रहे हैं या नहीं? खैर, यह आसान है। बस टास्क मैनेजर खोलें। आप ऐसा कर सकते हैं कि CTRL + SHIFT + ESC कीबोर्ड शॉर्टकट का उपयोग करके या स्टार्ट बटन पर राइट क्लिक करके और कार्य प्रबंधक का चयन करके।
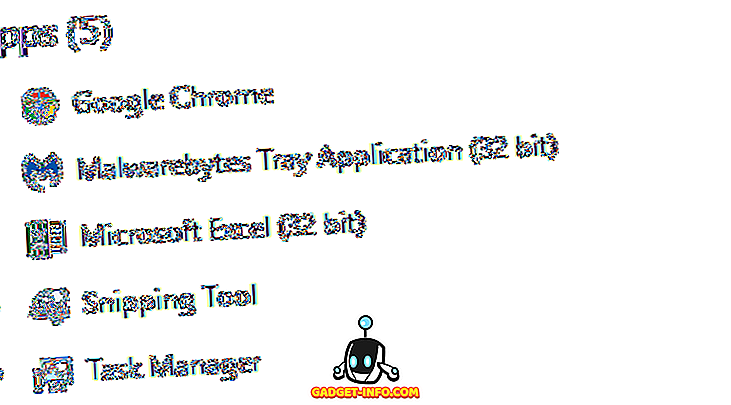
प्रोग्राम नाम के दाईं ओर सूचीबद्ध कोई भी प्रोग्राम (32 बिट) एक 32-बिट अनुप्रयोग है। जैसा कि आप देख सकते हैं, एक्सेल का मेरा संस्करण वर्तमान में 32-बिट है। इससे पहले कि हम ऐसा कर सकें, हमें कार्यालय के वर्तमान संस्करण की स्थापना रद्द करनी होगी। Office 365 इंस्टॉल और अनइंस्टॉल के बारे में महान बात यह है कि वे पुराने दिनों की तुलना में बहुत तेज़ हैं जहां Office को स्थापित करने में 30 मिनट लगेंगे।
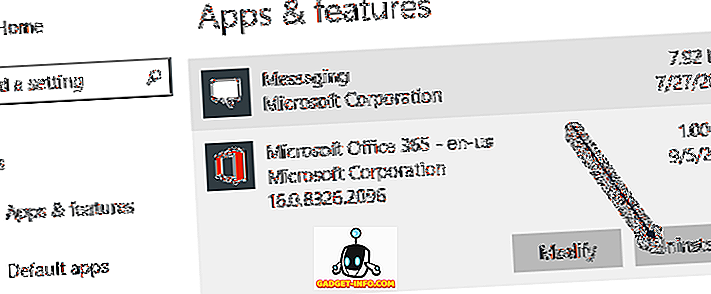
स्टार्ट पर क्लिक करें, फिर सेटिंग्स आइकन (गियर आइकन) पर क्लिक करें, फिर एप्स पर क्लिक करें और तब तक स्क्रॉल करें जब तक आप माइक्रोसॉफ्ट ऑफिस 365 नहीं देखते। उस पर क्लिक करें और फिर स्थापना रद्द करें पर क्लिक करें ।
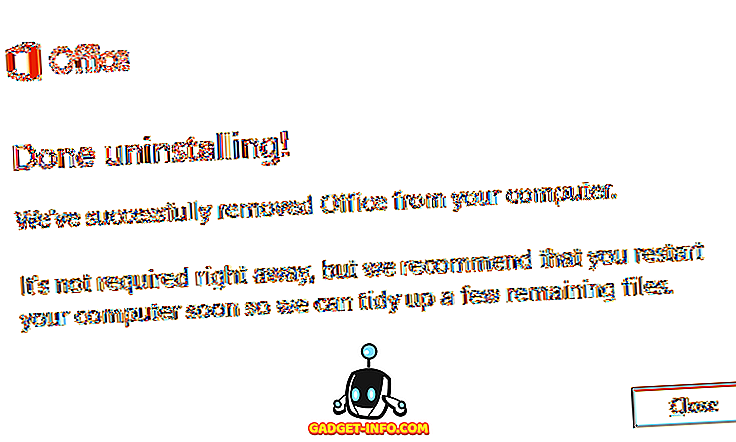
Office को अनइंस्टॉल करने में कुछ मिनट से अधिक समय नहीं लगना चाहिए। एक बार यह हो जाने के बाद, आपको Office 365 में लॉग इन करना होगा। यदि आप व्यक्तिगत या होम संस्करण का उपयोग कर रहे हैं, तो आप store.office.com पर जा सकते हैं। अपनी Microsoft ID का उपयोग करके लॉगिन करें और फिर शीर्ष पर अपने नाम पर और फिर मेरे खाते पर क्लिक करें।
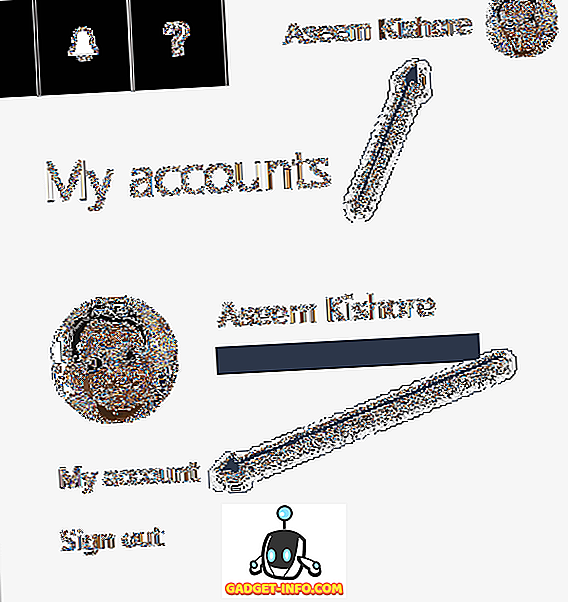
फिर आपको ऊपर बाईं ओर इंस्टॉल बटन दिखाई देगा। यहाँ यह आपको यह भी बताएगा कि आपने वर्तमान में कुल कितने इंस्टॉल किए हैं।
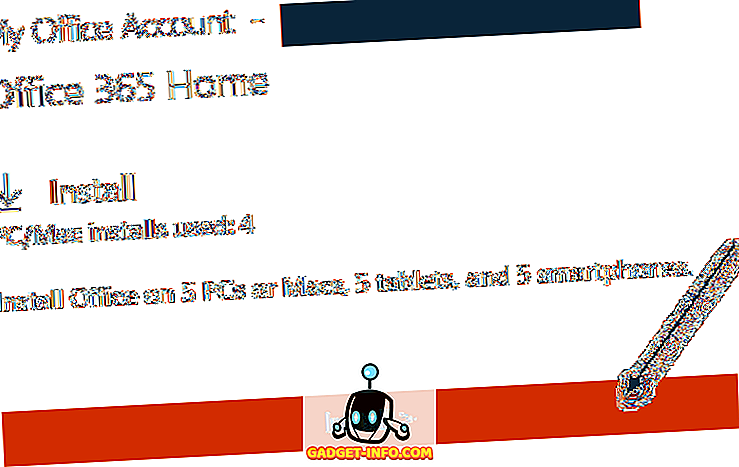
अब यह कदम महत्वपूर्ण है। दाईं ओर बड़े इंस्टॉल बटन पर पसंद न करें! इसके बजाय, आपको भाषा, 32/64-बिट और अन्य इंस्टॉल विकल्पों पर क्लिक करने की आवश्यकता है।
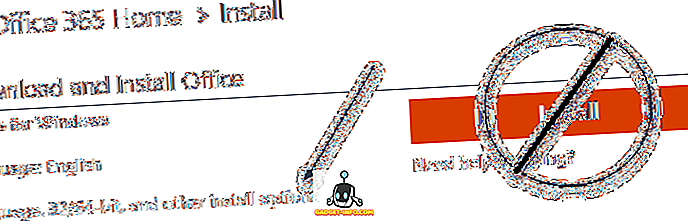
अगली स्क्रीन पर, आप जिस कार्यालय को स्थापित करना चाहते हैं उसका संस्करण चुन सकेंगे। मैं आम तौर पर सिर्फ ऑफिस - 64-बिट चुनता हूं। आप ऑफिस इनसाइडर से भी चुन सकते हैं, जो मूल रूप से आपको बाकी सभी से पहले पूर्ण नवीनतम संस्करण प्राप्त करने देता है। हालाँकि, उन संस्करणों में अधिक बग भी हो सकते हैं। स्लो आम तौर पर फास्ट की तुलना में अधिक स्थिर है।
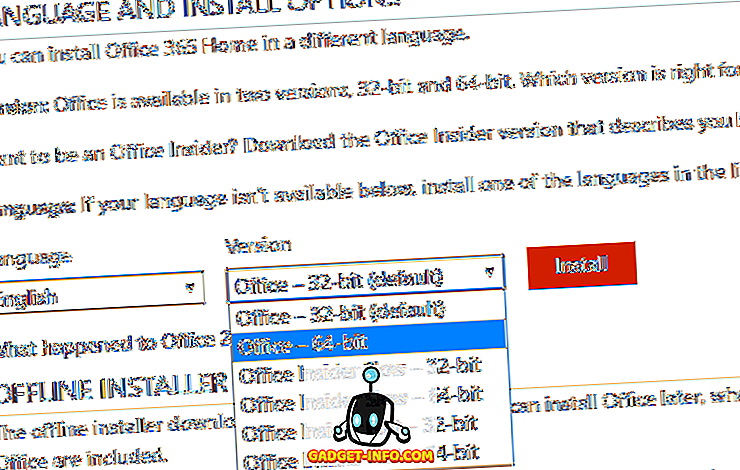
यह इसके बारे में। अब इसे कार्यालय स्थापित करना चाहिए और 64-बिट संस्करण के साथ जाना अच्छा होना चाहिए।
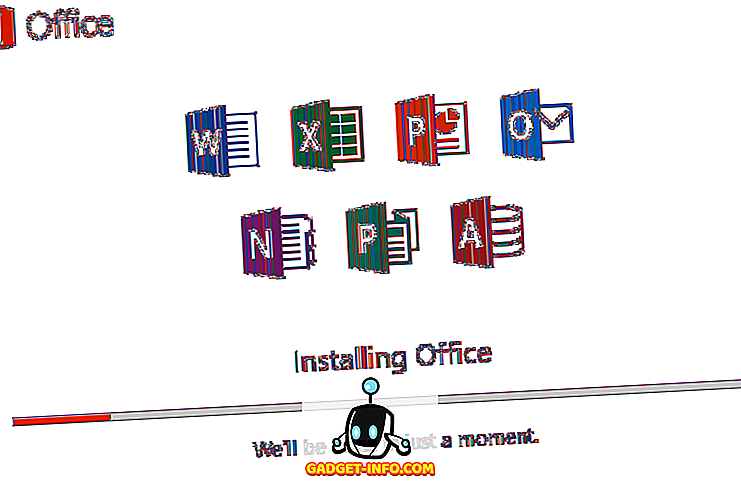
अंत में, आप कार्य प्रबंधक पर वापस जाकर देख सकते हैं कि 32-बिट अब प्रोग्राम नाम से चला गया है।
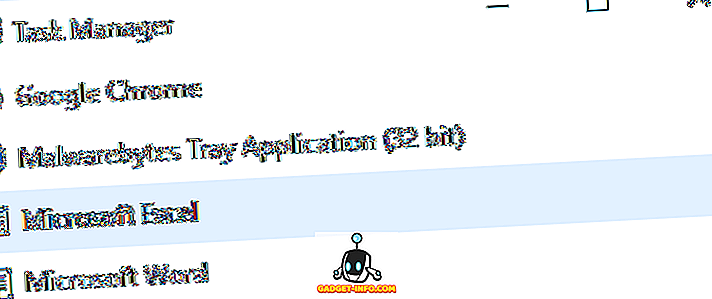
मेरी राय में, 64-बिट सॉफ़्टवेयर 64-बिट हार्डवेयर पर बेहतर चलता है। आपके पास कम क्रैश और समग्र समस्याएं कम होनी चाहिए। का आनंद लें!

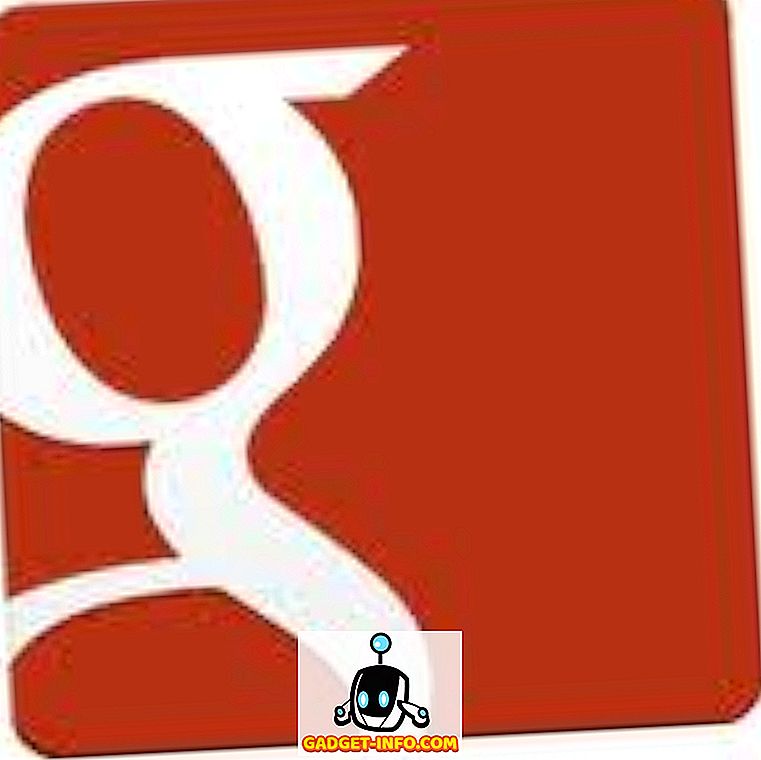






![मनोरंजन - मार्क जुकरबर्ग और एडुआर्डो सेवरिन फ्रेंड्स अगेन सौजन्य टिकर [PIC]](https://gadget-info.com/img/entertainment/559/mark-zuckerberg-eduardo-saverin-friends-again-courtesy-ticker.png)
