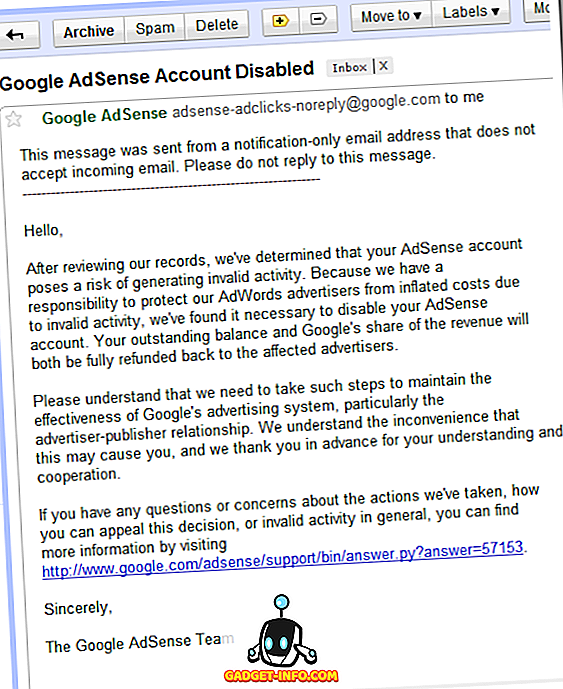कंप्यूटर उपयोगकर्ता के सबसे सामान्य कामों में से एक है कट, कॉपी और पेस्ट सामान। जब आप किसी दस्तावेज़ में एक स्थान से दूसरे स्थान पर कट या नकल कर रहे होते हैं, तो कहानी के लिए बहुत कुछ नहीं होता है; जब आप किसी वेबसाइट से टेक्स्ट को काट रहे हों या कॉपी कर रहे हों, तो दूसरी ओर वर्ड डॉक्यूमेंट में, चीजें थोड़ी चिपचिपी हो जाती हैं, क्योंकि कभी-कभी आप चाहते हैं कि कॉपी किया गया टेक्स्ट वैसा ही दिखे जैसा कि वेबसाइट पर है, और कभी-कभी, आप बस आप इसे पहले से ही लिख रहे हैं के साथ मूल रूप से फिट करने के लिए चाहते हैं।
Microsoft इस पर अंधा नहीं हुआ और उसने हमें मुख्य रिबन पर पेस्ट बटन के साथ वर्ड 2007 में कटिंग, कॉपी करने और पेस्ट करने के कुछ विकल्प दिए। यह स्वीकार करते हुए कि उन्होंने अब तक क्या किया है, Microsoft पर्याप्त नहीं था, उन्होंने उपयोगकर्ताओं के एक विशेष विकल्प का चयन करते समय उन्हें जो कुछ मिलेगा उसका बेहतर पूर्वावलोकन देकर वर्ड के नए संस्करणों में एक कदम आगे बढ़ाया।
वर्ड के पेस्ट फीचर को दो अलग-अलग तरीकों से एक्सेस किया जा सकता है; पहला उस स्थान पर दायाँ माउस बटन क्लिक करके है जहाँ आप कुछ पेस्ट करना चाहते हैं।
नोट: यदि आपने पहले किसी अन्य स्रोत से गैर-मानक पाठ में कुछ पाठ हाइलाइट किया है और कॉपी किया है, तो आपको केवल दिखाए गए सभी पेस्ट विकल्प मिलेंगे।

दूसरा तरीका मुख्य रिबन पर पेस्ट आइकन पर क्लिक करके है:

नोट: ड्रॉप डाउन मेनू में दिखाने के लिए सभी आइकन प्राप्त करने के लिए, आपको पहले किसी अन्य स्रोत से कुछ गैर-मानक पाठ कॉपी करना होगा।
वर्ड पेस्ट विकल्प कस्टमाइज़ करें
सेट डिफ़ॉल्ट पेस्ट विकल्प पर ध्यान दें जो ड्रॉप डाउन मेनू के नीचे जोड़ा गया है:

इस पर क्लिक करने से वर्ड ऑप्शन के असंख्य के लिए डिफॉल्ट सेट करने के लिए एक विंडो आती है: हमें केवल कट, कॉपी और पेस्ट के लिए डिफॉल्ट को देखना होगा:

जब आप किसी चीज़ को चिपकाते हैं, तो उसके लिए चूक करना वास्तव में एक बड़ा सौदा है जितना कि यह प्रतीत हो सकता है। उदाहरण के लिए कहें कि आप अपने Word दस्तावेज़ों में वेबसाइटों से सामान कॉपी और पेस्ट करने के लिए Ctrl-C और Ctrl-V का उपयोग करने के लिए बढ़े हैं; सामान्य रूप से डिफ़ॉल्ट को पेस्ट करना है जो कि इसकी प्राकृतिक स्थिति में कॉपी किया गया है, अर्थात सभी वेब स्वरूपण के साथ।
यदि आप केवल पाठ रखने के लिए दस्तावेज़ों और अन्य कार्यक्रमों से चिपकाने के बीच डिफ़ॉल्ट को बदलते हैं, तो आप अपने आप को नोटपैड में सब कुछ पहले कॉपी करके और फिर वहां से कॉपी करके मैन्युअल रूप से पट्टी करने के अतिरिक्त चरण को बचा सकते हैं।

किसी भी दर पर, एक बार जब आप अपने चूक को अपने इच्छित तरीके से सेट कर लेते हैं, तो पेस्ट सुविधा का उपयोग करना उसी तरह से काम करता है, जिस तरह से आप इसे एक्सेस करते हैं। इसका उपयोग करने के लिए, पहले किसी वेब साइट से कुछ स्वरूपित पाठ और / या ग्राफिक्स की प्रतिलिपि बनाएँ:

अगला, Word में किसी दस्तावेज़ पर काम करना या फिर से शुरू करना, फिर दस्तावेज़ में क्लिक करके आपके द्वारा कॉपी किए गए सामान को पेस्ट करने के लिए अपने दस्तावेज़ में एक स्थान चुनें; फिर, पेस्ट आइकन पर क्लिक करें। आपको तुरंत ध्यान देना चाहिए कि चीजें अलग दिखती हैं; शब्द विकल्पों के बजाय, अब आइकन हैं।
यह देखने के लिए कि ये आइकन कैसे काम करते हैं, अपने माउस को धीरे-धीरे विभिन्न विकल्पों पर स्लाइड करें। माउस को बाईं ओर से दाईं ओर ले जाना प्रतिनिधित्व करते हैं: सोर्स फॉर्मेटिंग, मर्ज फॉर्मेटिंग और केवल टेक्स्ट रखें। आपको यह देखने में सक्षम होना चाहिए कि आपके दस्तावेज़ में पेस्ट की गई सामग्री कैसी दिखेगी क्योंकि आप अपने कर्सर को तीन आइकन पर ले जाते हैं।
स्रोत स्वरूपण रखें:

मर्ज स्वरूपण:

केवल पाठ रखें :

वास्तव में कॉपी की गई सामग्री में पेस्ट करने के लिए, आप जो चाहते हैं उस पर क्लिक करें और कॉपी की गई सामग्री आपके दस्तावेज़ में आपके द्वारा चुने गए प्रारूप में चिपका दी जाएगी (इस मामले में, स्रोत स्वरूप रखें )।

पूर्वावलोकन के साथ नया आइकन आधारित पेस्ट टूल को किसी भी व्यक्ति के लिए बहुत आसान काम काटना, कॉपी करना और चिपकाना चाहिए, जो वर्ड में अलग-अलग एप्लिकेशन से बहुत सारे टेक्स्ट को घुमाता है। का आनंद लें!