Office 2007 ने रिबन बार को इंटरफ़ेस में जोड़ा, लेकिन आपको रिबन बार पर टैब को अनुकूलित करने की अनुमति नहीं दी। आप तृतीय-पक्ष उपकरण का उपयोग किए बिना टैब पर बटन जोड़, हटा या स्थानांतरित नहीं कर सकते थे।
Microsoft ने Office 2010, 2013 और 2016 के लिए इसे बदल दिया। अब, आप मौजूदा टैब में कस्टम समूहों को जोड़कर रिबन टैब में कमांड जोड़ सकते हैं और कस्टम समूहों के साथ अपने स्वयं के कस्टम टैब को भी जोड़ सकते हैं।
नोट: आप डिफ़ॉल्ट टैब और उन समूहों को नहीं बदल सकते हैं जो बिल्ट-इन वर्ड, या किसी भी अन्य Office 2010 प्रोग्राम्स के हैं। रिबन को कस्टमाइज़ करते समय आप टैब और समूहों की सूची में प्रदर्शित ग्रेड को बदल नहीं सकते। रिबन अनुकूलन उस समय में आपके द्वारा काम किए जा रहे कार्यालय कार्यक्रम के लिए भी विशिष्ट है और अन्य कार्यालय कार्यक्रमों पर लागू नहीं होता है। आपको प्रत्येक Office प्रोग्राम के भीतर रिबन को अलग से अनुकूलित करना होगा।
ऑफिस रिबन को कस्टमाइज़ करें
इस पोस्ट में एक उदाहरण के लिए, हम तालिका उपकरण टैब पर लेआउट टैब में और अपने स्वयं के कस्टम टैब और समूह में सम बटन जोड़ेंगे।
तालिका उपकरण टैब पर लेआउट बटन को जोड़ने के लिए, फ़ाइल टैब पर क्लिक करें।

बाईं ओर के विकल्पों की सूची में, विकल्प पर क्लिक करें।

Word विकल्प संवाद बॉक्स प्रदर्शित करता है। बाईं ओर सूची में कस्टमाइज़ रिबन विकल्प पर क्लिक करें ।

ड्रॉप-डाउन सूची में से चुनें आदेश से रिबन में कमांड का चयन न करें।

जब तक आपको सम कमांड न मिल जाए, तब तक नीचे स्क्रॉल करें और उसे चुनें।

रिबन ड्रॉप-डाउन सूची को कस्टमाइज़ करने के लिए टूल टैब चुनें। टूल टैब ऐसे टैब हैं जो केवल तब प्रदर्शित होते हैं जब जरूरत होती है। उदाहरण के लिए, तालिका में कर्सर रखे जाने पर टेबल टूल टैब ( डिज़ाइन और लेआउट ) प्रदर्शित होते हैं।

टैब टूल की सूची में नीचे स्क्रॉल करें जब तक आपको टेबल टूल्स के तहत लेआउट टैब नहीं मिलता है और इसे चुनें।

आप केवल टैब पर कस्टम समूहों में अपने स्वयं के कस्टम बटन जोड़ सकते हैं। एक कस्टम समूह जोड़ने के लिए, नया समूह पर क्लिक करें।

लेआउट के तहत एक नया समूह (कस्टम) जोड़ा जाता है। सुनिश्चित करें कि यह चयनित है और फिर नाम बदलें पर क्लिक करें।

नाम बदलें संवाद बॉक्स में, प्रदर्शन नाम संपादित करें बॉक्स में नए समूह के लिए एक नाम दर्ज करें। कस्टम समूह का नाम बदलने पर, आप उस समूह का प्रतिनिधित्व करने के लिए एक आइकन भी चुन सकते हैं। ऐसा करने के लिए, उपलब्ध आइकन देखें और एक का चयन करें। ओके पर क्लिक करें।

सुनिश्चित करें कि बाईं ओर की सूची में सम का चयन किया गया है, और नए नाम वाले कस्टम समूह को दाईं ओर की सूची में चुना गया है। नए, कस्टम समूह में सम कमांड जोड़ने के लिए Add बटन पर क्लिक करें।

आप लेआउट टैब पर नए, कस्टम समूह के तहत सूचीबद्ध सम कमांड देखेंगे।

अपने अनुकूलन स्वीकार करने के लिए ठीक क्लिक करें और Word विकल्प संवाद बॉक्स बंद करें।

लेआउट टैब तक पहुंचने के लिए, आपका कर्सर एक तालिका में होना चाहिए। यदि आवश्यक हो, तो एक छोटी तालिका बनाएं, और तालिका के किसी भी कक्ष में कर्सर रखें। तालिका उपकरण टैब को प्रदर्शित करें जो अब प्रदर्शित होता है। लेआउट टैब पर क्लिक करें।

Sum बटन आपके द्वारा लेआउट टैब में जोड़े गए नए कस्टम समूह में उपलब्ध है।

आप रिबन बार पर अपने स्वयं के कस्टम टैब में बटन भी जोड़ सकते हैं। ऐसा करने के लिए, इस पोस्ट में पहले बताए गए अनुसार Word विकल्प संवाद बॉक्स खोलें और कस्टमाइज़ रिबन विकल्प चुनें। रिबन ड्रॉप-डाउन सूची को कस्टमाइज़ करने में चयनित मुख्य टैब छोड़ दें। न्यू टैब बटन पर क्लिक करें।

टैब की सूची में एक नया टैब (कस्टम) जोड़ा जाता है, और नए टैब के तहत एक नया समूह स्वचालित रूप से जोड़ा जाता है। नया टैब (कस्टम) चुनें और नाम बदलें पर क्लिक करें।

नाम बदलें संवाद बॉक्स में, प्रदर्शन नाम संपादित करें बॉक्स में एक नाम दर्ज करें और ठीक पर क्लिक करें।

नए टैब के तहत बनाए गए नए समूह का नाम बदलने के लिए, नया समूह (कस्टम) चुनें और नाम बदलें पर क्लिक करें।

नाम बदलें संवाद बॉक्स में, प्रदर्शन नाम संपादित करें बॉक्स में कस्टम समूह के लिए एक नाम दर्ज करें। यदि वांछित है, तो फिर से, समूह का प्रतिनिधित्व करने के लिए एक आइकन चुनें। ओके पर क्लिक करें।

सुनिश्चित करें कि बाईं ओर की सूची में सुम कमांड का चयन किया गया है और नए टैब के तहत कस्टम समूह को दाईं ओर की सूची में चुना गया है। नए टैब पर नए समूह में सम कमांड जोड़ने के लिए Add पर क्लिक करें।

नए टैब के तहत नए समूह के तहत सम कमांड प्रदर्शित होता है।

इससे पहले कि हम वर्ड विकल्प डायलॉग बॉक्स को बंद करें और अपने नए टैब पर हमारे नए बटन को देखें, चलिए उन बदलावों को निर्यात करते हैं जो हमने उन्हें वापस करने के लिए किए हैं। Word विकल्प संवाद बॉक्स के नीचे आयात / निर्यात बटन पर क्लिक करें। ड्रॉप-डाउन मेनू से सभी अनुकूलन निर्यात करें का चयन करें।

फ़ाइल सहेजें संवाद बॉक्स में, उस स्थान पर नेविगेट करें जिसमें आप Word अनुकूलन बैकअप फ़ाइल को सहेजना चाहते हैं। .ExportedUI एक्सटेंशन रखते हुए फ़ाइल के लिए एक नाम दर्ज करें। सहेजें पर क्लिक करें ।

अब, OK पर क्लिक करके Word विकल्प संवाद बॉक्स बंद करें।

रिबन पट्टी पर उपलब्ध अपने नए टैब पर क्लिक करें।

नया कस्टम समूह टैब पर सम बटन को प्रदर्शित करता है।

यदि आप अपना नया टैब हटाना चाहते हैं, तो इस पोस्ट में पहले बताए अनुसार वर्ड ऑप्शन डायलॉग बॉक्स पर कस्टमाइज रिबन स्क्रीन खोलें। दाईं ओर सूची से अपना नया टैब चुनें और निकालें पर क्लिक करें।

आप वर्तमान में चयनित रिबन टैब को उसके डिफ़ॉल्ट सेटअप पर रीसेट कर सकते हैं, या अपने सभी अनुकूलन को रीसेट कर सकते हैं। ऐसा करने के लिए, रीसेट बटन पर क्लिक करें और ड्रॉप-डाउन मेनू से एक विकल्प चुनें।

एक पुष्टिकरण संवाद बॉक्स यह सुनिश्चित करने के लिए प्रदर्शित करता है कि आप अपने अनुकूलन को हटाना चाहते हैं। रीसेट कार्रवाई के साथ जारी रखने के लिए हां पर क्लिक करें।

यदि आपने सभी कस्टमाइज़ेशन रीसेट कर दिए हैं, तो सभी कस्टम रिबन टैब और समूह हटा दिए जाते हैं। अपने कस्टम रिबन टैब और समूहों को पुनर्स्थापित करने के लिए, आपके द्वारा पहले सहेजी गई .exportedUI फ़ाइल को आयात करने के लिए Word विकल्प संवाद बॉक्स पर कस्टमाइज़ रिबन स्क्रीन पर आयात / निर्यात बटन का उपयोग करें ।
आप अपने आदेश को बदलकर रिबन पर टैब और टैब पर समूहों को भी कस्टमाइज़ कर सकते हैं। ऐसा करने के लिए, इस पोस्ट में पहले बताए गए अनुसार Word विकल्प संवाद बॉक्स पर कस्टमाइज़ रिबन स्क्रीन खोलें। एक टैब चुनें जिसे आप स्थानांतरित करना चाहते हैं और टैब को स्थानांतरित करने के लिए सूची के दाईं ओर ऊपर तीर बटन या नीचे तीर बटन पर क्लिक करें।

टैब पर समूहों को स्थानांतरित करने के लिए, उस समूह का चयन करें जिसे आप स्थानांतरित करना चाहते हैं और इसे ऊपर या नीचे ले जाने के लिए एक तीर बटन पर क्लिक करें।
जैसा कि इस पोस्ट की शुरुआत में बताया गया है, आप रिबन पर बिल्ट-इन टैब को हटा नहीं सकते। हालाँकि, आप टैब छिपा सकते हैं यदि आप उन्हें रिबन पर प्रदर्शित नहीं करना चाहते हैं। टैब छिपाने के लिए, जिस टैब को आप छिपाना चाहते हैं, उसके बाईं ओर स्थित चेक बॉक्स का चयन करें ताकि बॉक्स में कोई चेक मार्क न हो। आप इसे हमेशा बाद में चेक बॉक्स का चयन करके दिखा सकते हैं ताकि बॉक्स में एक चेक मार्क हो। का आनंद लें!


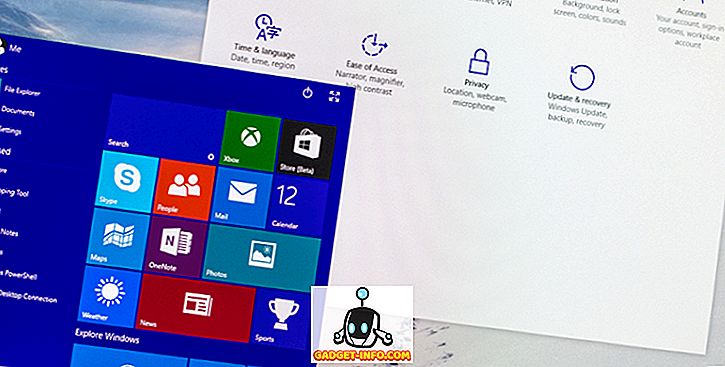


![उल्लसित सांता की Google खोज युक्तियाँ रैप [वीडियो]](https://gadget-info.com/img/social-media/356/hilarious-santa-s-google-search-tips-rap.jpg)



![अधिक सामान - 366 सेकंड्स में 2012 के 366 दिन [वीडियो]](https://gadget-info.com/img/more-stuff/174/366-days-2012-366-seconds.jpg)