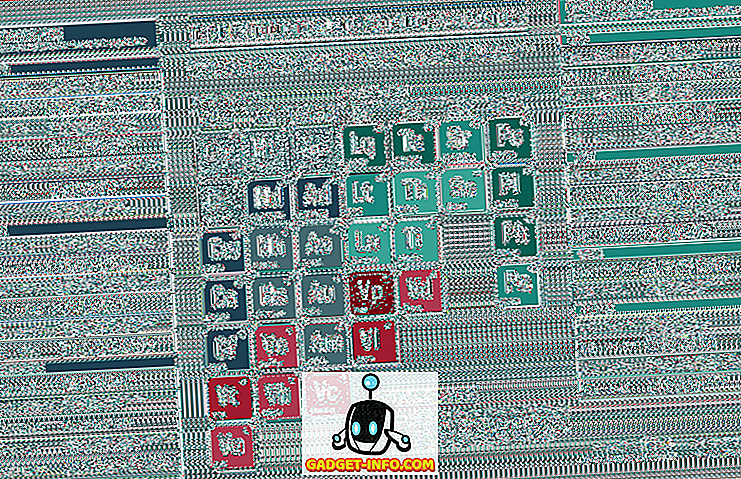यदि आप एक iPhone का उपयोग कर रहे हैं, तो आप सहमत होंगे जब हम कहते हैं कि यह उपयोग करने के लिए बहुत सरल है, iOS के सादगी और सुव्यवस्थित इंटरफ़ेस के लिए धन्यवाद। जबकि iOS निश्चित रूप से उपयोग करने में बहुत आसान है, यह एंड्रॉइड के विपरीत, सरल कार्यों को करने के लिए कुछ अतिरिक्त कदम उठाता है, जहां आपके पास उपयोग करने के लिए एक टन का शॉर्टकट है। खैर, नया अच्छा है, कुछ कार्यों को तेजी से निष्पादित करने के लिए कई iOS शॉर्टकट हैं। ये iPhone शॉर्टकट बहुत सरल हैं, लेकिन आश्चर्यजनक रूप से, बहुत से लोग इसके बारे में नहीं जानते हैं। तो, आगे की हलचल के बिना, h ere 14 शांत iPhone शॉर्टकट हैं जिनका आपको निश्चित रूप से उपयोग करना चाहिए:
1. कई ऐप्स को खारिज करें
जब आपके पास अपने iPhone पर एक टन ऐप खुला होता है, तो उन्हें मल्टीटास्किंग स्क्रीन से एक-एक करके हटाना एक कष्टप्रद कार्य हो सकता है। हालांकि, बहुत से लोगों को पता नहीं है कि ऐसा करने का एक (थोड़ा) तेज़ तरीका है। आप मल्टीटास्किंग स्क्रीन से दो अलग-अलग ऐप को स्वाइप करने के लिए एक समय में दो उंगलियों का उपयोग कर सकते हैं। बहुत आसान है, आप नहीं कहेंगे?
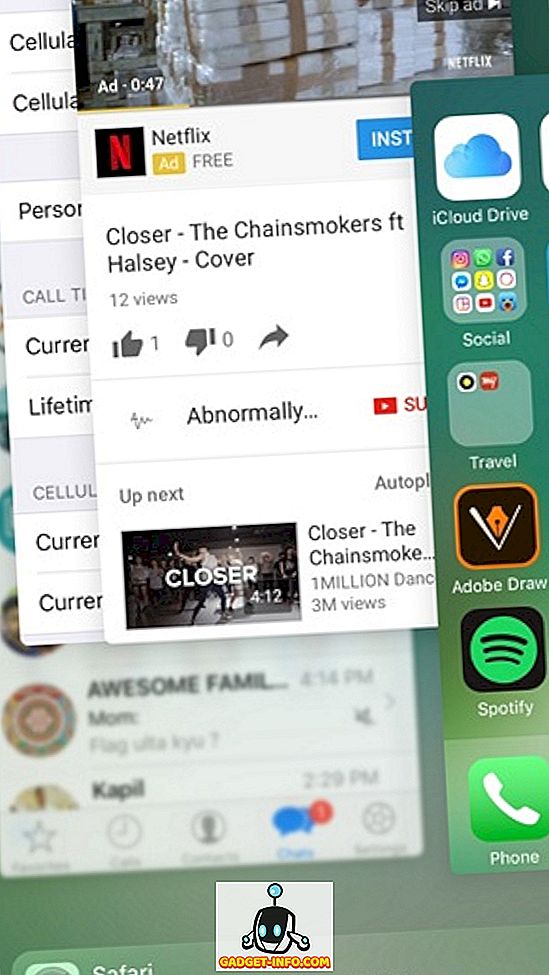
2. होमस्क्रीन पर वेबपेज जोड़ें
सफारी या आपके द्वारा उपयोग किए जाने वाले किसी भी अन्य ब्राउज़र को खोलना, फिर अपनी पसंदीदा वेबसाइट पर पता दर्ज करना या यहां तक कि बुकमार्क पर जाना वास्तव में एक त्वरित समाधान नहीं है। शुक्र है, iOS आपको होमस्क्रीन में वेबपृष्ठों के शॉर्टकट बनाने देता है। यह आसान है, बस सफारी में वेबपेज के लिए सिर और शेयर बटन मारा। शेयर पेज की तीसरी पंक्ति में, " होम स्क्रीन में जोड़ें " बटन को हिट करें और होमस्क्रीन पर वेबपेज का शॉर्टकट जोड़ा जाएगा।
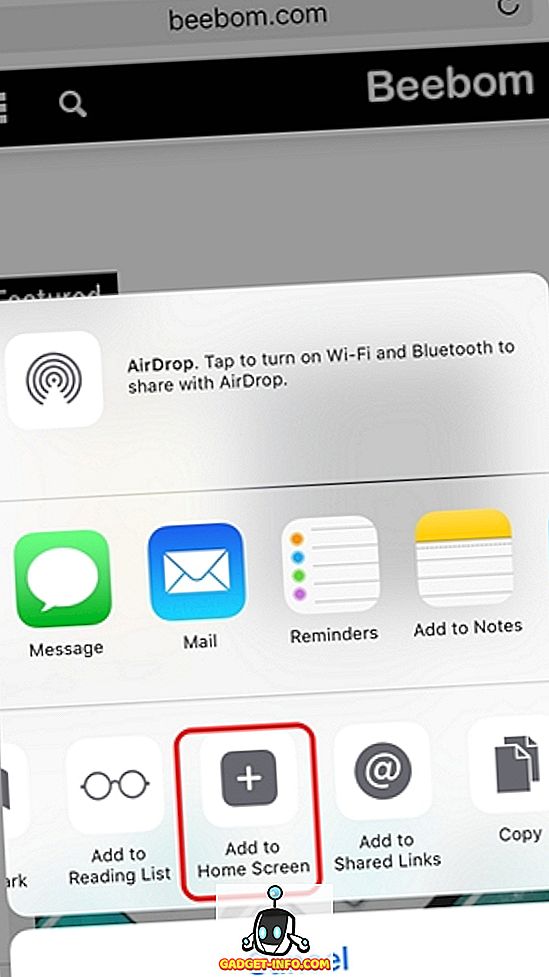
3. तुरंत पिछले ऐप पर लौटें
जब आप हमेशा मल्टीटास्किंग स्विचर का उपयोग विभिन्न खुले ऐप्स के बीच स्विच करने के लिए कर सकते हैं, तो एक और भी तेज़ समाधान होता है। जब आप किसी अन्य ऐप से एक ऐप खोलते हैं, तो कहते हैं कि आपने सफारी में एक iTunes लिंक से ऐप स्टोर खोला है, आपको शीर्ष पर एक आइकन दिखाई देगा, जो आपको एक बैक बटन दिखाएगा। आप पिछले ऐप पर वापस जाने के लिए बस उस आइकन पर टैप कर सकते हैं।
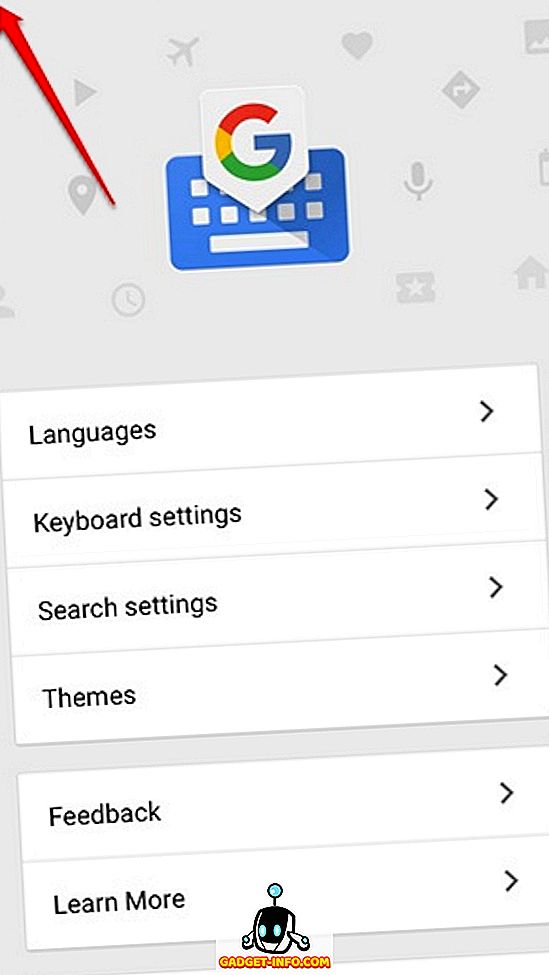
4. हेड आंदोलनों के साथ आईफोन को नियंत्रित करें
यदि आप स्क्रीन को छुए बिना भी कुछ कार्य करना चाहते हैं, तो iPhone आपको ऐसा करने देता है। आप सेटिंग में कैमरा स्विच सेट कर सकते हैं-> बाएं या दाएं सिर के आंदोलन के माध्यम से विभिन्न कार्यों को स्थापित करने के लिए पहुंच ।
आप एक आइटम का चयन कर सकते हैं, विभिन्न इंटरफ़ेस तत्वों में स्थानांतरित कर सकते हैं, कार्य केंद्र निष्पादित कर सकते हैं, जैसे अधिसूचना केंद्र, ऐप स्विचर, सिरी आदि, सभी सरल सिर आंदोलनों के साथ। हमारे पास iPhone के सिर के इशारों पर एक विस्तृत लेख है, आपको इसे सभी विवरणों के लिए देखना चाहिए।
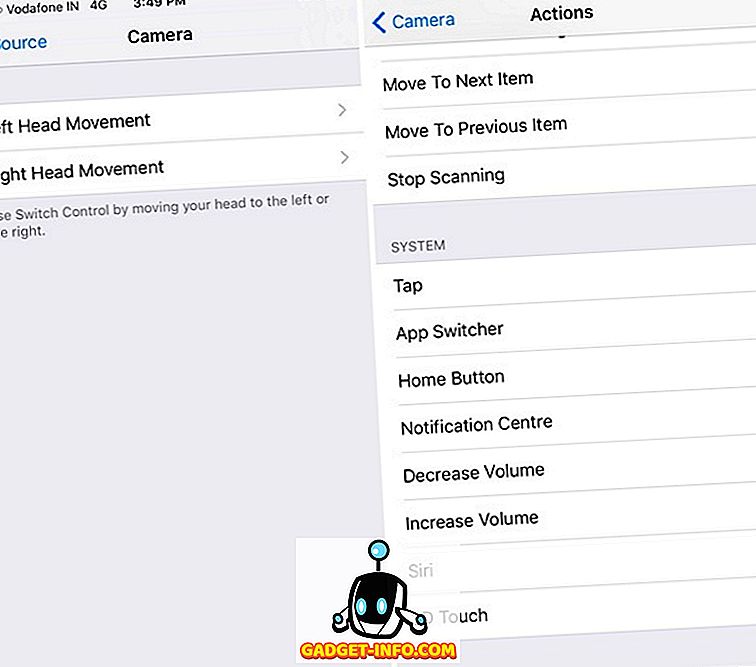
5. वॉल्यूम बटन के साथ फोटो कैप्चर करें
ऑन-स्क्रीन कैप्चर बटन से तस्वीर लेना चुनौतीपूर्ण काम हो सकता है, खासकर जब आप सेल्फी ले रहे हों और आपके पास आईफोन 7 प्लस हो। ठीक है, आप अपने iPhone पर दो वॉल्यूम बटन में से किसी पर भी दबाकर आसानी से फोटो खींच सकते हैं। वास्तव में, सुविधा डिफ़ॉल्ट रूप से सक्षम होती है, इसलिए आप कैमरा ऐप पर बस सिर कर सकते हैं और फ़ोटो लेने के लिए वॉल्यूम रॉकर दबा सकते हैं। तुम भी फट तस्वीरें लेने के लिए एक वॉल्यूम कुंजी दबा सकते हैं।
6. कॉल में तेजी से गिरावट
ऐसे समय होते हैं जब आप किसी मीटिंग में होते हैं और आप अपने फोन को चुप करना भूल जाते हैं और ठीक उसी समय, आपका फोन बजने लगता है। हाँ, यह शर्मनाक हो सकता है। खैर, अगली बार ऐसा होने पर, आप इस शांत iPhone शॉर्टकट के साथ कॉल को जल्दी से चुप या अस्वीकार कर सकते हैं। जबकि आप वॉल्यूम बटन दबाकर फोन कॉल को चुप कर सकते हैं, आप दो बार पावर / लॉक की को जल्दी से दबाकर कॉल को अस्वीकार कर सकते हैं।
7. सहायक स्पर्श का उपयोग करें
हर कोई हार्डवेयर होम कुंजी का उपयोग करना पसंद नहीं करता है, खासकर जब आप आईफोन 7 प्लस जैसे बड़े उपकरण का उपयोग कर रहे हैं। खैर, iOS में कूल असिस्टिव टच फीचर है। आप इसे सेटिंग में सक्षम कर सकते हैं-> एक्सेसिबिलिटी और एक बार किए जाने के बाद, आपको एक फ्लोटिंग आइकन दिखाई देगा, जो होमस्क्रीन, कंट्रोल सेंटर, सिरी, स्क्रीन ओरिएंटेशन, वॉल्यूम, नोटिफिकेशन सेंटर आदि के लिए शॉर्टकट लाता है। तुम भी अस्थायी मेनू में अधिक कार्रवाई जोड़ सकते हैं।
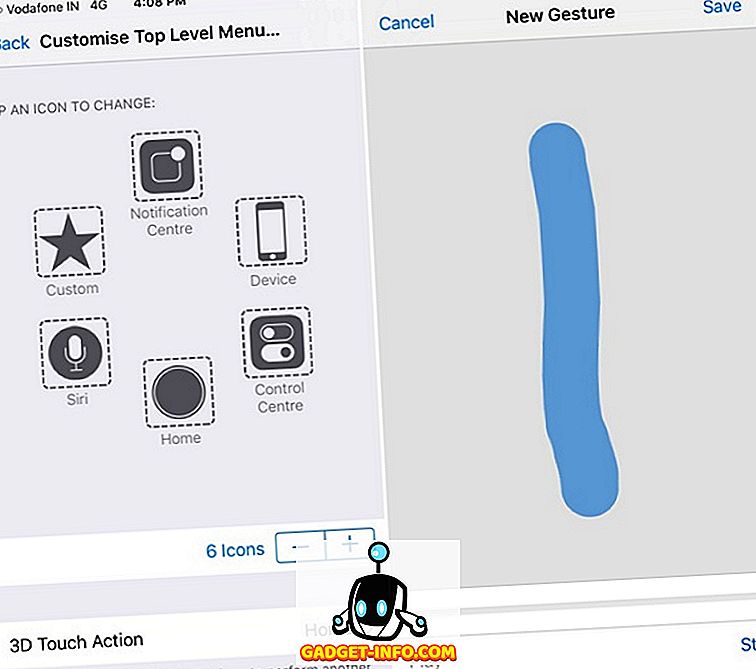
इसके अलावा, यह एक शांत इशारों का विकल्प प्रदान करता है, जो आपको एक टैप द्वारा स्क्रीन जेस्चर करने की सुविधा देता है। उदाहरण के लिए, जब आप एक बड़ी वेबसाइट है, तो आप इसका उपयोग करने के लिए केवल एक स्वाइप अप जेस्चर बना सकते हैं और आप लंबे समय तक स्क्रॉल नहीं करना चाहते हैं। हमने स्नैपचैट ट्रिक में से एक में वीडियो को कैप्चर बटन को होल्ड किए बिना वीडियो को कैप्चर करने के लिए भी उपयोग किया है, इसलिए यह कोशिश करें।
8. वीडियो शूट करते समय फोटो लें
संभावना है, आप यह पहले से ही जानते हैं, लेकिन यदि आप जागरूक नहीं हैं, तो आप वीडियो शूट करते समय फ़ोटो कैप्चर कर सकते हैं। जब आप एक वीडियो कैप्चर कर रहे होते हैं, तो आपको नीचे दाईं ओर एक कैप्चर बटन दिखाई देगा, जिसे आप केवल फ़ोटो लेने के लिए टैप कर सकते हैं। यह काम में आता है क्योंकि हर कोई एक वीडियो साझा करना पसंद नहीं करता है और उस मामले में, आपके पास एक वीडियो भी होगा, वीडियो बनाने के दौरान, एक पल साझा करने के लिए।
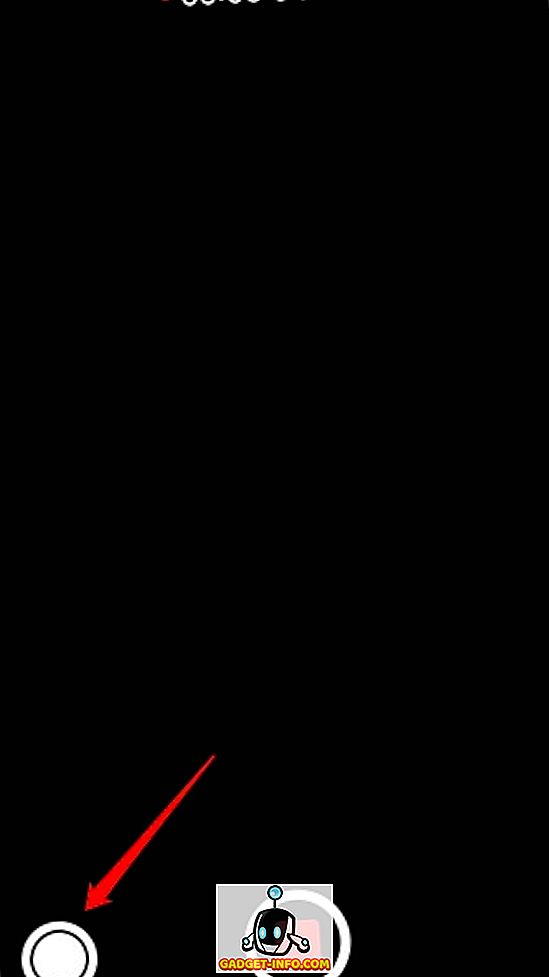
9. होम बटन से पहुंच शॉर्टकट
iOS आपको अपने होम बटन से विभिन्न एक्सेसिबिलिटी फीचर्स एक्सेस करने देता है। आप इसे सेटिंग्स-> एक्सेसिबिलिटी-> एक्सेसिबिलिटी शॉर्टकट में सक्षम कर सकते हैं। वॉयसओवर, इनवर्ट कलर्स, जूम, असिस्टिवटच और अधिक सक्षम करने के लिए विकल्प हैं। आप कई शॉर्टकट का चयन कर सकते हैं और फिर, आप उन्हें होम बटन को ट्रिपल-प्रेस करके लॉन्च कर सकते हैं।
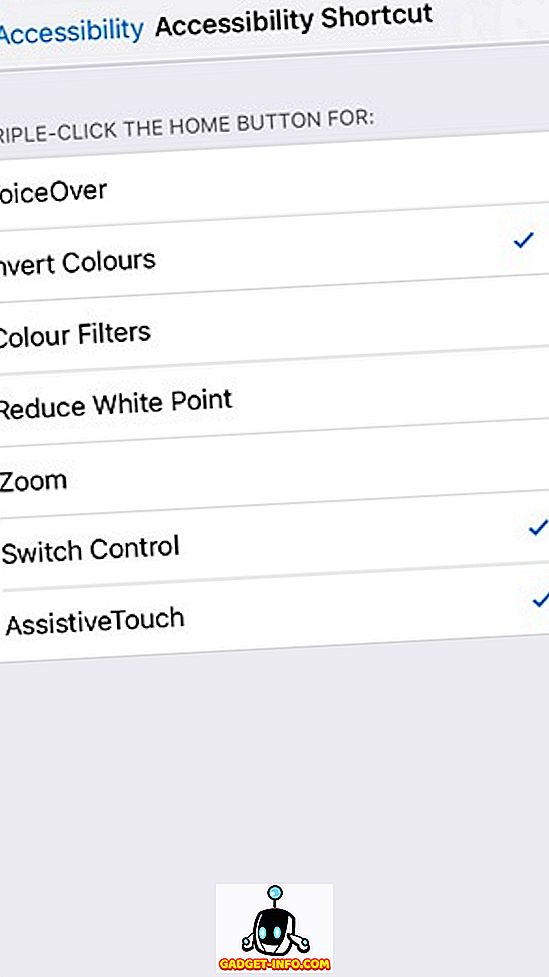
10. एक-हाथ मोड को सक्रिय करें
एक और बहुत सामान्य रूप से अभी तक लोकप्रिय नहीं आईओएस सुविधा रीचैबिलिटी उर्फ वन-हैंड मोड है, जो विभिन्न तत्वों को आसानी से पहुंचने के लिए पूरे उपयोगकर्ता इंटरफ़ेस को नीचे लाता है, खासकर यदि आप आईफोन प्लस-संस्करण का उपयोग कर रहे हैं। होम कुंजी पर डबल टैप करके मोड को सक्रिय किया जाता है। आप किसी भी ऐप के अंदर रीचैबिलिटी को सक्रिय कर सकते हैं और यह नीचे यूआई स्केल के साथ खुल जाएगा, ताकि आप इंटरफ़ेस को अपने अंगूठे और एक हाथ से संचालित कर सकें।
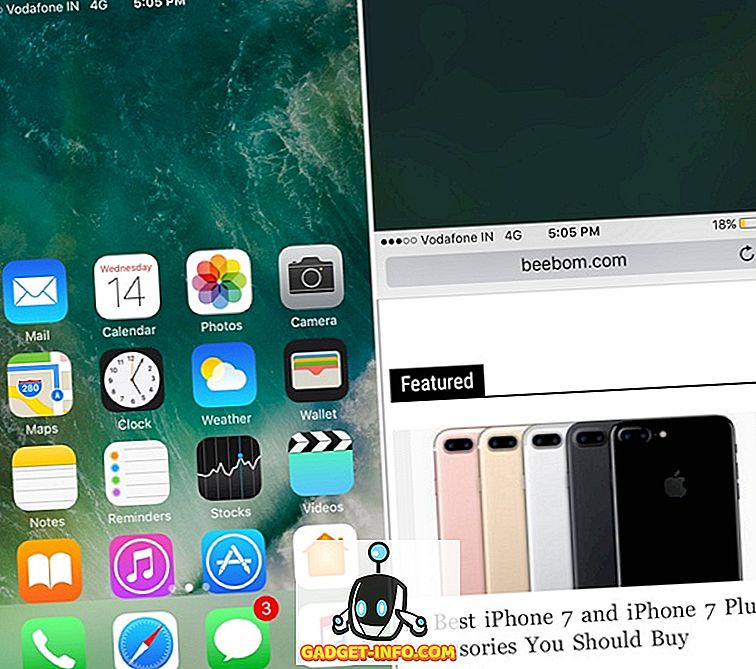
11. सिरी का उपयोग करें
सिरी आईओएस 10 के साथ बेहतर हो रहा है, तीसरे पक्ष के डेवलपर्स के लिए आभासी सहायक को खोलने के लिए धन्यवाद। जबकि आप हमेशा सिरी से सवाल पूछ सकते हैं, रिमाइंडर, अलार्म आदि सेट कर सकते हैं, आप अभी और भी कर सकते हैं। नवीनतम iOS अपडेट के साथ, आप व्हाट्सएप पर टेक्स्ट लोगों को सिरी का उपयोग कर सकते हैं , Lyft या Uber से कैब प्राप्त कर सकते हैं , वेनमो के माध्यम से भुगतान भेज सकते हैं और बहुत कुछ । यह अभी शुरुआत है और हम सिरी एकीकरण लाने के लिए और भी तीसरे पक्ष के ऐप्स की उम्मीद कर सकते हैं, जो इसे अंतिम iPhone शॉर्टकट बना देगा, यह देखते हुए कि आप अपने iPhone के लॉक होने पर भी सिरी को हाथों से मुक्त कर सकते हैं।
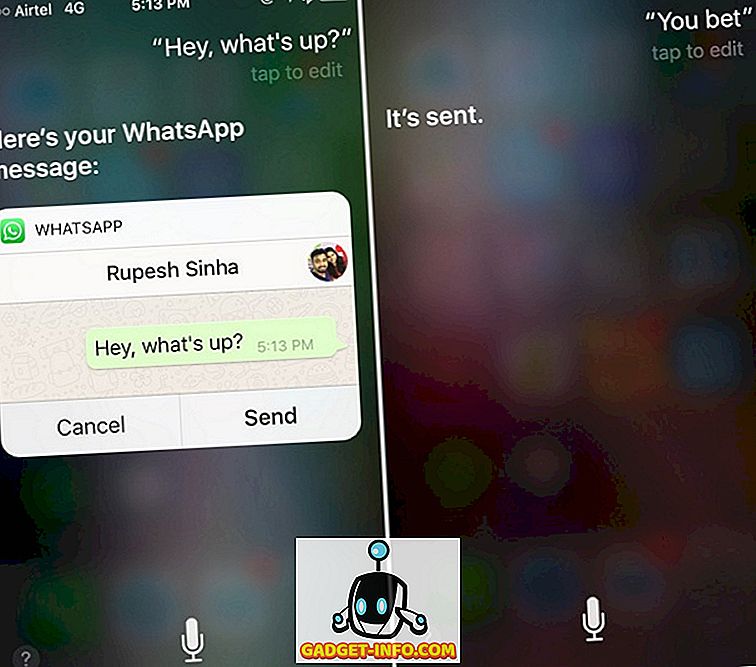
12. 3 डी टच का प्रयास करें
3D टच हमारी पसंदीदा विशेषताओं में से एक था जो iPhone 6s और iOS 10 के साथ आया, यह और भी बेहतर हो जाता है। अब आप iOS 10 में लगभग किसी भी यूआई तत्व को छूने पर मजबूर कर सकते हैं और कुछ नई जानकारी या विकल्प प्राप्त कर सकते हैं। उदाहरण के लिए, आप किसी अधिसूचना के पूर्वावलोकन की जांच के लिए 3D टच का उपयोग कर सकते हैं, लॉकस्क्रीन से संदेशों का उत्तर दे सकते हैं, सभी सूचनाओं को साफ़ कर सकते हैं, नियंत्रण केंद्र में और अधिक विकल्प प्राप्त कर सकते हैं और लगभग हर जगह तेजी से काम कर सकते हैं।
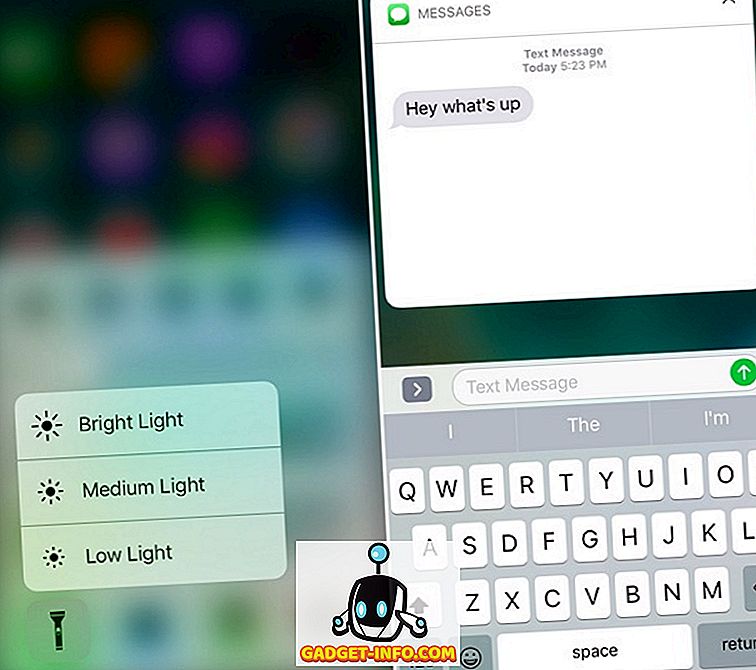
13. विजेट
विजेट एक iOS सुविधा है जो हमें विश्वास है कि बहुत कम है। IOS 10 के साथ, विगेट्स होमस्क्रीन से अपना स्वयं का फलक उपलब्ध कराते हैं, साथ ही लॉकस्क्रीन भी इसे अधिक सुव्यवस्थित बनाते हैं। विजेट निश्चित रूप से iPhone शॉर्टकट हैं, क्योंकि मौसम, रिमाइंडर और अलार्म, आपके पसंदीदा संपर्क, ऐप सुझाव जो आप सबसे अधिक उपयोग करते हैं, नोट्स आदि के आधार पर उपलब्ध हैं। इसके अलावा, आप ऐप स्टोर से भी कुछ अद्भुत विजेट ऐप इंस्टॉल कर सकते हैं। मूल रूप से, आप बस विजेट सेक्शन में जा सकते हैं और विभिन्न जानकारी की जाँच कर सकते हैं, अपने सबसे अधिक उपयोग किए जाने वाले ऐप लॉन्च कर सकते हैं, अपने पसंदीदा संपर्कों को कॉल कर सकते हैं ।
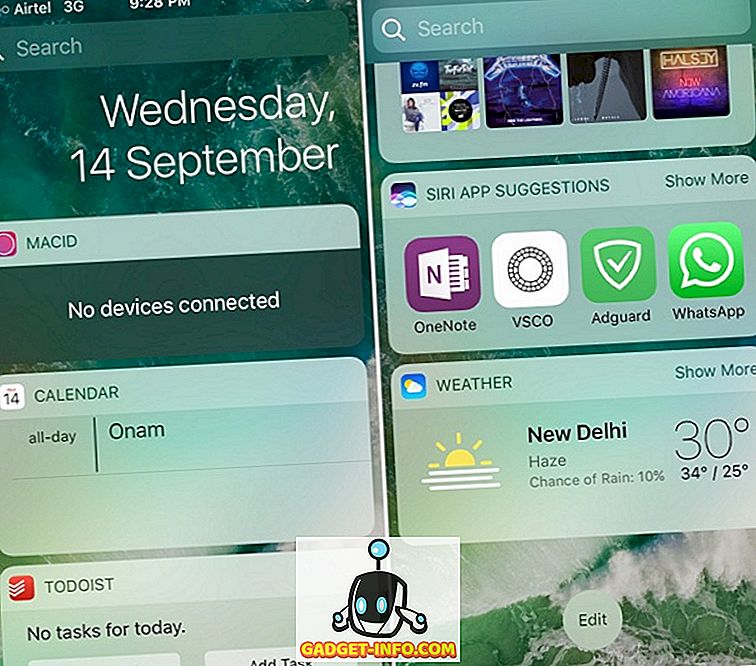
14. आईओएस कीबोर्ड शॉर्टकट
हम आईओएस कीबोर्ड को पसंद करते हैं और यदि आप नहीं करते हैं, तो कई शांत कीबोर्ड शॉर्टकट हैं जो इसे प्रदान करते हैं जो आपको इसकी सराहना करेंगे। जबकि कई सरल कीबोर्ड शॉर्टकट हैं, हम उन लोगों को सूचीबद्ध कर रहे हैं जिनके बारे में हमें लगता है कि आप इसके बारे में नहीं जानते हैं। तो, यहाँ जाता है:
व्यक्तिगत अक्षरों को बड़ा करें
कैप्स लॉक को मारना और फिर कैपिटल में एक अक्षर टाइप करना और फिर कैपिटलाइजेशन को बंद करने के लिए कैप्स लॉक को फिर से मारना जब आप एक लंबा टेक्स्ट टाइप कर रहे हैं तो यह कष्टप्रद हो सकता है। खैर, आप आईओएस कीबोर्ड में अलग-अलग अक्षरों को कैपस लॉक लॉक करके आसानी से कैपिटल कर सकते हैं और जिस अक्षर को आप कैपिटलाइज़ करना चाहते हैं उसे खींच सकते हैं।
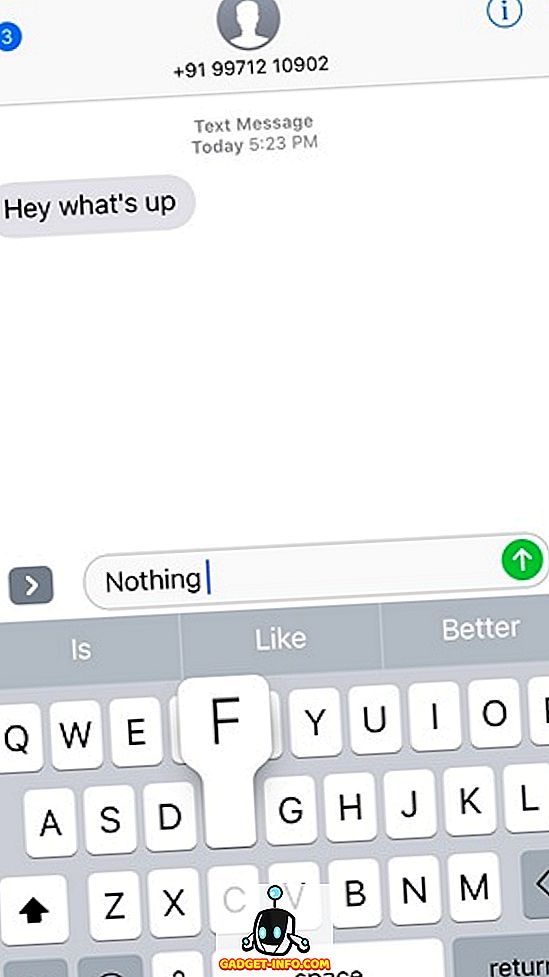
पूर्ववत करने के लिए हिलाएँ
हां, तुमने यह सही सुना! आप वस्तुतः अपने iPhone को टाइप किए गए, कॉपी किए गए, कट या पेस्ट किए गए पाठ को पूर्ववत करने के लिए हिला सकते हैं। यदि आपने एक टेक्स्ट टाइप किया है, कॉपी किया है, कट या पेस्ट किया है, जिसे आप जल्दी से खाली करना चाहते हैं, तो बस अपना फोन हिलाएं और आपको "अनडू कॉपी / कट / पेस्ट / टाइपिंग" कहते हुए एक संदेश मिलेगा।
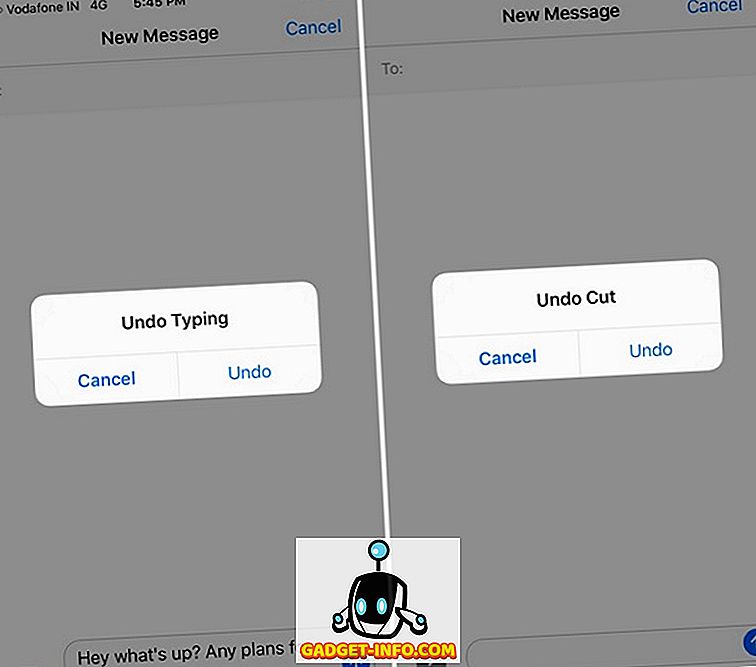
अपने स्वयं के शॉर्टकट सेट करें
iOS यहां तक कि आप अपने खुद के कीबोर्ड शॉर्टकट भी बना सकते हैं। आप सेटिंग्स-> सामान्य-> कीबोर्ड-> टेक्स्ट रिप्लेसमेंट पर जा सकते हैं । यहां, आप शॉर्टकट "wru" और वाक्यांश "जहां आप हैं?" जैसे शॉर्टकट जोड़ सकते हैं। इसलिए, जब आप "wru" टाइप करते हैं, तो यह स्वचालित रूप से "आप कहां हैं?" में परिवर्तित हो जाएगा। कितना मजेदार था वो?
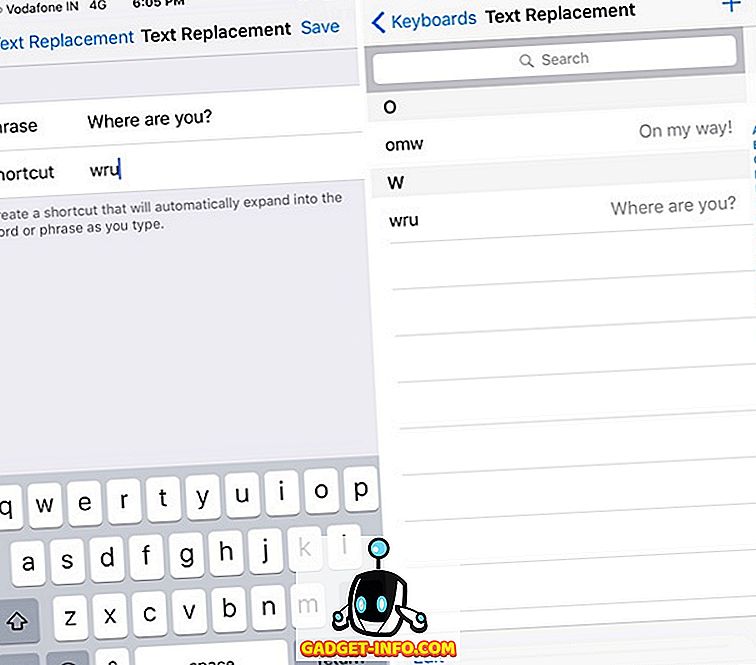
कार्यों को गति देने के लिए इन iPhone शॉर्टकट को आज़माएं
IPhone एक बहुत ही स्विफ्ट डिवाइस है, लेकिन इसमें हमेशा सुधार की गुंजाइश है और यह वही है जो ये शॉर्टकट लाता है। ये शांत iPhone शॉर्टकट विभिन्न कार्यों के चरणों को काट देते हैं, जिससे आपको निश्चित रूप से चीजों को गति देना चाहिए। खैर, उन्हें आज़माएं और हमें बताएं कि आप उन्हें कैसे पसंद करते हैं। इसके अलावा, हमें बताएं कि क्या कोई iPhone शॉर्टकट है जो आपको लगता है कि हम चूक गए हैं। नीचे आवाज़ बंद करे कमेंट संभाग मे।