यदि आप अपने मैक कंप्यूटर को अपनी मुख्य मशीन के रूप में उपयोग करना पसंद करते हैं, लेकिन फिर भी कभी-कभी कार्यों के लिए विंडोज की आवश्यकता होती है, तो यह दूरस्थ डेस्कटॉप को सेटअप करने के लिए उपयोगी हो सकता है ताकि आप अपने मैक से अपने पीसी से दूर से कनेक्ट कर सकें।
सौभाग्य से, Microsoft दूरस्थ डेस्कटॉप के लिए मैक और पीसी के बीच ठीक से काम करने के लिए सभी भागों को प्रदान करता है। इस लेख में, मैं आपको एक मैक और पीसी पर दूरस्थ डेस्कटॉप स्थापित करने के चरणों के माध्यम से चलने जा रहा हूं।
पीसी पर दूरस्थ डेस्कटॉप सहायक सेट करें
पहली चीज जो आपको करने की आवश्यकता है वह है अपने पीसी पर दूरस्थ डेस्कटॉप सहायक सेटअप। यह कार्यक्रम मूल रूप से दूरस्थ डेस्कटॉप को सक्षम करेगा, फ़ायरवॉल में बंदरगाहों को खोलें और दूरस्थ डेस्कटॉप के लिए आवश्यक किसी अन्य चीज़ को कॉन्फ़िगर करें।
जब आप फ़ाइल डाउनलोड करते हैं और इसे चलाते हैं, तो यह सभी सेटअप फ़ाइलों को डाउनलोड करने के लिए इंटरनेट से कनेक्ट करने के लिए आपकी अनुमति मांगेगा। एक बार जब आप इसे स्वीकार कर लेते हैं और प्रोग्राम इंस्टॉल हो जाता है, तो आगे बढ़ें और इसे चलाएँ।

यह एक बहुत ही सरल और सीधे-आगे का कार्यक्रम है। आप बस क्लिक करें प्रारंभ करें पर क्लिक करें और यह आपके पीसी पर कुछ सेटिंग्स बदल देगा ताकि कंप्यूटर आने वाले दूरस्थ डेस्कटॉप कनेक्शनों को स्वीकार कर सके। एक बार पूरा हो जाने पर, यह आपको एक सारांश दिखाएगा और आपको एक क्यूआर कोड (यदि आईपैड जैसी मोबाइल डिवाइस का उपयोग कर रहा है) स्कैन करने के लिए विकल्प देगा, तो क्लिपबोर्ड पर जानकारी की प्रतिलिपि बनाएँ या कनेक्शन को एक फ़ाइल के रूप में सहेजें, जिसे आप दूसरे पर खोल सकते हैं कंप्यूटर।

एक बार जब आपके पास आवश्यक जानकारी हो, तो आगे बढ़ें और विंडो बंद करें। यह ध्यान देने योग्य है कि यदि आप स्थानीय नेटवर्क के बाहर से अपने कंप्यूटर से कनेक्ट करना चाहते हैं, तो आपको रूटर पर बंदरगाहों को मैन्युअल रूप से खोलना होगा और उन बंदरगाहों को अपने पीसी पर अग्रेषित करना होगा। आपको डायनेमिक DNS को भी सेटअप करना होगा ताकि आप अपने सार्वजनिक आईपी पते के बजाय एक DNS नाम का उपयोग कर सकें, जो अक्सर कनेक्ट होने के लिए बदलता है। यह निश्चित रूप से अधिक जटिल है, लेकिन पूरी तरह से उल्लेखनीय है।
मैक पर दूरस्थ डेस्कटॉप सेटअप करें
अब जब आप पीसी की तरफ सेटअप हो रहे हैं, तो अपने मैक पर रिमोट डेस्कटॉप स्थापित करने का समय आ गया है। आप ऐप स्टोर में जाकर दूरस्थ डेस्कटॉप की खोज करना चाहते हैं। पहला ऐप माइक्रोसॉफ्ट रिमोट डेस्कटॉप होना चाहिए।

गेट बटन पर क्लिक करें और डाउनलोड होने के बाद, ओपन बटन पर क्लिक करें। मुख्य स्क्रीन शीर्ष पर बटन के सिर्फ एक जोड़े है: नया, प्रारंभ, संपादित करें, वरीयताएँ और दूरस्थ संसाधन।

एक नया रिमोट डेस्कटॉप कनेक्शन शुरू करने के लिए न्यू बटन पर क्लिक करें। जब आप दूरस्थ डेस्कटॉप सहायक सेटअप करते हैं, तो आप पीसी पर सूचीबद्ध सभी जानकारी टाइप करेंगे।

अपने कनेक्शन को एक नाम दें, पीसी नाम के तहत आईपी पते में टाइप करें, यदि आवश्यक हो तो गेटवे कॉन्फ़िगर करें और फिर दूरस्थ पीसी के लिए क्रेडेंशियल्स में टाइप करें। ध्यान दें कि पीसी को काम करने के लिए पासवर्ड के साथ एक खाता होना चाहिए। यदि खाते में पासवर्ड नहीं है, तो आप कनेक्ट नहीं कर पाएंगे।
इसके अलावा, कनेक्शन को बचाने के लिए, आपको बस स्क्रीन के ऊपर बाईं ओर लाल X बटन दबाना होगा। किसी विषम कारण के लिए, डायलॉग पर ऐड और सेव बटन नहीं है। हालाँकि, एक बार जब आप X पर क्लिक करते हैं, तो आपको सूचीबद्ध नया कनेक्शन दिखाई देगा।

इस पर क्लिक करें और फिर रिमोट पीसी से कनेक्ट करने के लिए स्टार्ट पर क्लिक करें । आपको संभवतः प्रमाणपत्र के सत्यापित न होने की चेतावनी दिखाई देगी, जो ठीक है। कनेक्शन बनाने के लिए बस जारी रखें पर क्लिक करें।

यह इसके बारे में! कुछ क्षणों के बाद, पीसी डेस्कटॉप को आपके मैक पर पूर्ण स्क्रीन लोड करना चाहिए। यदि आपको कनेक्शन में कोई बदलाव करने की आवश्यकता है, तो बस इसे चुनें और संपादित करें पर क्लिक करें । इसके अलावा, आप गेटवे जोड़ने या मैन्युअल रूप से डिस्प्ले रिज़ॉल्यूशन निर्दिष्ट करने के लिए प्राथमिकताएं पर क्लिक कर सकते हैं। अगर आपको कोई परेशानी है, तो हमें टिप्पणियों में बताएं। का आनंद लें!
बोनस: यदि आप Google Chrome का बहुत अधिक उपयोग करते हैं, तो आपको यह जानने में रुचि हो सकती है कि आप किसी भी पीसी (लिनक्स, मैक, विंडोज) को Google से केवल क्रोम रिमोट डेस्कटॉप एक्सटेंशन का उपयोग करके दूर से उपयोग कर सकते हैं।
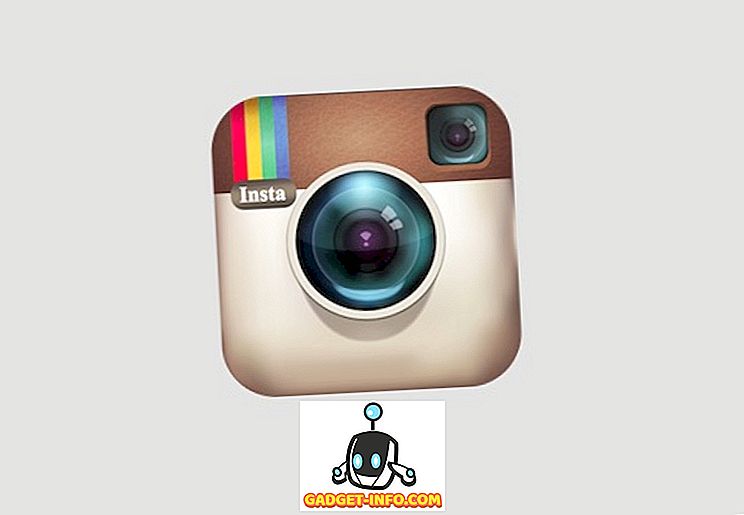
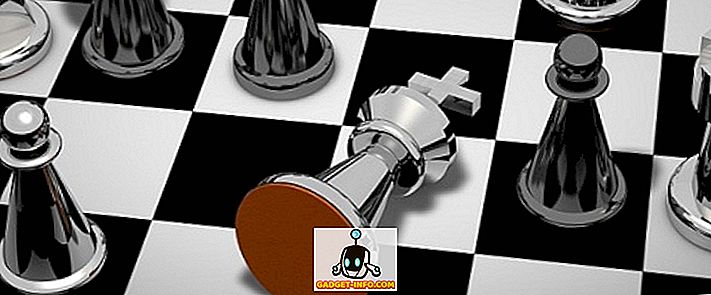



![उल्लसित सांता की Google खोज युक्तियाँ रैप [वीडियो]](https://gadget-info.com/img/social-media/356/hilarious-santa-s-google-search-tips-rap.jpg)



![अधिक सामान - 366 सेकंड्स में 2012 के 366 दिन [वीडियो]](https://gadget-info.com/img/more-stuff/174/366-days-2012-366-seconds.jpg)