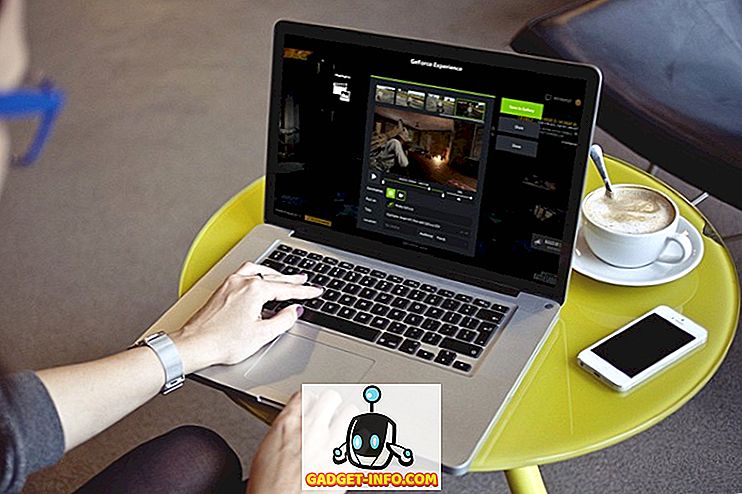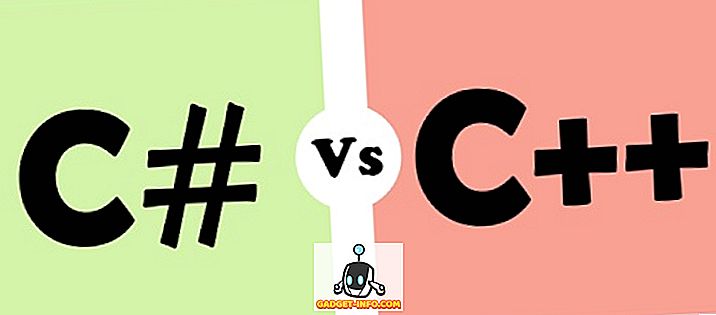हाल ही में, मेरे पास एक ऐसी स्थिति थी जहां मैं किसी को एक तस्वीर भेजना चाहता था, लेकिन मैं चाहता था कि यह दो चित्रों का संयोजन हो। चित्रों को अलग-अलग भेजना मजेदार नहीं होगा, इस तथ्य के कारण कि उन्हें सबसे अच्छा प्रभाव प्राप्त करने के लिए कंधे से कंधा मिलाकर दिखाया जाना था। मैं फ़ोटोशॉप के बिना भी ऐसा करना चाहता था या किसी तीसरे पक्ष के कार्यक्रम को डाउनलोड करना चाहता था!
मुझे यह पेंट का उपयोग करके काम करने के लिए मिला, हालांकि यह स्पष्ट कारणों के लिए उपयोग करने के लिए सबसे आदर्श उपकरण नहीं है। जब तक आप थोड़ी सी फसल और छवि को आकार देने के साथ ठीक हैं, यह वास्तव में बिल्कुल भी बुरा नहीं है और परिणाम अच्छे हैं। इस लेख में, मैं आपको विंडोज में दो चित्रों को एक में मिलाने के चरणों के माध्यम से चलता हूँ।
MS Paint में दो Images को Combine करें
सबसे पहले, आइए उन छवियों से शुरू करें जिन्हें हम संयोजित करना चाहते हैं। मेरे उदाहरण में, मैं दो नमूना तस्वीरों का उपयोग करूंगा जिसमें Microsoft विंडोज 7: गुलदाउदी और हाइड्रेंजस के साथ शामिल है।

अगली चीज जो हम करना चाहते हैं वह है कि इमेज साइज का पता लगाना। आप जिन तस्वीरों को संयोजित करने का प्रयास कर रहे हैं, उनके आधार पर, आपको दूसरी छवि के बगल में ठीक से फिट होने के लिए एक फसल करनी पड़ सकती है। चूंकि हम पेंट का उपयोग कर रहे हैं, किसी एक चित्र पर राइट-क्लिक करें और ओपन - पेंट के साथ चुनें।

होम टैब के बाईं ओर के छोटे तीर पर क्लिक करें और गुण पर क्लिक करें। यहां वह जगह है जहां हम देखेंगे कि छवि पिक्सेल या इंच में कितनी बड़ी है।

यदि आप एक डिजिटल कैमरे से चित्र खोल रहे हैं, तो वे बहुत बड़े हो सकते हैं और इसलिए पहले उन्हें कुछ अधिक उचित करने के लिए उनका आकार बदलना एक अच्छा विचार है। इस तरह, आप संयुक्त तस्वीर को ईमेल कर सकते हैं, इसके बिना यह 8 एमबी आकार में कुछ पागल हो सकता है! पेंट में आकार बदलने के लिए, होम टैब पर आकार बदलें बटन पर क्लिक करें।

यदि आप चाहें तो आप इसे प्रतिशत या पिक्सेल से भी कर सकते हैं। आप यह भी सुनिश्चित करना चाहते हैं कि आप मेन्टेन आस्पेक्ट रेश्यो बॉक्स चेक करते रहें।

एक बार जब आपने इसका आकार बदल लिया है, तो आप चाहें तो इसे भी काट सकते हैं। फिर से, आप पिक्सेल या इंच में छवि के अंतिम आकार को देखने के लिए प्रॉपर्टीज पर जा सकते हैं। इस तरह आप दूसरी छवि को उसी आकार में समायोजित कर सकते हैं यदि आप ऐसा चाहते हैं। फ़सल करने के लिए, सिलेक्ट बटन पर क्लिक करें और फिर उस क्षेत्र का चयन करें जिसे आप फ़सल करना चाहते हैं। अंत में, बस फसल बटन पर क्लिक करें और आप जाने के लिए अच्छे हैं।

आपके द्वारा आकार और फसल को समायोजित करने के बाद, आगे बढ़ें और फ़ोटो को सहेजें। अब दूसरी छवि खोलें और पहली छवि से मेल खाने के लिए समान समायोजन करें। अब छवियों के संयोजन का मजेदार हिस्सा है। दोनों छवियों के आकार पर ध्यान दें और फिर पेंट में एक नई फ़ाइल बनाएं।

डिफ़ॉल्ट रूप से, यह एक डिफ़ॉल्ट आकार के साथ एक नई फ़ाइल बनाने जा रहा है। हमें अपनी नई छवि का आकार निर्दिष्ट करने की आवश्यकता है ताकि चौड़ाई छवि 1 से छवि 2 की चौड़ाई और ऊंचाई केवल एक छवि की ऊँचाई हो। मेरे मामले में, दोनों चित्र मूल रूप से 1024 × 768 थे, लेकिन मैंने फिर उन्हें आधे आकार में बदल दिया। इसलिए मुझे दोनों छवियों को समायोजित करने के लिए अपनी नई छवि का आकार 1024 × 384 में बदलना होगा। सही बात? फिर से, गुणों पर जाएँ और मैन्युअल रूप से आकार समायोजित करें:

ध्यान दें कि यह दोनों छवियों को एक साथ रख देगा। यदि आप उन्हें एक-दूसरे के ऊपर चाहते थे, तो आप हमारे मामले में चौड़ाई 512 और ऊँचाई 768 करेंगे। इसलिए आपको जो करना चाहते हैं उसके लिए सही आकार प्राप्त करने के लिए बस थोड़ा गणित करना होगा। एक बार जब आप नई छवि का आकार बदल लेते हैं, तो आगे बढ़ें और पेंट का एक और उदाहरण खोलें। यदि आप फ़ाइल ओपन करने की कोशिश करते हैं, तो यह आपको वर्तमान छवि को बंद करने के लिए कहेगा, इसलिए आपको पेंट का एक नया उदाहरण खोलना होगा।
छवियों में से एक खोलें और संपूर्ण छवि का चयन करने के लिए सभी का चयन करें पर क्लिक करें । इसके बाद कॉपी पर क्लिक करें ।

अब नई छवि पर जाएं और ऊपर बाईं ओर पेस्ट बटन पर क्लिक करें। यह अब इस तरह दिखना चाहिए:

अब पेंट के दूसरे उदाहरण में, आगे बढ़ें और दूसरी छवि खोलें और सभी का चयन करें और फिर कॉपी करें । फिर इसे नई छवि में पेस्ट करें। डिफ़ॉल्ट रूप से, यह पहली छवि के ठीक ऊपर जाने वाला है। यदि आप अपने माउस को चित्र पर रखते हैं, तो आप देखेंगे कि आप इसे एक नए स्थान पर खींच सकते हैं। बस क्लिक करें और दाईं ओर खींचें।
यदि आप गड़बड़ करते हैं और इसे गलत जगह पर छोड़ देते हैं, तो किसी कारण से छवि को फिर से चुनना असंभव है। कम से कम मैं इसका पता नहीं लगा सका। उस स्थिति में, आपको बस सबसे ऊपर स्थित पूर्ववत करें तीर पर क्लिक करना होगा या CTRL + Z दबाएं। इसके बाद इसे फिर से पेस्ट करें और इसे स्थानांतरित करें। इसके अलावा, जब आप इसे पहली बार पेस्ट करते हैं, तो आप छवि को भी स्थानांतरित करने के लिए अपने कीबोर्ड पर तीर कुंजियों का उपयोग कर सकते हैं।

तो यह बात है! अब बस एक फ़ाइल करें - इस रूप में सहेजें और आगे बढ़ें और संयुक्त छवि को बचाएं! यह थोड़ा समय और धैर्य ले सकता है, खासकर यदि आपके पास दो छवियां हैं जो आकार में पूरी तरह से अलग हैं, लेकिन एक बार जब आप इसे लटका लेते हैं, तो यह बहुत आसान है। यदि आप किसी के कंप्यूटर का उपयोग कर रहे हैं तो यह जानना अच्छा है कि आपके पास थर्ड-पार्टी फोटो एडिटिंग सॉफ़्टवेयर स्थापित नहीं है। का आनंद लें!