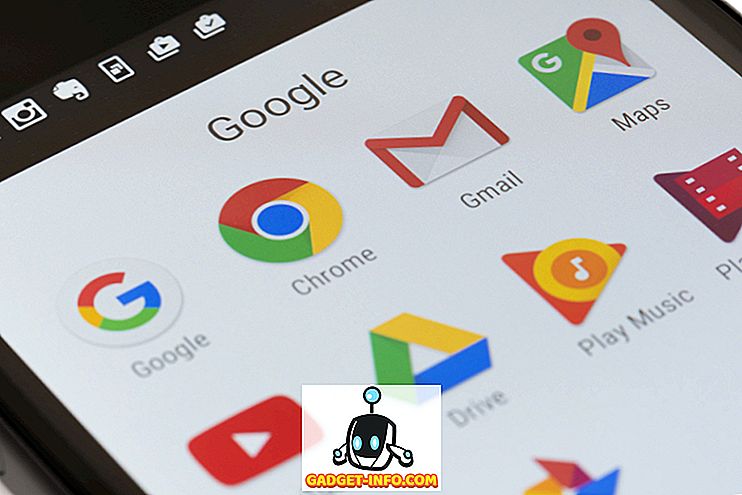एक कार्य जो आपको सबसे अधिक बार करना होगा, विंडोज़ में बाहरी हार्ड ड्राइव, मैप्ड नेटवर्क ड्राइव, या डीवीडी ड्राइव के लिए ड्राइव अक्षर को बदलना होगा। कभी-कभी जब आप USB फ्लैश ड्राइव में प्लग करते हैं, तो यह स्वचालित रूप से एक ड्राइव लेटर को नहीं देता है और यह आपके कंप्यूटर पर दिखाई नहीं दे सकता है।
उन प्रकार के मामलों में, आपको डिवाइस के लिए ड्राइव अक्षर बदलना होगा और यह सामान्य रूप से सही पॉप अप होगा। इस लेख में, मैं आपको बताता हूं कि इन उपकरणों के लिए GUI और कमांड प्रॉम्प्ट के माध्यम से ड्राइव अक्षर को कैसे बदलना है।
डिस्क प्रबंधन के माध्यम से ड्राइव पत्र बदलें
आप कंप्यूटर पर विंडोज पीसी पर डिस्क प्रबंधन खोल सकते हैं या तो डेस्कटॉप पर कंप्यूटर या इस पीसी आइकन पर राइट-क्लिक करें और मैनेज चुनें या डिस्कएमजीएमटीएमएस में प्रारंभ और टाइपिंग पर क्लिक करके।

आपको सबसे ऊपर वॉल्यूम और नीचे डिस्क्स और पार्टीशन की एक सूची दिखाई देगी। कोई भी विभाजन जिसमें ड्राइव अक्षर है, उसे सफेद क्षेत्र में दिखाया जाएगा। यदि आप USB ड्राइव कनेक्ट करते हैं और आप इसे सूचीबद्ध देखते हैं, लेकिन इसमें ड्राइव अक्षर नहीं है, तो आप अब एक असाइन कर सकते हैं।
डिस्क या विभाजन के लिए ड्राइव अक्षर को असाइन या बदलने के लिए, बस उस पर राइट-क्लिक करें और ड्राइव ड्राइव पत्र और पथ चुनें ।

एक विंडो वर्तमान ड्राइव अक्षर के साथ पॉप जाएगा, अगर कोई एक है, और कुछ विकल्प हैं। यहां आप Change पर क्लिक करना चाहते हैं।

इसके बाद, आप ड्रॉपडाउन सूची से नया ड्राइव अक्षर चुनेंगे। आप A से Z तक के अक्षर चुन सकते हैं।

यह इसके बारे में। सभी संवादों को बंद करने के लिए ठीक पर क्लिक करें और ड्राइव को अब नए ड्राइव अक्षर के साथ विंडोज में दिखाना चाहिए। यदि आप GUI इंटरफ़ेस का उपयोग कर रहे हैं या आप कमांड प्रॉम्प्ट का उपयोग करके अधिक सहज महसूस करते हैं, तो डिस्कपार्ट का उपयोग करने के तरीके के बारे में नीचे दिए गए निर्देशों को पढ़ें।
डिस्कपार्ट का उपयोग ड्राइव अक्षर असाइन करने के लिए करें
यदि आपको कमांड प्रॉम्प्ट के माध्यम से ड्राइव अक्षर बदलने या असाइन करने की आवश्यकता है, तो आपको डिस्कपार्ट कमांड का उपयोग करना होगा। मैंने डिस्कपार्ट का उपयोग करने के बारे में थोड़ा सा लिखा है, जो वास्तव में कई डिस्क प्रबंधन कार्यों के लिए उपयोगी है।
आरंभ करने के लिए, स्टार्ट पर क्लिक करके, सीएमडी में टाइप करके और फिर राइट-क्लिक करके और एडमिनिस्ट्रेटर के रूप में रन चुनकर विंडोज में एडमिनिस्ट्रेटर कमांड प्रॉम्प्ट खोलें।

अब निम्नलिखित कमांड में टाइप करें, प्रत्येक के बाद एंटर की करें ।
डिस्कपार्ट सूची मात्रा का चयन करें वॉल्यूम x असाइन करें अक्षर = x
ऊपर, आप सूची में वॉल्यूम संख्या के साथ x को प्रतिस्थापित करेंगे जो उस ड्राइव से मेल खाती है जिसे आप बदलना चाहते हैं और उस पत्र के साथ जिसे आप ड्राइव में असाइन करना चाहते हैं। यहां वे कमांड हैं जिन्हें मैंने बाहरी USB ड्राइव के लिए चलाया था:

आप यह भी देखेंगे कि टाइप कॉलम के तहत, बाहरी ड्राइव रिमूवेबल के रूप में दिखाई देंगे। वॉल्यूम चुनने से पहले जांचने का यह एक अच्छा तरीका है। आप यह भी पता लगा सकते हैं कि कौन सा ड्राइव आकार को देखकर सही है और इन्फो कॉलम को भी देख रहा है। मेरे मामले में वॉल्यूम 0 सिस्टम विभाजन है, इसलिए मैं दुर्घटना से उस पर गड़बड़ नहीं करना चाहता।
कुल मिलाकर, यह काफी सरल प्रक्रिया है और उम्मीद है कि आप किसी भी समस्या में नहीं भागेंगे। हालांकि, ऐसे समय होते हैं, जब चीजें ठीक से काम नहीं करती हैं। नीचे कुछ संभावित कारण दिए गए हैं।
समस्या निवारण। बदल नहीं सकते
एक समस्या जो मैंने देखी है, वह यह है कि चेंज ड्राइव लेटर का विकल्प आसानी से तैयार हो गया है। यह कुछ कारणों से हो सकता है। मुख्य कारणों में से एक FAT या NTFS प्रारूप में वॉल्यूम स्वरूपित नहीं है। उदाहरण के लिए, यदि आप एक मैक कंप्यूटर से डिस्क संलग्न कर रहे हैं, तो आप ड्राइव अक्षर को तब तक नहीं बदल पाएंगे जब तक आप ड्राइव को एक संगत प्रारूप में प्रारूपित नहीं करते।
एक और कारण है अगर ड्राइव केवल पढ़ने के लिए सेट है। यदि हां, तो आपको Google को पढ़ने / लिखने की अनुमति देने के लिए ड्राइव को बदलने के लिए कदम उठाने होंगे।

इसके अलावा, यदि आपको प्रश्न में वॉल्यूम पर किसी भी डेटा की आवश्यकता नहीं है, तो वॉल्यूम को हटाने के लिए एक सरल उपाय है, जो आमतौर पर कभी भी बाहर नहीं निकलता है। एक बार जब आप वॉल्यूम हटा देते हैं, तो आप फिर से राइट-क्लिक कर सकते हैं और एक नया सरल वॉल्यूम बना सकते हैं। अब आप ड्राइव लेटर को बदल पाएंगे।
विंडोज में ड्राइव को छुपाने के तरीके और विंडोज में ड्राइव लेटर में फोल्डर को मैप करने के तरीके के बारे में मेरी अन्य टिप्स को अवश्य पढ़ें। यदि आपके कोई प्रश्न हैं, तो बेझिझक टिप्पणी करें। का आनंद लें!