यदि आप एक कोडर या प्रोग्रामर हैं, तो आप संभवतः कार्यक्रमों को निष्पादित करने या कोड संकलित करने के लिए कमांड प्रॉम्प्ट का उपयोग करके समय की एक अच्छी राशि खर्च करते हैं। उन कार्यों को पूरा करने के लिए, आपको अपने सिस्टम पर स्थापित लाइब्रेरी या सॉफ़्टवेयर पैकेज (जैसे पायथन) से एक कमांड का उपयोग करना होगा।
डिफ़ॉल्ट रूप से, इन कार्यक्रमों में से अधिकांश विंडोज वातावरण चर में अपने स्वयं के कस्टम शॉर्टकट जोड़ देंगे। विंडोज में सबसे अधिक उपयोग किया जाने वाला पर्यावरण चर शायद पैठ चर है। यह मूल रूप से आपको निष्पादन योग्य को पूरा रास्ता दिए बिना कमांड प्रॉम्प्ट में चर में निर्दिष्ट पथ के अंदर स्थित किसी भी निष्पादन योग्य को चलाने की अनुमति देता है।
इस लेख में, मैं आपको दिखाऊंगा कि आप अपने स्वयं के कस्टम निर्देशिकाओं से निष्पादनयोग्य को चलाने के मामले में Windows पथ चर में अधिक पथ कैसे जोड़ सकते हैं। यह ध्यान देने योग्य है कि नीचे की प्रक्रिया विंडोज 10 के लिए है, लेकिन यह विंडोज 7 के लिए भी लगभग समान है।
PATH चर के लिए निर्देशिकाएँ जोड़ें
आरंभ करने के लिए, डेस्कटॉप पर कंप्यूटर या इस पीसी आइकन पर राइट-क्लिक करें और गुण चुनें। यदि आपके पास पहले से ही अपने डेस्कटॉप पर वह आइकन नहीं है, तो आप किसी भी लापता डेस्कटॉप आइकन को आसानी से जोड़ सकते हैं।
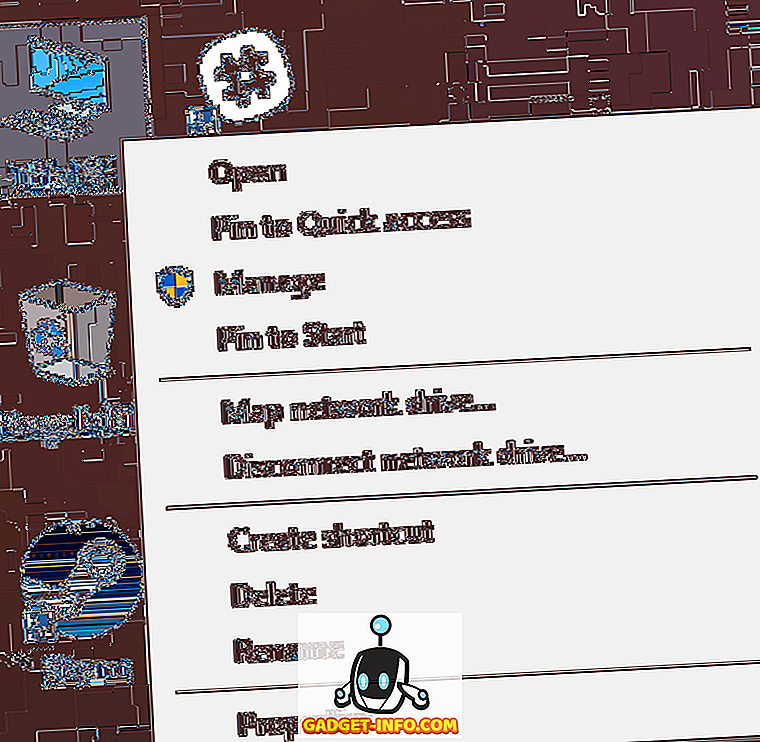
सिस्टम संवाद पृष्ठ पर, आपको बाईं ओर एक उन्नत सिस्टम सेटिंग्स लिंक दिखाई देगा।
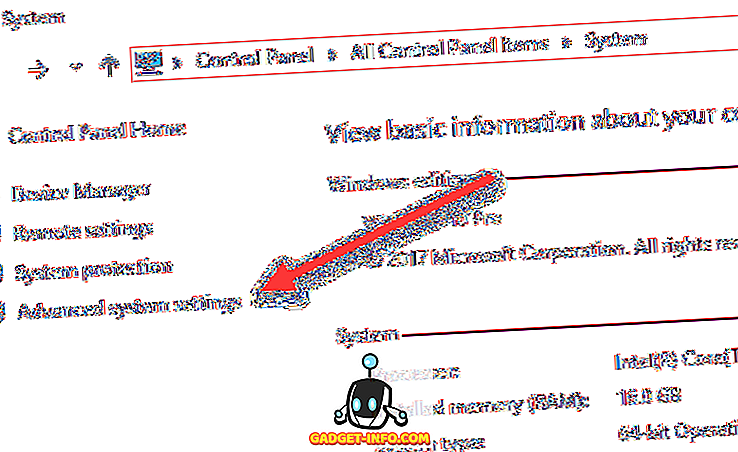
यह सिस्टम गुण संवाद लाएगा, जो पहले से ही उन्नत टैब के लिए खुला होना चाहिए। आगे बढ़ो और बहुत नीचे पर्यावरण चर बटन पर क्लिक करें।
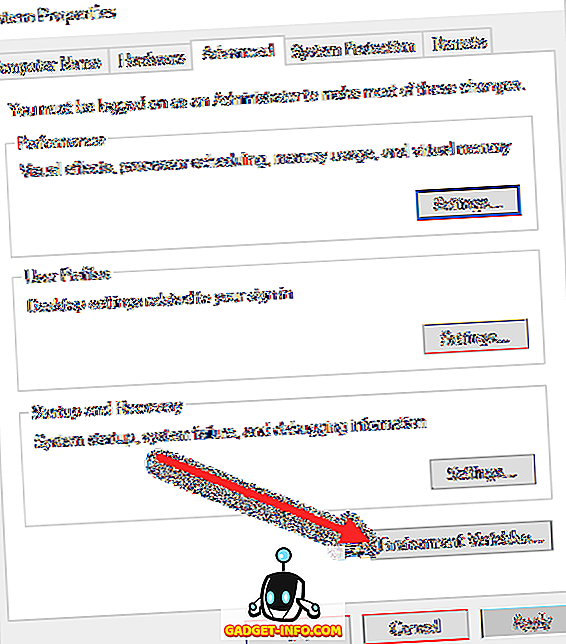
पर्यावरण चर डायलॉग पर, आपको चर के दो सेट दिखाई देंगे: एक उपयोगकर्ता चर के लिए और दूसरा सिस्टम चर के लिए। दोनों सूचियों में PATH वैरिएबल है, इसलिए आपको यह तय करना होगा कि किसे एडिट करना है।

यदि आपको केवल अपने स्वयं के उपयोगकर्ता खाते के लिए आदेशों की आवश्यकता है, तो उपयोगकर्ता चर को संपादित करें। यदि आपको इसकी आवश्यकता है कि कंप्यूटर सिस्टम में काम करना है, भले ही उपयोगकर्ता लॉग इन हो, तो सिस्टम चर को संपादित करें। Path पर क्लिक करें और फिर Edit पर क्लिक करें ।
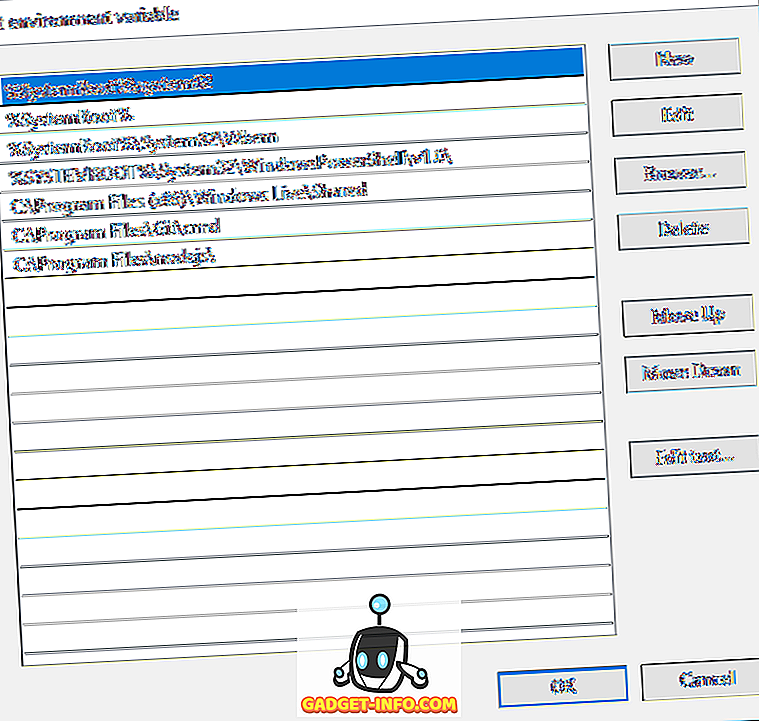
पर्यावरण चर संवाद संपादित करें पर, आप उन सभी रास्तों की सूची देखेंगे जो वर्तमान में पथ चर में हैं। जैसा कि आप देख सकते हैं, Node.js और Git ने पहले से ही अपने रास्ते जोड़े हैं ताकि मैं कमांड प्रॉम्प्ट में कहीं से भी Git कमांड और Node.js कमांड चला सकूं।
नया पथ जोड़ने के लिए, बस नए पर क्लिक करें और यह सूची के निचले भाग में एक नई पंक्ति जोड़ देगा। यदि आप पथ जानते हैं, तो बस इसे टाइप करें या कॉपी करें और पेस्ट करें। यदि आप चाहें, तो आप ब्राउज़ पर भी क्लिक कर सकते हैं और फिर इच्छित पथ पर नेविगेट कर सकते हैं।
किसी भी पथ को संपादित करने के लिए, बस इसे चुनें और फिर संपादन बटन पर क्लिक करें। आप डिलीट बटन का उपयोग करके पथ भी हटा सकते हैं। ध्यान दें कि आप आइटम को सूची में ऊपर और नीचे स्थानांतरित कर सकते हैं। जब आप कमांड प्रॉम्प्ट पर एक कमांड टाइप करते हैं, तो विंडोज को PATH वैरिएबल में संग्रहीत प्रत्येक डायरेक्टरी के माध्यम से खोजना होता है, यह देखने के लिए कि निष्पादन योग्य मौजूद है या नहीं। यदि आप चाहते हैं कि आपका निष्पादन योग्य तेजी से मिल जाए, तो बस उस पथ को सूची के शीर्ष पर ले जाएं।
यह भी काम आ सकता है यदि आपके पास अलग-अलग रास्तों में एक ही कमांड के कई संस्करण हैं और दूसरे के बजाय एक रन की आवश्यकता है। जब आप कमांड में टाइप करते हैं, तो सूची में उच्चतर दिखाता है।
अंत में, यदि आप संपादित पाठ पर क्लिक करते हैं, तो यह एक संवाद को लोड करेगा जहां आप पुराने इंटरफ़ेस का उपयोग करके पथ चर को संपादित कर सकते हैं जहां सभी पथ एक पाठ बॉक्स में सूचीबद्ध हैं।
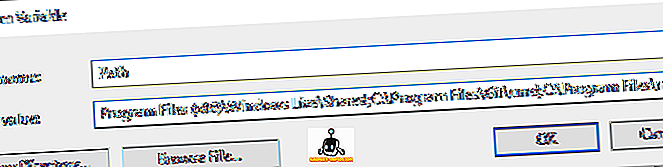
यही सब है इसके लिए! यदि आप पर्यावरण चर के बारे में अधिक जानना चाहते हैं, तो अपने स्वयं के कस्टम पर्यावरण चर बनाने के तरीके के बारे में मेरी पोस्ट देखें। का आनंद लें!
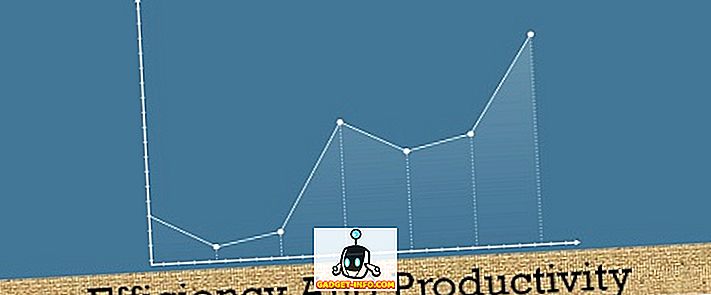




![उल्लसित सांता की Google खोज युक्तियाँ रैप [वीडियो]](https://gadget-info.com/img/social-media/356/hilarious-santa-s-google-search-tips-rap.jpg)



![अधिक सामान - 366 सेकंड्स में 2012 के 366 दिन [वीडियो]](https://gadget-info.com/img/more-stuff/174/366-days-2012-366-seconds.jpg)