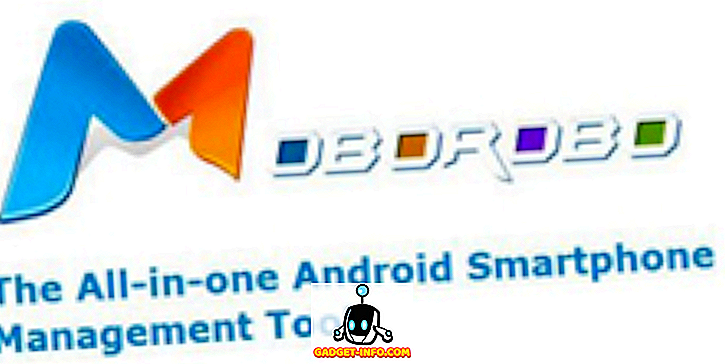Word 2007 दस्तावेज़ साझा करते समय, आपको गोपनीय जानकारी को हटाने या छिपाने की आवश्यकता हो सकती है। आप डेटा खोज सकते हैं और इसे मैन्युअल रूप से निकाल सकते हैं, लेकिन यह त्रुटि प्रवण और समय लेने वाला हो सकता है। यदि आपको अक्सर वर्ड 2007 में गोपनीय डेटा को छिपाने की आवश्यकता होती है, तो वर्ड 2007 के लिए एक मुफ्त ऐड-इन है, जिसे वर्ड 2007 रिडक्शन टूल कहा जाता है, जिसका उपयोग वर्ड 2007 दस्तावेजों के भीतर पाठ को आसानी से और बहुत अधिक कुशलता से छिपाने के लिए किया जा सकता है।
Redacted पाठ आपके मूल दस्तावेज़ की एक नई प्रतिलिपि में ठोस ब्लैक बार के रूप में दिखाई देता है। बार के नीचे का पाठ ऊर्ध्वाधर रेखाओं में परिवर्तित हो जाता है ((पिंडिका), किसी भी परिस्थिति में रिजेक्ट की गई सामग्री को फिर से प्राप्त करने से रोकना, भले ही आप जिस पार्टी के साथ दस्तावेज़ साझा कर रहे हों वह टेक्स्ट एडिटर में रीडैक्टेड दस्तावेज़ को देखता है, जैसे कि नोटपैड।
डाउनलोड वर्ड 2007/2010 Redaction टूल से
//redaction.codeplex.com/releases/view/32251।
वर्ड 2007 रिडक्शन टूल को स्थापित करने के लिए निम्नलिखित मदों की आवश्यकता होती है:
- .NET फ्रेमवर्क 3.5 सर्विस पैक 1
- VSTO 3.0 रनटाइम सर्विस पैक 1
हालाँकि, आपको इन्हें अलग से इंस्टॉल करने की आवश्यकता नहीं है। यदि इनमें से कोई भी आइटम आपके सिस्टम पर स्थापित नहीं हैं, तो Word 2007 Redaction Tool सेटअप प्रोग्राम स्वचालित रूप से डाउनलोड और इंस्टॉल करेगा। इन दो वस्तुओं की स्थापना से रिबूट हो सकता है।
ऐड-इन स्थापित करने के लिए, आपके द्वारा डाउनलोड की गई .exe फ़ाइल पर डबल-क्लिक करें। .NET फ्रेमवर्क क्लाइंट प्रोफाइल के लिए लाइसेंस समझौते के माध्यम से पढ़ें और जारी रखने के लिए स्वीकार करें बटन पर क्लिक करें ।

विज़ुअल स्टूडियो टूल्स ऑफ़िस के लिए लाइसेंस समझौते के माध्यम से पढ़ें और जारी रखने के लिए स्वीकार करें बटन पर क्लिक करें ।

WinZip सेल्फ-एक्सट्रैक्टर खुलता है और स्वचालित रूप से इंस्टॉलेशन प्रक्रिया शुरू करता है।

आवश्यक फाइलें डाउनलोड हो गई हैं।

.NET फ्रेमवर्क और विजुअल स्टूडियो टूल्स स्थापित हैं।

Microsoft Office अनुकूलन इंस्टॉलर प्रदर्शित करता है कि क्या आप सुनिश्चित हैं कि आप इस अनुकूलन को स्थापित करना चाहते हैं। जारी रखने के लिए स्थापित करें पर क्लिक करें ।

एक डायलॉग बॉक्स प्रदर्शित होता है जब इंस्टॉलेशन सफलतापूर्वक समाप्त हो गया है। बंद करें पर क्लिक करें ।
नोट: यदि आपको इस बिंदु पर कोई त्रुटि मिलती है, तो आपके द्वारा डाउनलोड की गई स्थापना फ़ाइल चलाएं। जब हमने पहली बार ऐड-इन स्थापित किया था, तो हमें एक त्रुटि मिली। इंस्टालेशन को चलाना फिर से काम करने लगा।

एक बार जब आपने Word 2007 Redaction Tool इंस्टॉल कर लिया है, तो रिव्यू टैब में एक Redact Group जोड़ा जाता है।

अपने दस्तावेज़ में निजी पाठ को फिर से तैयार करने या ब्लैक आउट करने के लिए, आपको सबसे पहले पाठ को नए सिरे से चिह्नित करना होगा। ऐसा करने के लिए, वांछित टेक्स्ट को हाइलाइट करें और मार्क बटन पर क्लिक करें।

यदि आप दस्तावेज़ में कई स्थानों पर एक ही टेक्स्ट को चिह्नित करना चाहते हैं, तो मार्क बटन पर तीर पर क्लिक करें और ड्रॉप-डाउन मेनू से फाइंड एंड मार्क चुनें।

ढूँढें और मार्क संवाद बॉक्स प्रदर्शित करता है। पाठ को खोजने के लिए क्या दर्ज करें बॉक्स में दर्ज करें। अधिक विकल्प देखने के लिए, अधिक बटन पर क्लिक करें।

डायलॉग बॉक्स के बटन के नीचे सर्च विकल्प प्रदर्शित होता है और मोर बटन एक लेस बटन बन जाता है। किसी भी वांछित विकल्प का चयन करें। अतिरिक्त विकल्पों को फिर से छिपाने के लिए, कम बटन पर क्लिक करें। दर्ज किए गए पाठ को खोजने और चिह्नित करने के लिए मार्क पर क्लिक करें।

संवाद बॉक्स प्रदर्शित करता है कि निर्दिष्ट पाठ की कितनी घटनाएं मिलीं और चिह्नित की गईं। संवाद बॉक्स बंद करने के लिए, रद्द करें पर क्लिक करें ।

चिह्नित पाठ आपके दस्तावेज़ में ग्रे में हाइलाइट किया गया प्रतीत होता है।

यदि आपके द्वारा चिह्नित कोई भी पाठ है जिसे आप रिडैक्ट नहीं करना चाहते हैं, तो आप उस चिह्नित पाठ को फिर से चुन सकते हैं और उस पाठ को फिर से प्रकाशित होने से रोकने के लिए Unmark बटन के ड्रॉप-डाउन मेनू से Unmark का चयन कर सकते हैं।

अंतिम जाँच के लिए अपने दस्तावेज़ में सुधार के निशान के बीच जाने के लिए, अगला और पिछला बटन का उपयोग करें।

एक बार जब आप सुनिश्चित हो जाते हैं कि आपके पास सभी पाठ चिह्नित हैं जिन्हें आप फिर से तैयार करना चाहते हैं, तो चिह्नित पाठ को ब्लैक आउट करने के लिए मार्क ड्रॉप-डाउन मेनू से Redact दस्तावेज़ चुनें।

आपके दस्तावेज़ का एक नया नया संस्करण काली पट्टियों के स्थान पर चिह्नित पाठ के साथ बनाया गया है। एक संवाद बॉक्स प्रदर्शित होता है जब प्रक्रिया पूरी हो जाती है जब आप दस्तावेज़ इंस्पेक्टर को चलाने के लिए जाँचते हैं और वितरित होने से पहले दस्तावेज़ के भीतर किसी भी छिपे हुए मेटाडेटा को हटाने के लिए कहते हैं। निरीक्षण चलाने के लिए निरीक्षण पर क्लिक करें या निरीक्षण को बंद करने के लिए बंद करें पर क्लिक करें ।

दस्तावेज़ निरीक्षक संवाद बॉक्स प्रदर्शित करता है। प्रत्येक आइटम के पास चेक बॉक्स के साथ डायलॉग बॉक्स में विभिन्न प्रकार के मेटाडेटा सूचीबद्ध हैं। मेटाडेटा के लिए इच्छित आइटम के लिए चेक बॉक्स का चयन करें। निरीक्षण शुरू करने के लिए निरीक्षण बटन पर क्लिक करें। निरीक्षण किए बिना इस बिंदु पर संवाद बॉक्स को बंद करने के लिए, बंद करें पर क्लिक करें ।

निरीक्षण के परिणाम दस्तावेज़ निरीक्षक संवाद बॉक्स पर प्रदर्शित किए जाते हैं। यदि कोई मेटाडेटा पाया गया था, तो आइटम के बाईं ओर एक विस्मयादिबोधक चिह्न प्रदर्शित होता है। दस्तावेज़ से मेटाडेटा को निकालने के लिए, आइटम के दाईं ओर स्थित सभी बटन निकालें पर क्लिक करें।
नोट: दस्तावेज़ निरीक्षक संवाद बॉक्स के नीचे नोट करता है कि कुछ परिवर्तन पूर्ववत नहीं किए जा सकते हैं। सुनिश्चित करें कि आप सभी हटाएँ बटन पर क्लिक करने से पहले मेटाडेटा को निकालना चाहते हैं।

दस्तावेज़ निरीक्षक संवाद बॉक्स आपको किए गए परिवर्तनों की सूचना देता है। बंद करें पर क्लिक करें ।

नए दस्तावेज़ में, आपके द्वारा चिह्नित सभी निजी पाठ पर काली पट्टियाँ डाली गई हैं।

याद रखें कि आप नए दस्तावेज़ में पाठ से काले निशान नहीं हटा सकते। सुनिश्चित करें कि आप फ़ाइल को मूल नाम से अलग नाम से सहेजते हैं और नए दस्तावेज़ को साझा करते हैं, मूल नहीं। आप मूल दस्तावेज पर वापस जा सकते हैं और यदि वांछित हो, तो अपने चिह्नित पाठ को साफ़ करने के लिए Unmark बटन मेनू से सभी चिह्न निकालें का चयन करें।

अपने नए दस्तावेज़ को सुरक्षित करने के लिए, आप इसे नए दस्तावेज़ के रूप में सहेजते समय संशोधन से बचाने के लिए चुन सकते हैं। यह आपको एक दस्तावेज़ वितरित करने की अनुमति देता है जिसे बदला नहीं जा सकता है।
ऐसा करने के लिए, इस रूप में सहेजें का चयन करें कार्यालय मेनू से शब्द दस्तावेज़ ।

इस रूप में सहेजें संवाद बॉक्स में, दस्तावेज़ के पुन: मुद्रित प्रतिलिपि के लिए एक नया नाम दर्ज करें int वह फ़ाइल नाम संपादित करें बॉक्स। सबसे नीचे टूल बटन पर क्लिक करें और ड्रॉप-डाउन मेनू से सामान्य विकल्प चुनें।

सामान्य विकल्प संवाद बॉक्स में, संपादित करें बॉक्स को संशोधित करने के लिए पासवर्ड में एक पासवर्ड दर्ज करें, और यदि वांछित हो तो केवल पढ़ने के लिए अनुशंसित का चयन करें। ओके पर क्लिक करें।

पासवर्ड की पुष्टि करें संवाद बॉक्स प्रदर्शित करता है। फिर से अपना पासवर्ड डालें और ओके पर क्लिक करें।

आप इस रूप में सहेजें संवाद बॉक्स में वापस आ गए हैं। अपने नए नए, सुरक्षित दस्तावेज़ को बचाने के लिए सहेजें बटन पर क्लिक करें।

Word 2007 Redaction Tool का उपयोग करके और संशोधन से दस्तावेज़ की रक्षा करके, आप अपनी गोपनीय जानकारी की रक्षा कर सकते हैं और अपने दस्तावेज़ को संरक्षित कर सकते हैं जब आप इसे वितरित करते हैं। Redication Tool Word 2010 में भी काम करता है। आनंद लें!