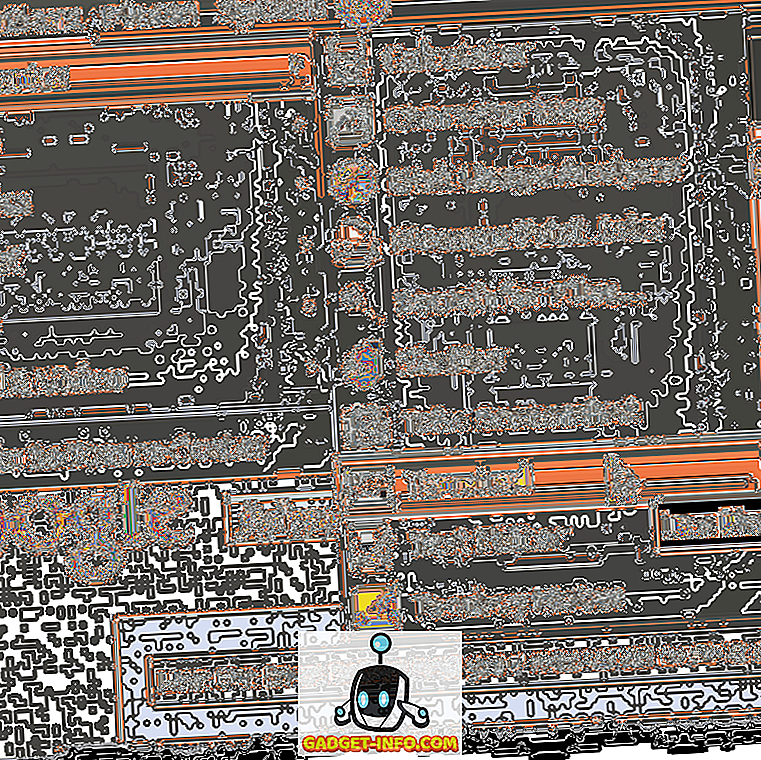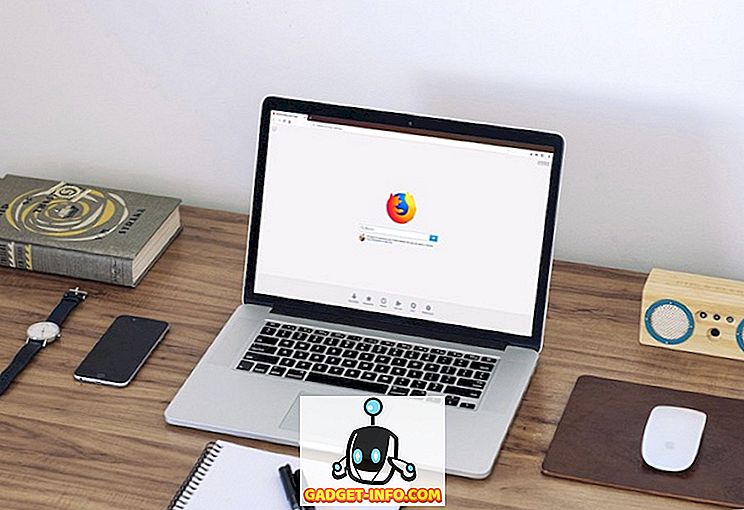मैंने हाल ही में अपने कंप्यूटर पर Microsoft Office के संस्करण को अपग्रेड किया और सीखा कि मेरा वर्तनी परीक्षक अब काम नहीं कर रहा था! आमतौर पर, यह स्वचालित रूप से मुझे गलत वर्तनी वाले शब्द दिखाएगा यदि मैंने उन्हें गलत समझा, हालांकि, उन्नयन के बाद, कुछ भी चिह्नित नहीं किया जा रहा था।
यहां तक कि अगर मैं वर्तनी परीक्षक को मैन्युअल रूप से चलाता हूं, तो यह किसी भी गलत वर्तनी वाले शब्द को चिह्नित या सही किए बिना पूरा होगा! कष्टप्रद! कुछ शोध करने के बाद, मुझे कुछ संभावित समाधान मिले। आप इस समस्या को Word 2007, 2010, 2013 या 2016 में चला सकते हैं।
विधि 1 - वर्ड में प्रूफिंग सक्षम करें
चूंकि आउटलुक वर्तनी जांच के लिए माइक्रोसॉफ्ट वर्ड का उपयोग करता है, इसलिए आपको यह सुनिश्चित करना होगा कि पहले वर्ड में वर्तनी जांच काम कर रही है।
Word के पुराने संस्करणों में, ऊपर बाईं ओर स्थित गोल कार्यालय आइकन पर क्लिक करें और फिर Word विकल्प पर क्लिक करें।
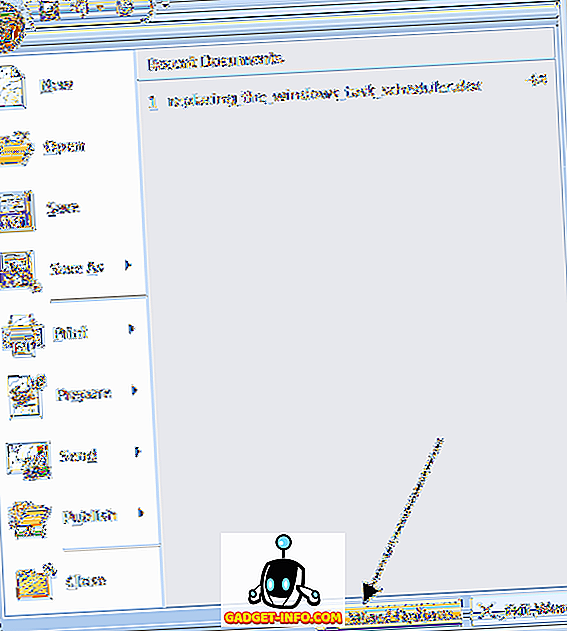
प्रूफ़िंग पर क्लिक करें और सुनिश्चित करें कि जब आप टाइप करते हैं तो चेक वर्तनी की जाँच करें जब Word अनुभाग में वर्तनी और व्याकरण को सही करते हुए जाँच की जाती है।
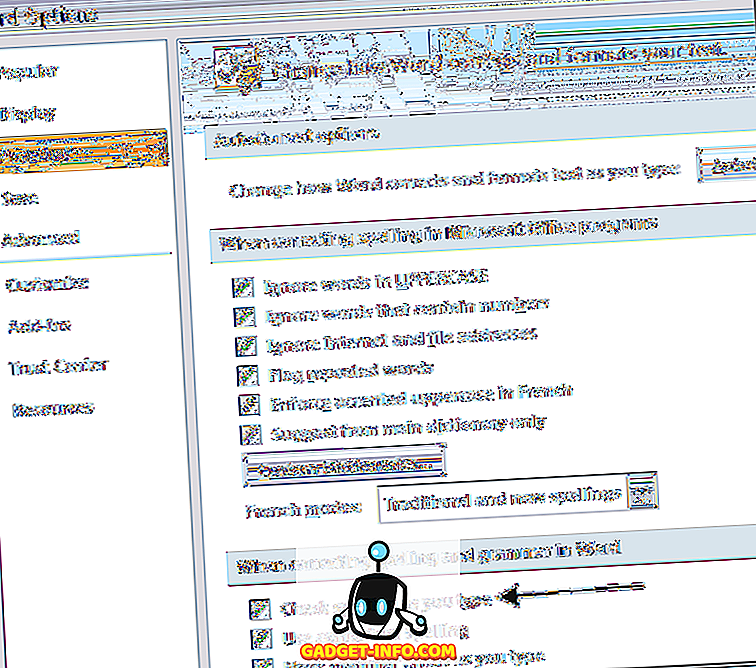
यदि Office के नए संस्करण हैं, तो आप फ़ाइल और फिर विकल्प पर क्लिक करते हैं। यदि आप चाहें तो वर्तनी के साथ व्याकरण की जांच करने का भी विकल्प है।
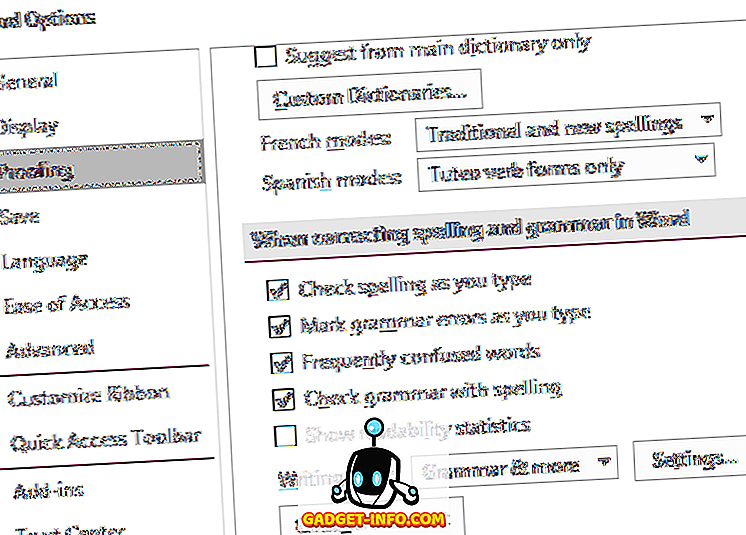
एक बार जब आप ऐसा कर लेते हैं, तो आपको ऐड-इन पर क्लिक करना होगा और फिर नीचे की ओर ड्रॉप डाउन मेनू से डिसेबल आइटम चुनें। फिर Go बटन पर क्लिक करें।
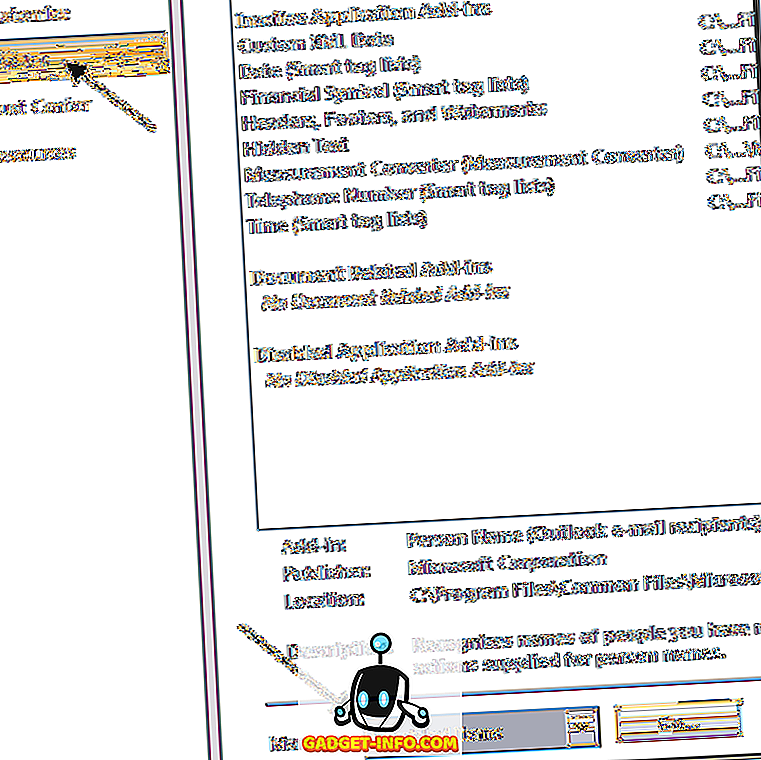
सुनिश्चित करें कि प्रूफिंग अक्षम नहीं है। यदि यह अक्षम वस्तुओं की सूची में है, तो इसे फिर से सक्षम करना सुनिश्चित करें।
विधि 2 - रजिस्ट्री कुंजी को हटाएं
यदि वह विधि काम नहीं करती है, तो आपको एक अलग दृष्टिकोण का प्रयास करना पड़ सकता है। आप रजिस्ट्री कुंजी को हटाकर ऐसा कर सकते हैं जो वर्ड या आपके कार्यालय कार्यक्रमों पर प्रतिकूल प्रभाव नहीं डालेगा।
निम्न रजिस्ट्री कुंजी पर नेविगेट करें:
HKEY_CURRENT_USER \ Software \ Microsoft \ Office \ 12.0 \ पद
आपके पास वर्ड के किस संस्करण के आधार पर, यह 12.0 हो सकता है या नहीं भी हो सकता है। संपूर्ण Word कुंजी को हटाएं। जब आप Word को फिर से खोलेंगे, तो यह आपके लिए सभी कुंजी और उपकुंजी बना देगा। इसके अलावा, कुंजी को हटाने के बाद विंडोज को पुनरारंभ करें।
यह वर्तनी जांच के मुद्दे को उम्मीद से ठीक करना चाहिए। यदि नहीं, तो आप निम्न कुंजी पर नेविगेट कर सकते हैं:
HKEY_CURRENT_USER \ Software \ Microsoft \ Shared Tools \ Proofing Tools \ 1.0 \ Override \ _
बस ओवरराइड कुंजी को हटा दें। कार्यालय के सामान्य संस्करणों में, आपको इस कुंजी की आवश्यकता नहीं है, इसलिए इसे निकालना सुरक्षित है।
विधि 3 - मरम्मत कार्यालय
यदि आप में से किसी ने भी काम नहीं किया है और आउटलुक अभी भी सही तरीके से जाँच नहीं कर रहा है, तो आप स्थापना को सुधारने का प्रयास कर सकते हैं। आप इसे कंट्रोल पैनल, प्रोग्राम्स / प्रोग्राम्स या फीचर्स, माइक्रोसॉफ्ट ऑफिस पर क्लिक करके और फिर चेंज पर क्लिक करके कर सकते हैं।
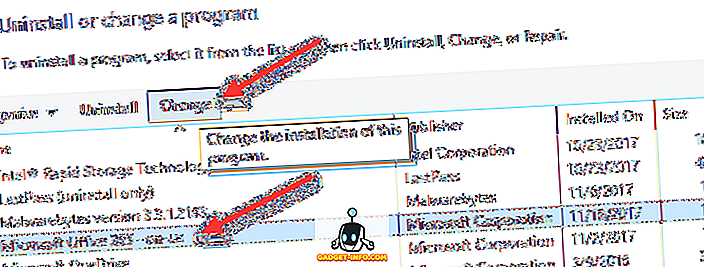
फिर मरम्मत विकल्प चुनें और प्रोग्राम को स्थापना की मरम्मत करने की अनुमति दें। कार्यालय के नए संस्करणों में, आप एक त्वरित मरम्मत और एक ऑनलाइन मरम्मत के बीच चयन कर सकते हैं, जिनमें से उत्तरार्द्ध अधिक व्यापक है। मरम्मत को पूरा करने में कुछ समय लग सकता है। यह समाप्त होने के बाद, सुनिश्चित करें कि आप अपने कंप्यूटर को पुनरारंभ करते हैं।
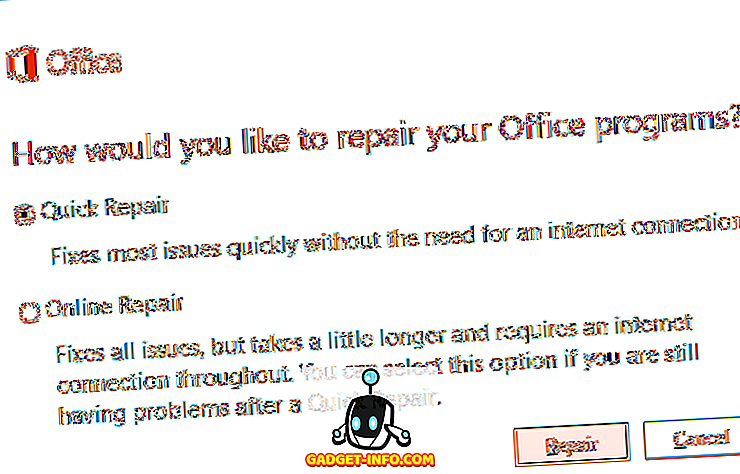
यह इसके बारे में! यदि आप अभी भी इस मुद्दे पर हैं, तो यहां एक टिप्पणी पोस्ट करें और मैं मदद करने की कोशिश करूंगा! का आनंद लें!