चेक डिस्क (chkdsk) एक उपकरण है जो फ़ाइल सिस्टम अखंडता को सत्यापित करने के लिए उपयोग किया जाता है और हार्ड ड्राइव पर खराब क्षेत्रों का पता लगाने के लिए भी उपयोग किया जाता है। जब भी सिस्टम की विफलता होती है जिसमें डेटा अखंडता (यानी पावर विफलता) शामिल होती है, तो यह दूषित डेटा को पुनर्प्राप्त करने में भी मदद करता है।
चेक डिस्क FAT16, FAT32 और NTFS ड्राइव की जांच कर सकती है और स्वचालित रूप से त्रुटियों की मरम्मत कर सकती है। नीचे आपके सिस्टम पर chkdsk चलाने के लिए विंडोज 7, विंडोज 8 और विंडोज 10 के चरण हैं।
Windows पर GUI chkdsk चलाएं
विंडोज एक्सप्लोरर खोलें और उस ड्राइव पर राइट-क्लिक करें जिसे आप जांचना चाहते हैं। सबसे नीचे, प्रॉपर्टीज पर क्लिक करें।

टूल्स टैब पर क्लिक करें और आपको एरर चेकिंग सेक्शन में एक चेक बटन दिखाई देगा। विंडोज 7 में, बटन अब चेक करें ।

विंडोज 7 उपयोगकर्ताओं को पॉपअप मिलेगा जो आपको त्रुटियों को स्वचालित रूप से ठीक करने और बुरे क्षेत्रों के लिए स्कैन करने का विकल्प देता है। यह एक अच्छा विचार है कि अगर आप चाहते हैं कि दोनों समस्याओं की जांच करें और जब वे मिलें तो समस्याओं की मरम्मत करें।

विन 7 उपयोगकर्ताओं के लिए, यदि आप दोनों बॉक्स चेक करते हैं और स्टार्ट पर क्लिक करते हैं, तो आपको एक और डायलॉग मिलेगा, जिसमें आप सिस्टम को रीस्टार्ट होने पर स्कैन शेड्यूल करना चाहते हैं। यदि आप सिस्टम विभाजन को स्कैन करने की कोशिश कर रहे हैं, तो आप केवल यह संदेश देखेंगे, जहां विंडोज स्थापित है।

विंडोज 10 उपयोगकर्ताओं के लिए, उन विकल्पों में से कोई भी उपलब्ध नहीं है। इसके बजाय, एक पॉपअप संवाद दिखाई देगा और यह कह सकता है कि आपको ड्राइव को स्कैन करने की आवश्यकता नहीं है क्योंकि विंडोज को कोई त्रुटि नहीं मिली है। हालाँकि, यदि आप स्कैन करना चाहते हैं, तो आगे बढ़ें और स्कैन ड्राइव पर क्लिक करें।

स्कैनिंग प्रक्रिया शुरू हो जाएगी और इसे बहुत लंबा नहीं होना चाहिए। ध्यान दें कि GUI इंटरफ़ेस के माध्यम से यह विधि कमांड लाइन संस्करण के रूप में पूरी तरह से नहीं है (जो कि जब आप स्कैन शेड्यूल करते हैं तो विंडोज 7 में चलता है)। मैं इसके बारे में नीचे अगले भाग में बात करूँगा।

जब स्कैन पूरा हो जाता है, तो आपको ड्राइव पर कोई त्रुटि थी या नहीं, इस पर आपको एक संदेश मिलेगा। आप शो विवरण पर क्लिक कर सकते हैं, जो आपको ईवेंट व्यूअर प्रोग्राम में ले जाएगा और एप्लिकेशन लॉग लोड करेगा।

यदि किसी भी त्रुटि का पता चला है, तो विंडोज आपको कुछ विकल्प देगा, जिसमें से एक डिस्क की कोशिश और मरम्मत करना होगा। विंडोज 10 में चेडस्क चलाने का दूसरा तरीका और बेहतर तरीका, मेरी राय में, कमांड प्रॉम्प्ट का उपयोग करना है। विंडोज 7 उपयोगकर्ताओं के लिए, रिबूट पर अनुसूचित स्कैन बेहतर स्कैन होगा।
कमांड प्रॉम्प्ट के माध्यम से chkdsk चलाएं
आदेश पंक्ति से chkdsk चलाने के लिए, आपको एक व्यवस्थापक कमांड प्रॉम्प्ट खोलने की आवश्यकता है। बस स्टार्ट पर क्लिक करें, cmd टाइप करें और फिर उस पर राइट-क्लिक करें और Run as एडमिनिस्ट्रेटर चुनें ।

प्रॉम्प्ट पर, आगे बढ़ें और निम्न कमांड टाइप करें:
chkdsk c: / f / r / x

यदि आप उस ड्राइव को स्कैन कर रहे हैं जो विंडोज वर्तमान में चल रही है, तो आपको एक संदेश मिलेगा कि Chkdsk नहीं चल सकता क्योंकि वॉल्यूम किसी अन्य प्रक्रिया के लिए उपयोग में है । अगली बार सिस्टम रीस्टार्ट होने के लिए वॉल्यूम को शेड्यूल करने के लिए Y टाइप करें।
अपने कंप्यूटर को पुनरारंभ करें और आपको डिस्क चेकिंग को छोड़ने के लिए किसी भी कुंजी को दबाने के लिए एक संदेश दिखाई देगा। जाहिर है, कुछ भी दबाएं नहीं, अन्यथा स्कैन रद्द हो जाएगा।

यह स्कैन विंडोज के भीतर से स्कैन की तुलना में अधिक समय लेगा और बहुत बेहतर मौका है कि यह डिस्क पर त्रुटियां पाएगा, यदि कोई मौजूद है। यदि कोई त्रुटि नहीं है, तो यह बस बाहर निकल जाएगा और सामान्य रूप से विंडोज को बूट करेगा। यदि त्रुटियां हैं, तो आपको त्रुटियों का सारांश दिखाई देगा और उनकी मरम्मत की गई थी या नहीं।
यदि आप सारांश नहीं देखते हैं, तो विंडोज में लॉग इन करें और इवेंट व्यूअर खोलें। एप्लिकेशन लॉग पर जाएं और तब तक नीचे स्क्रॉल करें जब तक आप किसी इवेंट को विनीत और इवेंट आईडी 1001 के रूप में न देखें।

यह आपको यहां स्कैन के बारे में सभी विवरण देगा। यदि आपके ड्राइव में त्रुटियां हैं, तो आपको यह सुनिश्चित करने की आवश्यकता है कि आप किसी भी महत्वपूर्ण डेटा को जितनी जल्दी हो सके कॉपी कर लें। यहां तक कि अगर त्रुटियों को ठीक किया जाता है, तो इसका मतलब यह नहीं है कि आपकी ड्राइव ठीक से काम कर रही है। यह किसी भी समय विफल हो सकता है और आपको अपने डेटा के साथ कोई जोखिम नहीं लेना चाहिए। जितनी जल्दी हो सके उतना डेटा बैकअप लें। यदि आपके कोई प्रश्न हैं, तो बेझिझक टिप्पणी करें। का आनंद लें!

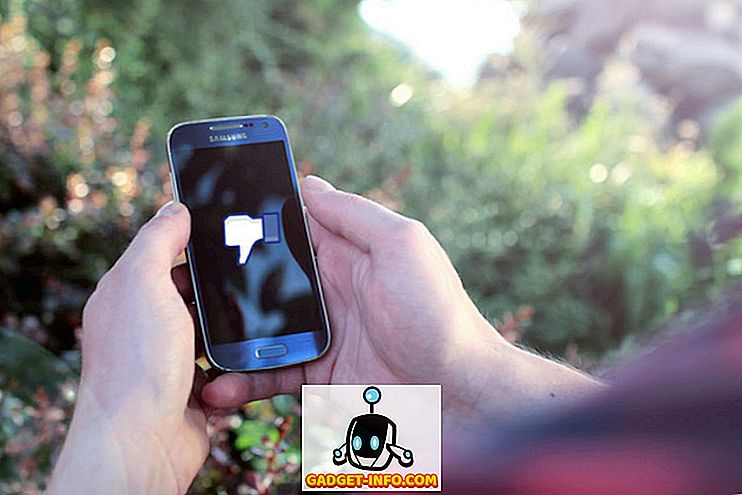






![मनोरंजन - मार्क जुकरबर्ग और एडुआर्डो सेवरिन फ्रेंड्स अगेन सौजन्य टिकर [PIC]](https://gadget-info.com/img/entertainment/559/mark-zuckerberg-eduardo-saverin-friends-again-courtesy-ticker.png)
