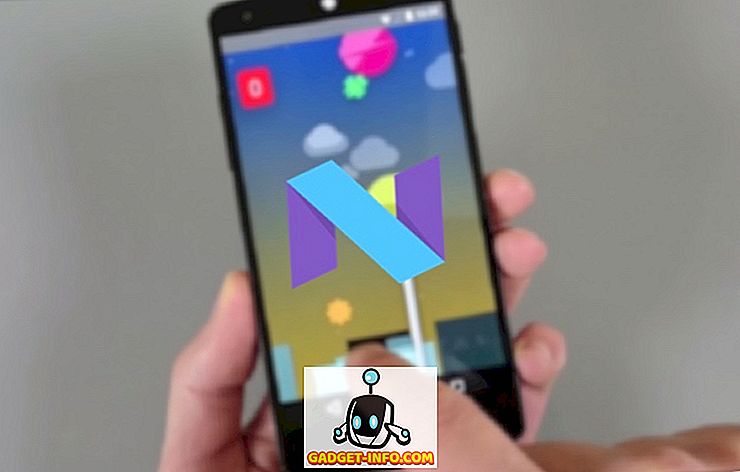एक समय आ सकता है जब आपको एक पटकथा लिखने या किसी पीसी से दूरस्थ रूप से जुड़ने और विंडोज फ़ायरवॉल को सक्षम या अक्षम करने के लिए एक कमांड चलाने की आवश्यकता होती है। अधिकांश आईटी वातावरणों के लिए, समूह नीति का उपयोग क्लाइंट कंप्यूटरों पर विंडोज फ़ायरवॉल को कॉन्फ़िगर करने का सबसे आसान तरीका है।
यह HTTP, फ़ाइल साझाकरण, सॉफ़्टवेयर एप्लिकेशन और अन्य जैसी सेवाओं के लिए पोर्ट अपवाद जोड़ने का सबसे आसान तरीका है। हालाँकि, यह जानना भी अच्छा है कि Windows फ़ायरवॉल को कमांड प्रॉम्प्ट से कैसे कॉन्फ़िगर किया जाए, बस आपके पास कंप्यूटर और सर्वर हैं जो सक्रिय निर्देशिका में नहीं हैं।
कमांड प्रॉम्प्ट से विंडोज फ़ायरवॉल प्रबंधित करें
सबसे पहले, यह देखने के लिए कि क्या Windows फ़ायरवॉल सर्वर या कंप्यूटर पर सक्षम है, कमांड प्रॉम्प्ट पर यह कमांड टाइप करें:
netsh advfirewall allprofiles दिखाते हैं
सुनिश्चित करें कि आप एक व्यवस्थापक कमांड प्रॉम्प्ट खोलें (स्टार्ट पर क्लिक करें, सीएमडी में टाइप करें और फिर कमांड प्रॉम्प्ट पर राइट-क्लिक करें और व्यवस्थापक के रूप में रन चुनें)। आपको नीचे दिखाए गए जैसा ही कुछ मिलना चाहिए:
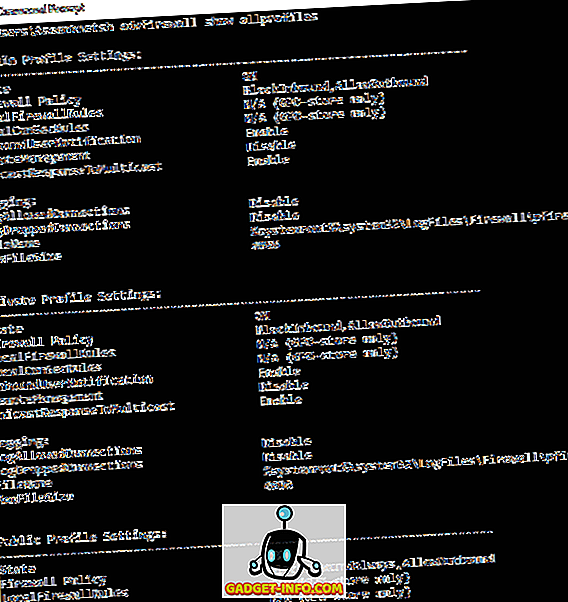
डिफ़ॉल्ट रूप से, आपको यहां तीन अलग-अलग लिस्टिंग देखनी चाहिए: डोमेन प्रोफ़ाइल सेटिंग्स, निजी प्रोफ़ाइल सेटिंग्स और सार्वजनिक प्रोफ़ाइल सेटिंग्स। ये तीनों अवस्थाएं आपके कंप्यूटर पर प्रत्येक नेटवर्क कनेक्शन को रख सकती हैं। यदि आप अपने होम नेटवर्क से जुड़े हैं और आपने होम नेटवर्क विकल्प चुना है, तो निजी प्रोफ़ाइल सेटिंग्स लागू की जाएंगी।
राज्य का मतलब है कि अगर फ़ायरवॉल चालू या बंद है। फ़ायरवॉल नीति आपको बताती है कि प्रत्येक प्रोफ़ाइल में इनबाउंड और आउटबाउंड नीतियाँ क्या लागू की जा रही हैं।
किसी विशिष्ट प्रोफ़ाइल के लिए फ़ायरवॉल को अक्षम करने के लिए, आप निम्न कमांड का उपयोग करेंगे:
netsh advfirewall ने निजी लाभकारी स्थिति को बंद कर दिया
अन्य विकल्प हैं मौजूदा लाभकारी, सार्वजनिक लाभकारी, डोमेनप्रायोज्य, और सभी लाभकारी । इसलिए यदि आप फ़ायरवॉल को पूरी तरह से निष्क्रिय करना चाहते हैं, तो आप निजी लाभकारी के बजाय सभी लाभकारी पदार्थों का उपयोग करेंगे। फिर से सक्षम करने के लिए, बंद के बजाय अंत में डाल दिया ।
कमांड लाइन का उपयोग करके फ़ायरवॉल में ओपन पोर्ट
अब क्या होगा अगर आप कमांड लाइन का उपयोग करके फ़ायरवॉल में एक पोर्ट खोलना चाहते हैं? वह भी सरल है!
मान लें कि आप पोर्ट 3389 खोलना चाहते हैं, जो विंडोज में रिमोट डेस्कटॉप के लिए है। आप बस इस कमांड को चलाएंगे:
netsh advfirewall फ़ायरवॉल नियम नाम जोड़ें = "दूरस्थ डेस्कटॉप खोलें" प्रोटोकॉल = TCP dir = स्थानीय में = 3389 क्रिया = अनुमति दें
कमांड काफी लंबा है, लेकिन इसे तोड़ना काफी आसान है। आप एक नियम जोड़ते हैं, इसे एक नाम देते हैं, प्रोटोकॉल चुनते हैं (टीसीपी या यूडीपी), दिशा चुनें (या बाहर), इसे पोर्ट नंबर दें और कार्रवाई चुनें (अनुमति दें या अस्वीकार करें)।
यदि आप इस आदेश को चलाने वाले थे, तो Windows फ़ायरवॉल में अनुमत ऐप्स देखें, आप देखेंगे कि रिमोट डेस्कटॉप आइटम अब जाँच लिया गया है:

यदि आपको कई पोर्ट खोलने की आवश्यकता है, तो बस एक साधारण डैश का उपयोग करें। उदाहरण के लिए, यहां मैं UDP आउटबाउंड ट्रैफ़िक के लिए पोर्ट 600o से 7000 खोल रहा हूं:
netsh advfirewall फ़ायरवॉल नियम नाम जोड़ें = "UDP पोर्ट्स" प्रोटोकॉल = UDP dir = स्थानीयकरण = 6000-7000 कार्रवाई = अनुमति दें
विंडोज फ़ायरवॉल के सभी पहलुओं को प्रबंधित करने के लिए आप कई और उन्नत कमांड का उपयोग कर सकते हैं, इसलिए / का उपयोग करना सुनिश्चित करें ? सभी विकल्पों और उदाहरणों को देखने के लिए किसी भी कमांड के अंत में वर्ण।