पिछले लेख में, हमने अभिलेखागार बनाने के लिए टार कमांड का उपयोग करने के बारे में विस्तार से बताया। जबकि टार लिनक्स के लिए एक बहुत ही सामान्य संपीड़न योजना है, यह लगभग विंडोज और मैक ओएस एक्स उपयोगकर्ताओं के लिए लोकप्रिय नहीं है, जो ज़िप प्रारूप का उपयोग करके बनाए गए अपने अधिकांश अभिलेखागार पाएंगे।
लिनक्स में जिप (बनाने के लिए) और अनज़िप (विस्तार करने के लिए) का उपयोग करना आसान है। वास्तव में, अधिकांश GUI संग्रह प्रबंधन कार्यक्रम (जैसे कि आर्क, फाइल रोलर और Xarchiver), आपके कंप्यूटर पर आपके पास मौजूद किसी भी कमांड लाइन संग्रह कार्यक्रम के लिए एक दृश्य के रूप में कार्य करेंगे, और ज़िप कोई अपवाद नहीं है। बेशक, हम टर्मिनल से जिप का उपयोग भी कर सकते हैं। ऐसे।
पहला कदम, जैसा कि आप अनुमान लगा सकते हैं, टर्मिनल खोलना है।

अगला, टाइप करें " sudo apt-get install zip unzip " (बिना उद्धरण के), बस यह सुनिश्चित करने के लिए कि हमारे पास ज़िप और अनज़िप स्थापित है।

नोट: यदि वे दो कार्यक्रम पहले से ही स्थापित हैं, तो आपको यह बताते हुए एक संदेश प्राप्त होगा कि जैसा कि ऊपर दिखाया गया है।
एक बार स्थापित होने के बाद, हम अभिलेखागार बनाने के लिए ज़िप का उपयोग कर सकते हैं (या मौजूदा को संशोधित कर सकते हैं), और उन्हें अपने मूल में विस्तारित करने के लिए अनज़िप करें। इस लेख के लिए, हम अपने डेस्कटॉप पर एक नया फ़ोल्डर बनाएंगे, जिसे स्टफ कहा जाता है। टर्मिनल में, हम एक ही कमांड के साथ ऐसा कर सकते हैं - mkdir / home / username / Desktop / Stuff (बेशक, आप "यूजरनेम" को अपने यूजरनेम से बदल देंगे, जैसा कि नीचे दिखाया गया है, और यदि आपके पास पहले से ही एक स्टफ फ़ोल्डर है अपने डेस्कटॉप पर, आप नाम बदलना चाहेंगे)।

अब जब हमारे पास एक Stuff फ़ोल्डर है, तो हम 'cd' कमांड का उपयोग करके Stuff फ़ोल्डर को हमारी वर्तमान कार्यशील निर्देशिका बना देंगे।
सीडी / होम / उपयोगकर्ता नाम / डेस्कटॉप / सामग्री
अब, अपने टर्मिनल में doc1.txt doc2.txt doc3.txt && mkdir फ़ाइलें टाइप करें, जो फ़ाइलें नामक एक फ़ोल्डर बनाएगा, साथ ही तीन दस्तावेज़ - doc1.txt, doc2.txt और doc3.txt - Stuff फ़ोल्डर के अंदर ।

एक और आदेश, नए बनाए गए फ़ाइल फ़ोल्डर (सीडी फाइलें) में 'सीडी' के लिए, क्योंकि हम उसके अंदर कुछ अन्य दस्तावेज चाहते हैं।
सीडी फाइलें
अंत में, तीन नए दस्तावेज़ बनाने के लिए doc4.txt doc5.txt doc6.txt टाइप करें ।

अब, डेस्कटॉप को कार्य निर्देशिका में वापस बदलने के लिए cd ../ टाइप करें।

ज़िप फ़ाइल बनाने से पहले हमारा अगला-अंतिम चरण डेस्कटॉप पर एक जोड़े "अतिरिक्त" दस्तावेज़ बनाने के लिए है, जो हमारे द्वारा बनाई गई फ़ाइलों के समान हैं, इसलिए उन्हें बनाने के लिए doc2.txt doc3.txt को स्पर्श करें।

अंत में, दो "अतिरिक्त" टेक्स्ट फ़ाइलों को खोलें और उनमें कुछ पाठ जोड़ें। इसे सार्थक (या लंबा) कुछ भी करने की आवश्यकता नहीं है, बस इसलिए हम देख सकते हैं कि ये दस्तावेज़ वास्तव में स्टफ और फ़ाइलों के फ़ोल्डर्स के अंदर पहले से बनाए गए लोगों से अलग हैं।
एक बार ऐसा हो जाने के बाद, हम अपनी ज़िप फाइलें बनाना शुरू कर सकते हैं। ज़िप का उपयोग करने का सबसे सरल तरीका यह है कि आप जिस ज़िप संग्रह को बनाना चाहते हैं उसका नाम बताएं, फिर प्रत्येक फ़ाइल को स्पष्ट रूप से नाम दें जो उसमें जाना चाहिए। इसलिए, हमारी कार्यशील निर्देशिका डेस्कटॉप है, हम test.zip नामक एक आर्काइव बनाने के लिए zip test Stuff / doc1.txt Stuff / doc2.txt Stuff / doc3.txt टाइप करेंगे। हमें ".zip" का उपयोग करने की आवश्यकता नहीं है। "कमांड में विस्तार, क्योंकि यह स्वचालित रूप से जोड़ा जाएगा), जिसमें doc1.txt, doc2.txt और doc3.txt शामिल होंगे जैसा कि स्टफ फ़ोल्डर के अंदर पाया जाता है।

आपको थोड़ा सा आउटपुट दिखाई देगा, जो हमें सूचित करता है कि संग्रह में तीन दस्तावेज़ (doc1.txt, doc2.txt और doc3.txt) जोड़े गए हैं।

हम आर्काइव पर डबल क्लिक करके इसका परीक्षण कर सकते हैं, जिसे हमारे डेस्कटॉप पर बैठना चाहिए। ऐसा करने से इसे मानक संग्रह कार्यक्रम (KDE में आर्क, GNOME में फ़ाइल रोलर और Xfce में Xarchiver) में खुल जाना चाहिए।

अब, फाइल फोल्डर के बारे में क्या? यह मानते हुए कि हम इसे चाहते हैं, इसके अंदर दस्तावेजों को जोड़ दें, हमारे संग्रह में भी, हम ऊपर के समान कमांड का उपयोग कर सकते हैं, लेकिन कमांड के अंत में Stuff / Files / * जोड़ें।

तारांकन का अर्थ फ़ोल्डर के अंदर सब कुछ शामिल करना है। तो अगर फाइल फोल्डर के अंदर एक और फोल्डर होता, तो उसे भी जोड़ दिया जाता। हालाँकि, यदि उस फ़ोल्डर के अंदर आइटम थे, तो वे शामिल नहीं होंगे। ऐसा करने के लिए, हमें -r जोड़ना होगा (जो पुनरावर्ती या पुनरावर्ती के लिए खड़ा है)।

यह ध्यान दिया जाना चाहिए कि उपरोक्त दो आदेशों को ज़िप संग्रह में "जोड़ने" के लिए डिज़ाइन नहीं किया गया है; वे एक बनाने के लिए डिज़ाइन किए गए हैं। हालाँकि, चूंकि आर्काइव पहले से मौजूद है, कमांड केवल मौजूदा आर्काइव में कोई नई फाइल जोड़ता है। इस संग्रह को एक बार में बनाना चाहते थे (तीन चरणों के बजाय हमने शैक्षिक उद्देश्यों के लिए इसमें धीरे-धीरे फ़ाइलों को जोड़ने के लिए प्रदर्शन किया है), हम बस ज़िप -r परीक्षण Stuff / * टाइप कर सकते थे और उसी संग्रह को बनाया होगा।

आप कमांड और आउटपुट से देखेंगे कि स्टफ फ़ोल्डर के अंदर तीन फाइलें शामिल हैं, साथ ही फाइल फ़ोल्डर के अंदर तीन दस्तावेज भी शामिल हैं, इसलिए सब कुछ एक अच्छा, सरल कमांड में पूरा किया गया।
अब, उन दो "अतिरिक्त" दस्तावेज़ों के बारे में जो हमने अपने डेस्कटॉप पर बनाए हैं? वैसे, जिस तरह से जिप काम करता है, अगर आप किसी संग्रह में पहले से मौजूद संग्रह में फ़ाइल जोड़ने का प्रयास करते हैं, तो नई फाइलें पुराने को अधिलेखित कर देंगी। इसलिए, चूंकि हमने अपने डेस्कटॉप पर बनाए गए दस्तावेज़ (doc2.txt और doc3.txt) में उन्हें सामग्री दी है (हमने "hello world!" को doc2.txt और "yay" से doc3.txt में जोड़ा है), हमें सक्षम होना चाहिए। उन दस्तावेज़ों को जोड़ें और फिर यह परीक्षण करने में सक्षम हों। सबसे पहले, हम दो "अतिरिक्त" दस्तावेजों को स्टफ फ़ोल्डर में खींच लेंगे।
आपसे यह पूछा जाएगा कि क्या आप चाहते हैं कि नए दस्तावेज़ मौजूदा वाले को अधिलेखित करें (यह फ़ोल्डर में है, याद रखें, ज़िप संग्रह नहीं), इसलिए ऐसा होने दें।
अब जब यह हो गया है, तो आइए उन्हें ज़िप परीक्षा में टाइप करके जोड़ दें Stuff / doc2.txt Stuff / doc3.txt

आप ऊपर दिए गए कमांड को देखेंगे जो अब जोड़ा के बजाय अपडेट की जा रही फाइलों को दिखाता है। अगर हम अब आर्काइव की जाँच करते हैं, तो हम देखेंगे कि फाइलें समान दिखाई देती हैं, लेकिन जब doc2.txt और doc3.txt को खोला जाता है, तो आप देखेंगे कि अब उनमें सामग्री है, बजाय हमारी मूल फ़ाइलों के खाली होने के थे।
कभी-कभी लिनक्स में, आप देखेंगे कि फ़ाइल नाम की शुरुआत में कुछ फाइलें ("") जोड़कर छिपाई जाती हैं। यह कॉन्फ़िगरेशन फ़ाइलों के लिए विशेष रूप से सामान्य है, जिनकी आवश्यकता मौजूद है, लेकिन अक्सर दिखाई नहीं देते हैं (जो अव्यवस्था पर निर्भर करता है और साथ ही यह कम संभावना बनाता है कि कॉन्फ़िगरेशन फ़ाइल गलती से हटा दी जाएगी)। हम इन्हें काफी आसानी से ज़िप फ़ाइल में जोड़ सकते हैं। सबसे पहले, मान लें कि हम एक ज़िप फ़ाइल बनाना चाहते हैं जिसे एक निर्देशिका में हर फ़ाइल से बैकअप कहा जाता है। हम टर्मिनल में जिप बैकअप * लिखकर ऐसा कर सकते हैं।

यह सभी फ़ाइलों और फ़ोल्डरों को जोड़ देगा, हालांकि उन फ़ोल्डर में कोई भी आइटम शामिल नहीं होगा। उन्हें जोड़ने के लिए, हम -r को फिर से जोड़ देंगे, ताकि zip -r backup * कमांड होगा।

अब हम लगभग वहीं हैं। फ़ोल्डर, फ़ाइलें और छिपी हुई फ़ाइलों को पुन: जोड़ने के लिए, कमांड वास्तव में बहुत सरल है: ज़िप -r बैकअप।

अब, खोलना काफी आसान है। इससे पहले कि हम कुछ भी करें, लेकिन डेस्कटॉप पर दस्तावेज़ों को हटा दें (doc2.txt और doc3.txt) और साथ ही साथ स्टफ फ़ोल्डर। एक बार वे चले गए, तो unzip test.zip टाइप करना हमारे मूल ज़िपित संग्रह की सामग्री को आपकी वर्तमान निर्देशिका में विस्तारित करेगा।

नोट: यदि हमने दस्तावेज़ों को नहीं हटाया है, तो हम अपनी ज़िप फ़ाइल की सामग्री को एक मौजूदा फ़ाइल में अनज़िप करने का प्रयास करेंगे, इसलिए यह पूछा जाएगा कि क्या हम प्रत्येक दस्तावेज़ को बदलना चाहते हैं।
और बस! Zipping और Unzipping एक बहुत ही सामान्य कार्य है, और जब निश्चित रूप से GUI विकल्प उपलब्ध हैं, अभ्यास के साथ आप पाएंगे कि टर्मिनल से उन्हीं कार्यों को करना बहुत मुश्किल नहीं है।

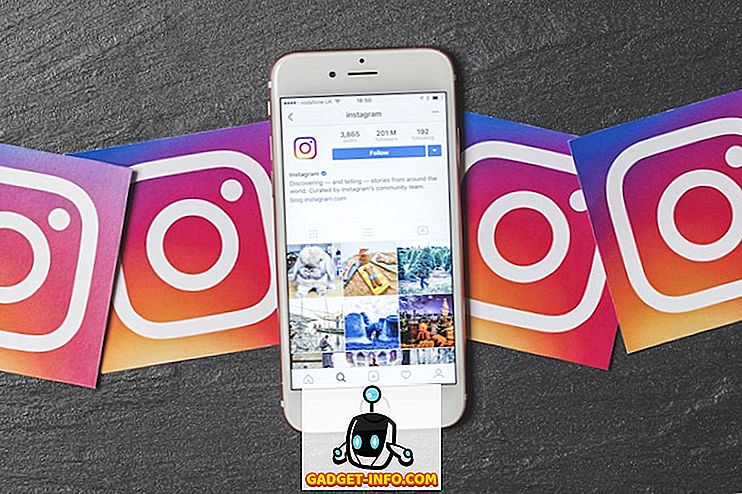



![उल्लसित सांता की Google खोज युक्तियाँ रैप [वीडियो]](https://gadget-info.com/img/social-media/356/hilarious-santa-s-google-search-tips-rap.jpg)



![अधिक सामान - 366 सेकंड्स में 2012 के 366 दिन [वीडियो]](https://gadget-info.com/img/more-stuff/174/366-days-2012-366-seconds.jpg)