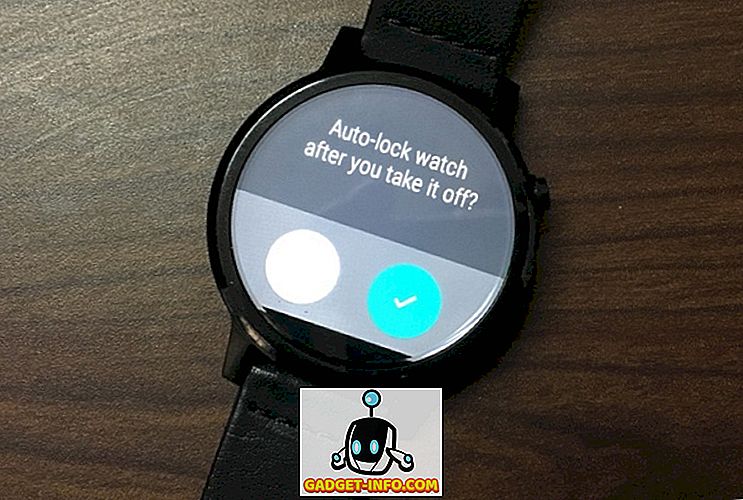शैक्षिक और व्यावसायिक सेटिंग में, PowerPoint सर्वोच्च को नंबर एक इलेक्ट्रॉनिक स्लाइड प्रस्तुति एप्लिकेशन के रूप में बताता है। वास्तव में, माइक्रोसॉफ्ट के ऑफिस सूट से आए एप्लिकेशन का उपयोग प्रशिक्षकों, छात्रों और व्यवसायी लोगों द्वारा इतनी बार किया जाता है कि प्रस्तुति से लेकर प्रस्तुति तक एक ही लेआउट को बार-बार देखना आम है। सौभाग्य से, आप माउस के कुछ ही क्लिक के साथ PowerPoint प्रस्तुति में किसी भी स्लाइड के लेआउट को आसानी से बदल सकते हैं।
PowerPoint स्लाइड का लेआउट बदलें
मान लें कि आपके पास एक PowerPoint स्लाइड है जो नीचे की तरह दिखता है। ध्यान दें कि प्रस्तुति के लिए अभी तक कोई थीम लागू नहीं की गई है और स्लाइड में शीर्षक और उपशीर्षक के अलावा कुछ भी नहीं है।

मान लीजिए कि आप स्लाइड को एक अलग लेआउट के लिए संपादित करना चाहते हैं, लेकिन आप पृष्ठ पर ऑब्जेक्ट को मैन्युअल रूप से स्थानांतरित नहीं करना चाहते हैं। ऐसा करने से ऑब्जेक्ट्स को सही होने में लंबा समय लग सकता है। रिबन पर होम टैब पर क्लिक करें और स्लाइड्स शीर्षक रिबन के अनुभाग का पता लगाएं। अंत में, लेआउट लेबल वाले बटन पर क्लिक करें।

ध्यान दें कि चूंकि यह प्रस्तुति में पहली स्लाइड है, इसलिए शीर्षक लेआउट को PowerPoint द्वारा स्वचालित रूप से उपयोग किया जा रहा है। स्लाइड के लेआउट को बदलने के लिए, शीर्षक और सामग्री लेबल वाले लेआउट पर क्लिक करें।

एक PowerPoint स्लाइड के लेआउट को शीर्षक से शीर्षक और सामग्री में बदलते समय आपको दो चीजों पर ध्यान देना चाहिए। सबसे पहले, शीर्षक लेआउट में मौजूद उपशीर्षक सामग्री को शीर्षक और सामग्री लेआउट में डाउनग्रेड किया जाता है।
चूंकि बाद वाले लेआउट में कोई सबटाइटल नहीं होता है, पावरपॉइंट अपने पदनाम को वर्तमान लेआउट में उपलब्ध निकटतम प्रकार में बदल देता है। यह एक महत्वपूर्ण विचार है क्योंकि यह दिखाता है कि पावरपॉइंट स्लाइड के किसी भी कंटेंट को केवल इसलिए नहीं हटाता है क्योंकि आप लेआउट बदलते हैं। हालाँकि, यह सामग्री पदनाम बदल सकता है।
यदि आप चाहते हैं, तो लेआउट मेनू पर वापस जाएं और लेआउट को विभिन्न प्रकारों में बदलने के साथ चारों ओर खेलें। चूंकि PowerPoint आपको मेनू में लेआउट का एक दृश्य प्रतिनिधित्व देता है, इसलिए आपको हमेशा एक सामान्य विचार होता है कि स्लाइड कैसा दिखेगा।
पावरपॉइंट लेआउट और थीम
ऊपर दिए गए उदाहरण ने आपको दिखाया कि किसी वस्तु को अपने आसपास की वस्तुओं को स्थानांतरित किए बिना स्लाइड के लेआउट को तुरंत कैसे बदलना है। हालाँकि, लेआउट परिवर्तन वास्तव में PowerPoint में चमकते हैं जब आपने पहली बार एक थीम लागू किया है। रिबन पर डिज़ाइन टैब पर क्लिक करें और रिबन शीर्षक वाले अनुभाग का पता लगाएं। बस यहाँ हमारे उद्देश्यों के लिए, आइए सिविक नामक विषय चुनें।

ध्यान दें कि PowerPoint वर्तमान स्लाइड के विषय को तुरंत बदल देता है। अब, होम टैब पर लेआउट बटन पर क्लिक करें और इस बार सामग्री शीर्षक शीर्षक के साथ चुनें। ध्यान दें कि स्लाइड का सिविक थीम अपने आप लेआउट में शामिल हो जाता है। विषय के रंग और बुनियादी विशेषताएं सभी स्लाइड में मौजूद हैं, भले ही आपने लेआउट को बदल दिया हो।

एक ही धारण कोई फर्क नहीं पड़ता कि क्या लेआउट आप चुनते हैं की कोशिश करो। विषय हमेशा सत्य रहेगा चाहे आप वर्तमान स्लाइड के लिए किस लेआउट का उपयोग करना चाहते हों। एक थीम और विभिन्न लेआउट का उपयोग करके, आप कम समय में अपनी प्रस्तुति बना सकते हैं और इसे अधिक आकर्षक लग सकते हैं।
कभी-कभी, पावरपॉइंट प्रेजेंटेशन में इधर-उधर घूमने वाली चीजें थकाऊ हो सकती हैं, खासकर जब आप इसे पेशेवर दिखने के लिए सब कुछ लाइन में लगाने की कोशिश कर रहे हों। अपनी प्रस्तुति में स्लाइड्स के साथ संघर्ष करने के बजाय, एक थीम का चयन करें और फिर एक पेशेवर दिखने वाली प्रस्तुति बनाने के लिए PowerPoint के अंतर्निहित लेआउट का उपयोग करें।
वास्तव में, अंतर्निहित लेआउट का उपयोग करके, आप पाएंगे कि एक प्रस्तुति बनाना तेज है और आपको स्लाइड की सामग्री पर अधिक समय बिताने और कम समय में इसे सही बनाने में मदद करता है।