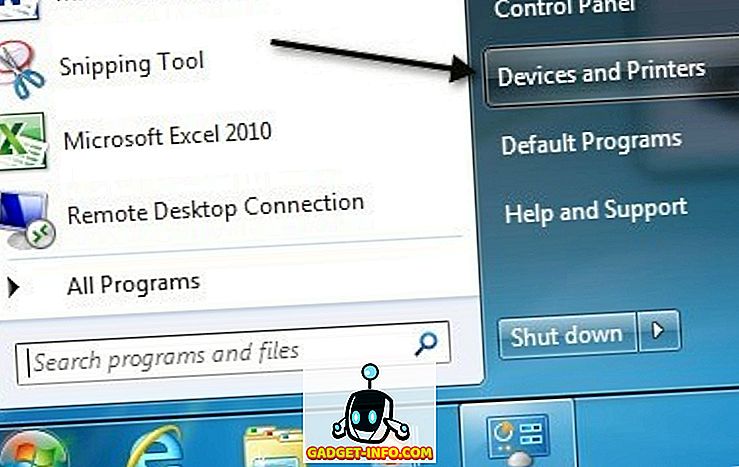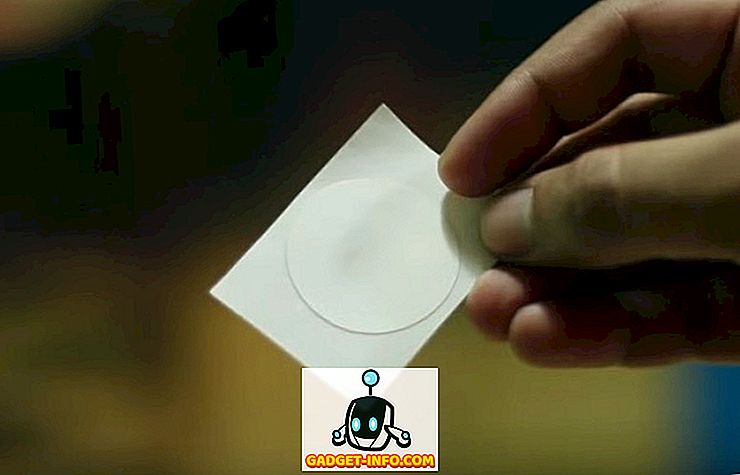इस साल सितंबर के अंत में, रास्पबेरी पाई फाउंडेशन ने उनके लिए PIXEL नामक एक नया ऑपरेटिंग सिस्टम जारी किया, आपने अनुमान लगाया कि रास्पबेरी पाई। PIXEL OS डेबियन लिनक्स पर आधारित है और यह लिबर ऑफिस ऑफिस सूट, ब्लूज जावा आईडीई और गीन के प्रोग्रामर एडिटर जैसे उत्पादकता सॉफ्टवेयर और प्रोग्रामिंग टूल के साथ पावर-पैक है। यह RealVNC और SenseHat एमुलेटर जैसी उपयोगिताओं के साथ भी आता है। घटनाओं के एक दिलचस्प मोड़ में, कंपनी ने घोषणा की कि उनके डेबियन-आधारित ओएस को मैकओएस और विंडोज पर आजमाया जा सकता है। इसलिए, यदि आप अपने मैकबुक या विंडोज पीसी / लैपटॉप पर PIXEL OS आज़माने के इच्छुक हैं, तो यहाँ MacOS या Windows 10 पर PIXEL OS चलाने के चरण दिए गए हैं:
नोट : इससे पहले कि हम शुरू करें, यह ध्यान दिया जाना चाहिए कि PIXEL OS अभी भी बहुत शुरुआती विकास के चरण में है और चीजें अपेक्षा के अनुरूप काम कर सकती हैं या नहीं भी।
VirtualBox का उपयोग करके PIXEL OS चल रहा है
हम एमुलेटर के अंदर PIXEL ISO फाइल चला रहे हैं। मैं VirtualBox का उपयोग करने की सलाह देता हूं, क्योंकि यह मुफ़्त और हल्का है, लेकिन किसी अन्य विकल्प का उपयोग करने के लिए स्वतंत्र महसूस करें। यहाँ, मैं MacOS Sierra 10.12 पर VirtualBox का उपयोग करके प्रक्रिया का प्रदर्शन करूँगा, लेकिन यह विंडोज़ 10 या किसी अन्य macOS या Windows संस्करण पर भी लागू होता है।
सबसे पहले, रास्पबेरी पाई की आधिकारिक वेबसाइट से आईएसओ (~ 1.3 जीबी) को पकड़ो और इस बीच, अपने प्लेटफ़ॉर्म के लिए वर्चुअलबॉक्स (~ 90 एमबी) डाउनलोड और इंस्टॉल करें। वर्चुअलबॉक्स खोलें और आपका स्वागत स्क्रीन के साथ किया जाएगा।
1. वर्चुअलबॉक्स विंडो के ऊपरी बाएं भाग में " नया " बटन पर क्लिक करें।
यह वर्चुअल मशीन को जल्दी से सेट अप करने के लिए विज़ार्ड को खोलता है। निम्नलिखित परिवर्तन करें, ताकि यह बिल्कुल वैसा ही दिखे जैसा कि निम्नलिखित चित्र में दिखाया गया है:
- नाम : PIXEL
- प्रकार : लिनक्स
- संस्करण : डेबियन (64-बिट)
जब आप के आसपास छेड़छाड़ की जाती है, तो करीब बटन पर क्लिक करें (मैक पर लाल स्टॉप-बार) -> मशीन स्थिति सहेजें -> ठीक है । यह सुनिश्चित करता है कि जब आप इस वर्चुअल मशीन पर अगली बिजली चालू करते हैं तो वर्तमान मशीन स्थिति (आपकी सभी खुली कार्यशील निर्देशिका) फिर से शुरू हो जाएगी। यदि आपको लगता है कि आप निकट भविष्य में PIXEL का उपयोग करने की संभावना नहीं रखते हैं, तो आप " Send the Shutdown सिग्नल " विकल्प का चयन कर सकते हैं, जो यह सुनिश्चित करता है कि अगली बार जब आप इसे शुरू करेंगे, तो PIXEL OS को बूट करेगा। सीतनिद्रा में होना बनाम विंडोज में बंद होना)।
लाइव बूटेबल USB का उपयोग करके PIXEL OS चलाना
लाइव बूट करने योग्य यूएसबी बनाने के लिए आपको कम से कम 4 जीबी की यूएसबी ड्राइव की आवश्यकता होती है। (यह 4 जीबी से नीचे फ्लैश ड्राइव के साथ काम कर सकता है, लेकिन इसकी कोई गारंटी नहीं है)। ड्राइव पर आपके पास मौजूद किसी भी महत्वपूर्ण फ़ाइल का बैकअप लेना महत्वपूर्ण है, क्योंकि यह स्वरूपित किया जाएगा और सभी डेटा मिटा दिए जाएंगे ।
इससे पहले कि आप आगे बढ़ें, आपको आवश्यक आवश्यक उपकरण पकड़ लें। यदि आप मैक पर हैं, तो Etcher (निःशुल्क) डाउनलोड करने पर विचार करें। विंडोज उपयोगकर्ताओं को रुफस (मुक्त) की जांच करनी चाहिए।
विंडोज पर सेट करना
1. Rufus खोलें और उस USB ड्राइव को चुनें जिसे आप " डिवाइस " टैब में, PIXEL OS स्थापित करना चाहते हैं।
2. इसके बाद, उस बॉक्स को चेक करें जहां वह कहता है कि " एक बूटेबल डिस्क का उपयोग करें " और " आईएसओ इमेज " चुनें।
3. ब्राउज़ करें और डाउनलोड की गई आईएसओ फ़ाइल का चयन करें।
4. " प्रारंभ " पर क्लिक करें ।
नोट : अन्य सभी बक्सों को उनकी डिफ़ॉल्ट सेटिंग्स पर छोड़ दें।
प्रक्रिया को मेरे पीसी पर पूरा करने में एक मिनट से अधिक समय लगा, आपका भिन्न हो सकता है। अब जब हमने सफलतापूर्वक USB बना लिया है, तो समय आ गया है कि हम USB ड्राइव से बूट करें।
इसके लिए, आपको BIOS में बूट करने और बूट ऑर्डर को बदलने की आवश्यकता है। आमतौर पर, अपने पीसी को बूट करते समय लगातार अपने कीबोर्ड पर F12 बटन मारना, आपको नीचे दिखाए गए बूट के समान एक बूट ऑर्डर प्रदान करता है। आपको इस बिंदु पर अपनी USB ड्राइव का चयन करना चाहिए और Enter दबाएं । एक महत्वपूर्ण बात यह है कि ध्यान दें कि विंडोज उपकरणों के असंख्य, आपकी कुंजी अलग हो सकती है । उस स्थिति में, " प्राथमिकता पर बूट प्राथमिकता कैसे बदलें " के लिए Google
Enter दबाने के बाद, आपको स्वागत स्क्रीन के साथ बधाई दी जानी चाहिए:

मैक पर Etcher का उपयोग करना बहुत सीधा है। चरण 1 में, आईएसओ फ़ाइल का चयन करें । USB ड्राइव में अगला प्लग-इन और यह स्वतः " ड्राइव का चयन करें " पर दिखाई देना चाहिए। फिर, " फ्लैश " पर क्लिक करें ! "। प्रक्रिया को एक या दो मिनट से अधिक नहीं लेना चाहिए।
अब अपने मैक को रीस्टार्ट करें । इस बार, स्टार्ट-अप चाइम सुनते ही अपने कीबोर्ड पर विकल्प कुंजी (⌥) दबाए रखें। आपको "Macintosh HDD" के साथ एक EFI / PIXEL विकल्प देखना चाहिए। उसी का चयन करने से आप सीधे PIXEL OS पर बूट हो जाएंगे। आपके द्वारा खोज किए जाने के बाद, PIXEL OS को बंद करें और आप MacOS को सामान्य रूप से बूट कर सकते हैं।
नोट : विकास टीम का कहना है कि मैकबुक एयर 2015 जैसे कुछ नए मैक मॉडल से ड्राइव को पहचानने में परेशानी हो सकती है और एक फिक्स चल रहा है। हमेशा की तरह, आपको अपनी किस्मत आजमाना चाहिए।
PIXEL OS पर प्रारंभिक विचार
अब मैं कुछ दिनों के लिए VirtualBox का उपयोग करके अपने मैक पर PIXEL OS चला रहा हूं। PIXEL OS बहुत सारी उपयोगिताओं के साथ पहले से स्थापित है, लेकिन फीचर सूची बहुत नंगे-हड्डियों है । अब तक, अनुकूलन भाग के लिए, आप केवल 16 वॉलपेपर के एक सेट के बीच चयन कर सकते हैं। लिब्रे ऑफिस सूट पहले से स्थापित है, इसलिए आप अपनी प्रस्तुति को संपादित कर सकते हैं या सारणीबद्ध रूप में डेटा के साथ काम कर सकते हैं। यह टेट्रिस और पहेलियों जैसे मुट्ठी भर गेम भी खेल सकता है जिन्हें आप पायथन का उपयोग करके बनाए गए हैं। एक प्रोग्रामिंग दृष्टिकोण से, आपके पास जावा और पायथन शेल के लिए आईडीई है। PIXEL की यह रिलीज़ आपकी वेब सर्फिंग जरूरतों के लिए क्रोमियम ब्राउज़र के साथ आती है।
कंपनी का वादा है कि वह इसे सर्वश्रेष्ठ डेस्कटॉप प्लेटफॉर्म बनाने के लिए प्रतिबद्ध है। बेशक, वे इसे स्थापित करने से मीलों दूर हैं, लेकिन उन्होंने PIXEL OS को macOS और विंडोज उपकरणों के लिए उपलब्ध कराकर सही दिशा में एक कदम बढ़ाया है। मैं उत्साह से भविष्य के विकास पर एक नज़र रख रहा हूँ और इसे बीबॉम के यहाँ पर जितना संभव हो सके कवर करने की कोशिश करूँगा।
क्या आपने विंडोज या मैक पर PIXEL OS का उपयोग किया है?
रास्पबेरी पाई फाउंडेशन का कहना है कि अगर समय के साथ पर्याप्त रुचि है, तो वे एक इंस्टॉल करने योग्य संस्करण बनाएंगे। अब तक, ये केवल दो तरीके हैं जिनके माध्यम से आप अपने मैक या विंडोज सिस्टम पर आसानी से PIXEL OS आज़मा सकते हैं। बेशक, यह प्राथमिक उपयोग के लिए तैयार नहीं है लेकिन फिर भी, नींव इसे बनाने के लिए प्रतिबद्ध है।
मुझे पता है कि आप टिप्पणियों में PIXEL OS के बारे में क्या सोचते हैं। यदि आप इस प्रक्रिया में कहीं फंस जाते हैं, तो बेझिझक एक टिप्पणी शूट करें और मैं इसे हल करने की पूरी कोशिश करूंगा!