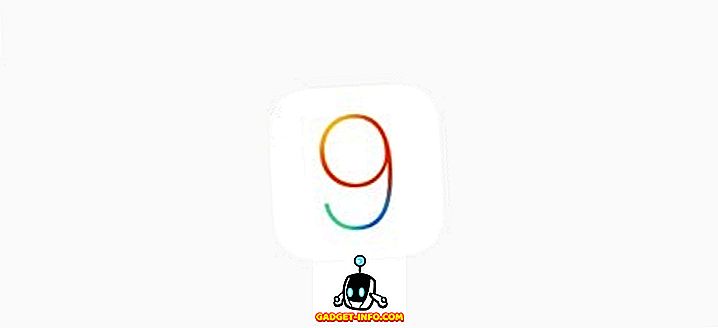लगभग 3 महीने तक बीटा स्टेज में रहने के बाद Apple ने कंपनी के iOS 11 मोबाइल ऑपरेटिंग सिस्टम का अंतिम संस्करण आम लोगों के लिए जारी किया। जब तक आपके पास एक आईओएस डिवाइस है जो कम से कम 2013 के अंत में जारी किया गया था, आप ऑपरेटिंग सिस्टम के नवीनतम संस्करण का उपयोग करके अपडेट और आनंद ले पाएंगे। iOS 11 तालिका में बहुत सारी नई सुविधाएँ और कार्यशीलता लाता है, लेकिन नवीनतम iOS अपडेट में बहुत सारी छिपी हुई सुविधाएँ और विकल्प मौजूद हैं। ठीक है, अगर आप पहले से ही रुचि रखते हैं, तो आइए जानें 15 कूल iOS 11 ट्रिक्स जिन्हें आपको जानना चाहिए:
iOS 11 टिप्स और ट्रिक्स जो आपको जानना चाहिए
नोट : मैंने अपने आईफोन 7 प्लस और आईफोन 6 एस पर इन आईओएस 11 ट्रिक्स की कोशिश की लेकिन उन्हें पुराने आईफोन के साथ-साथ नए आईफोन 8, 8 प्लस और आईफोन एक्स पर भी काम करना चाहिए।
1. हिडन डार्क मोड
डार्क मोड एक ऐसी सुविधा है जिसका iOS 10.3 अपडेट के बाद से काफी इंतजार किया जा रहा है। हालाँकि हमें वह डार्क मोड नहीं मिला, जिसकी हम तलाश कर रहे थे, iOS 11 अब तक का सबसे निकटतम अनुभव प्रदान करता है। इसे "स्मार्ट इन्वर्ट" मोड कहा जाता है और इसे नीचे दिए गए चरणों का पालन करके आसानी से सक्षम किया जा सकता है:
- हेड टू सेटिंग -> जनरल -> एक्सेसिबिलिटी और "डिस्प्ले एक्सीमोडेशन" पर टैप करें। अब, "इनवर्ट कलर्स" पर फिर से टैप करें।

- एक बार जब आप इनवर्ट कलर्स मेनू में होते हैं, तो आप "स्मार्ट इनवर्ट" टॉगल पर ध्यान देंगे जिसका उपयोग आसानी से सुविधा को सक्षम / अक्षम करने के लिए किया जा सकता है। अब, जब आप iOS के अधिकांश मेनू अनुभागों में स्क्रॉल करते हैं, तो आपके पास एक उबाऊ प्रकाश के बजाय पूरी तरह से अंधेरे विषय होगा।

यद्यपि हमें "स्मार्ट इनवर्ट" डार्क मोड का उपयोग करने में मज़ा आया, लेकिन यह इस तथ्य के कारण एकदम सही है कि चित्र, तृतीय-पक्ष एप्लिकेशन और आइकन दिखाई देते हैं जैसे कि वे एक सच्चे अंधेरे मोड के बजाय नकारात्मक रंग मोड में हैं। उम्मीद है, निकट भविष्य में Apple इस नए फीचर में सुधार करेगा।
2. नियंत्रण केंद्र को अनुकूलित करें
नया कंट्रोल सेंटर iOS 11 के स्टैंडआउट फीचर्स में से एक है। इसने विजुअल ओवरहाल प्राप्त किया है और अब अंतिम उपयोगकर्ता के लिए बहुत अधिक कार्यात्मकता लाता है। इसे अपनी स्क्रीन के नीचे से स्वाइप करके आसानी से लाया जा सकता है। खैर, आप अपनी पसंद के अनुसार कंट्रोल सेंटर से जो चाहें, उसे जोड़ या हटा भी सकते हैं। ऐसा करने के लिए, बस सेटिंग्स पर जाएं -> नियंत्रण केंद्र -> नियंत्रण अनुकूलित करें और मेनू में सभी उपलब्ध नियंत्रणों को जोड़ें या निकालें। उदाहरण के लिए, स्क्रीन रिकॉर्डिंग और डू नॉट डिस्टर्ब जबकि ड्राइविंग दो नियंत्रण थे जो मैंने व्यक्तिगत रूप से अपने iPhone के कंट्रोल सेंटर में जोड़े थे।

3. ऑफलोड ऐप्स
Offloading Apple द्वारा कार्यान्वित एक नई सुविधा है जो आपके iOS उपकरणों पर भंडारण स्थान को संरक्षित करने के लिए है, विशेष रूप से 64 जीबी या उससे कम के सीमित स्थान वाले। खैर, एक ऐप को ऑफलोड करके, उपयोगकर्ता मूल रूप से सभी डेटा को बरकरार रखते हुए एक ऐप को अनइंस्टॉल कर रहे हैं, ताकि वे जहां से छोड़ा हो, वहां से जारी रख सकें, अगर वे ऐप को फिर से इंस्टॉल करने के लिए चुनते हैं। अपने iOS डिवाइस पर किसी भी ऐप को ऑफ करने के लिए, सेटिंग्स पर जाएं और नीचे दिए गए चरणों का पालन करें:
- जनरल -> iPhone संग्रहण पर जाएं अपने iOS डिवाइस पर सेटिंग एप्लिकेशन के भीतर।

- अगले मेनू में, नीचे स्क्रॉल करें और उस विशेष ऐप को चुनें जिसे आप लोड करना चाहते हैं, और "ऑफ़लोड ऐप" पर टैप करें। एक बार डिवाइस आपको पुष्टि करने के लिए कहता है, फिर से "ऑफ़लोड ऐप" पर टैप करें।

4. सिरी को टाइप करें
सिरी व्यक्तिगत वॉयस असिस्टेंट है जो आईओएस डिवाइस पर उपलब्ध है। हम आमतौर पर अपने सभी प्रश्नों को दूर करने के लिए वॉयस कमांड का उपयोग करते हैं, लेकिन iOS 11 के साथ, आप अपने प्रश्नों को भी टाइप कर सकते हैं। यह विशेष रूप से उपयोगी है यदि आप भीड़ भरे माहौल में हैं जहां सिरी आपकी आवाज़ को सही ढंग से नहीं उठा रहा है, या यदि आप ऐसी स्थिति में हैं कि आपको किसी भी कीमत पर चुप रहना है। ठीक है, पहले आपको सेटिंग्स के भीतर सुविधा को सक्षम करने की आवश्यकता है। हालाँकि, यह ध्यान देने योग्य है कि जब तक आपके पास "टाइप टू सिरी" सक्षम है, तब तक आप अपनी आवाज़ से सिरी को नियंत्रित नहीं कर पाएंगे। आगे की हलचल के बिना, "टाइप टू सिरी" को सक्षम करने के लिए बस नीचे दिए गए चरणों का पालन करें:
- सेटिंग्स पर जाएं -> पहुंच और सिरी सेक्शन पर जाएं । यहां, आप "टाइप टू सिरी" को सक्षम / अक्षम करने का विकल्प देखेंगे।

- अब, सिरी को सक्रिय करें जैसा कि आप सामान्य रूप से करते हैं, होम बटन को लंबे समय तक दबाकर। अच्छा, आप किस बात का इंतजार कर रहे हैं? ऑनस्क्रीन कीबोर्ड का उपयोग करके अपने प्रश्नों को तुरंत लिखना शुरू करें।

5. स्क्रीन रिकॉर्डिंग
Apple अब आपको iOS 11 के साथ अपने डिवाइस की स्क्रीन रिकॉर्ड करने देता है, और यदि आप दूसरों के लिए संक्षिप्त ट्यूटोरियल वीडियो रिकॉर्ड करना चाहते हैं तो यह बहुत उपयोगी है। यह कई स्क्रीनशॉट लेने और भेजने की तुलना में बहुत आसान तरीका है, जो केवल भ्रम पैदा कर सकता है। फीचर को iOS 11 के कंट्रोल सेंटर में बनाया गया है, लेकिन यह डिफ़ॉल्ट रूप से सक्षम नहीं है। यह सही है, आपको पहले नियंत्रण केंद्र में टॉगल जोड़ने की आवश्यकता है, और फिर आप एक बटन के टैप पर अपनी स्क्रीन रिकॉर्ड करना शुरू या बंद कर पाएंगे। तो, बस एक पल में यह करने के लिए नीचे दिए गए चरणों का पालन करें:
- सेटिंग्स पर जाएं -> नियंत्रण केंद्र और एक बार जब आप इस खंड में हों, तो थोड़ा नीचे स्क्रॉल करें और "स्क्रीन रिकॉर्डिंग" विकल्प ढूंढें। अपने नियंत्रण केंद्र में टॉगल जोड़ने के लिए उस पर टैप करें।

- अब, जब आप अपनी स्क्रीन के नीचे से ऊपर की ओर स्वाइप करके कंट्रोल सेंटर लाते हैं, तो आपको बहुत नीचे "स्क्रीन रिकॉर्डिंग" टॉगल दिखाई देगा। आप रिकॉर्डिंग शुरू करने के लिए उस पर एक बार टैप कर सकते हैं और अपने स्क्रिन की रिकॉर्डिंग बंद करने के लिए इसे फिर से टैप कर सकते हैं। यह इससे ज्यादा आसान नहीं हो सकता।

6. लाइव फोटो को GIFs के रूप में भेजें
लाइव फोटोज, एक फीचर जिसे 2015 में iPhone 6S और iPhone 6S Plus के साथ पेश किया गया था, कई उपयोगकर्ताओं द्वारा एक नौटंकी के रूप में माना जाता था, क्योंकि लोगों को इसका लाभ लेने और इन तस्वीरों को देखने के लिए 3 डी टच कार्यक्षमता के साथ एक आईओएस डिवाइस की आवश्यकता थी। ये कुछ और नहीं बल्कि बहुत छोटी क्लिप हैं जो लगभग 3 सेकंड तक चलती हैं। एक तस्वीर शूट होने से पहले और बाद में यह iPhone द्वारा स्वचालित रूप से रिकॉर्ड किया जाता है। IOS 11 के साथ, आप इन लाइव तस्वीरों को GIF के रूप में Apple के मेल ऐप से अन्य लोगों को भेज सकते हैं। चूंकि इसे GIF के रूप में भेजा जाता है, लगभग सभी इसे बिना किसी विशेष हार्डवेयर आवश्यकता के देख सकते हैं। लाइव तस्वीरों को सेकंड के भीतर भेजने के लिए बस नीचे दिए गए चरणों का पालन करें:
- एक बार जब आप अपने iPhone के कैमरे का उपयोग करके लाइव फोटो शूट कर लेते हैं, तो तस्वीर को देखने के लिए फ़ोटो ऐप पर जाएं और स्क्रीन पर बस ऊपर की ओर स्वाइप करें । एक नया मेनू स्क्रीन पर दिखाई देगा जिसका उपयोग लाइव फोटो के लिए प्रभाव को बदलने के लिए किया जा सकता है जिसे आपने अभी शूट किया है। प्रभाव के रूप में या तो "लूप" या "उछाल" का चयन करें और अपनी स्क्रीन के नीचे-बाईं ओर "शेयर" विकल्प पर टैप करें। अब, आप इस लाइव फ़ोटो को साझा करने के लिए ऐप्पल का "मेल" ऐप चुन पाएंगे।

- अब, आपको मेल ऐप पर ले जाया जाएगा जहां आप प्राप्तकर्ता को सीधे GIF के रूप में फोटो भेज सकते हैं। उपयोगकर्ता जीआईएफ भेजने से पहले छोटे फ़ाइल आकार या वास्तविक आकार का चयन कर सकते हैं। यदि आप GIF को संपीड़ित नहीं करना चाहते हैं, तो वास्तविक फ़ाइल का आकार यहां बेहतर विकल्प होगा।

7. उच्च दक्षता छवि प्रारूप को अक्षम करें
Apple का iOS 11 HEIF (हाई एफिशिएंसी इमेज फॉर्मेट) नामक एक नई छवि संपीड़न तकनीक का अनुसरण करता है और इसका उपयोग उन सभी तस्वीरों में किया जाता है जो Apple A9 चिप या उच्चतर द्वारा संचालित आपके iOS उपकरणों पर कैप्चर की जाती हैं। यह आपकी तस्वीरों द्वारा लिए गए आकार को कम करने और आपके डिवाइस के कीमती गैर-विस्तार योग्य भंडारण स्थान के संरक्षण के लिए किया जाता है। हालाँकि यह एक स्वागत योग्य विशेषता है और कम्प्रेशन तकनीक में लगभग कोई भी छवि गुणवत्ता हानि नहीं है, फिर भी इस फ़ाइल प्रारूप की अनुकूलता को लेकर चिंताएँ हैं। ठीक है, जैसे कि चित्र अपलोड किए जाने के बाद, डिस्कॉर्ड जैसे तृतीय-पक्ष एप्लिकेशन इस अपेक्षाकृत नए प्रारूप को नहीं पहचानते हैं, और इसलिए, वे एक छवि फ़ाइल के बजाय एक अज्ञात फ़ाइल के रूप में प्रदान किए जाते हैं। ऐसी संगतता समस्याओं से बचने के लिए, उपयोगकर्ताओं को इस सुविधा को अक्षम करने में रुचि हो सकती है। इसलिए, सेकंड के मामले में HEIF को अक्षम करने के लिए बस नीचे दिए गए चरणों का पालन करें:
- जनरल -> कैमरा पर जाएं और कैमरा सेक्शन के नीचे "प्रारूप" विकल्प पर टैप करें।

- अपने iOS डिवाइस का उपयोग करके कैप्चर की गई सभी फ़ोटो को संभालने के लिए iOS द्वारा उपयोग किए जाने वाले पसंदीदा प्रारूप के लिए "सबसे अधिक संगत" चुनें। खैर, यह बहुत सारी प्रक्रिया है। अब से, आपको छवि संगतता समस्याओं के बारे में चिंता करने की ज़रूरत नहीं है।

8. QR कोड स्कैन करें
एक बार जब आप अपने डिवाइस को iOS 11 में अपडेट करते हैं, तो आप किसी भी क्यूआर कोड को स्कैन करने के लिए डिफ़ॉल्ट कैमरा ऐप का उपयोग कर पाएंगे, जो संभवतः आपके सामने आ सकता है। वहाँ कोई सेटिंग नहीं है कि आप के साथ बेला करने की जरूरत है। बस QR कोड पर कैमरे को इंगित करें और अपने डिवाइस को आपके लिए काम करने दें। विशेष कोड के पीछे का लिंक आपकी स्क्रीन के शीर्ष पर एक बैनर के रूप में प्रदर्शित होगा।

9. बिना बटन दबाए iOS डिवाइस को शट डाउन करें
जैसा कि आप सभी जानते होंगे कि लगभग सभी iOS डिवाइस में इसे चालू और बंद करने के लिए एक समर्पित स्लीप / वेक बटन होता है। हालाँकि, नए iPhone X के साथ ऐसा नहीं है। हालाँकि आपके फ़ोन को लॉक और अनलॉक करने के लिए स्लीप / वेक बटन है, बटन दबाने से सिरी सक्रिय हो जाएगी, बजाय इसके कि आप डिवाइस को बंद करने का विकल्प दें। खैर, इसमें चिंता की कोई बात नहीं है, क्योंकि आप इसे बंद करने के लिए इस ट्रिक का उपयोग करने में सक्षम होंगे। यह बहुत उपयोगी है अगर आप पावर बटन को नुकसान पहुंचाने में कामयाब रहे और यह अब काम नहीं कर रहा है।
पावर बटन को दबाए बिना अपने आईओएस डिवाइस को बंद करने के लिए, बस सेटिंग्स पर जाएं -> सामान्य और बहुत नीचे तक स्क्रॉल करें। अब, स्लाइडर बंद करने के लिए "शट डाउन" पर टैप करें।

10. नोट्स में स्कैन दस्तावेज़
कभी अपने भौतिक दस्तावेजों को एक समर्पित स्कैनर पर नकदी का एक हिस्सा खर्च किए बिना, एक डिजिटल में बदलना चाहते हैं? ठीक है, अब से iOS 11 के साथ, आप बस इतना ही कर पाएंगे। आपके iOS डिवाइस पर स्टॉक नोट्स ऐप आपके दस्तावेज़ों को आसानी से स्कैन और सहेजने में सक्षम होगा। बस एक पल में यह करने के लिए नीचे दिए गए चरणों का पालन करें:
- "नोट्स" ऐप खोलें और "नोट बनाएँ" आइकन पर टैप करें जो आपकी स्क्रीन के निचले-दाईं ओर एक पेन और पेपर द्वारा इंगित किया गया है। अगले मेनू में, अपने कीबोर्ड के ठीक ऊपर स्थित "+" आइकन पर टैप करें।

- अब, "स्कैन डॉक्यूमेंट्स" पर टैप करें और कैमरे को पेपर की ओर इंगित करें और उसकी एक अच्छी तस्वीर पर क्लिक करें। इसके बाद, आप अपनी पसंद के अनुसार स्कैन के क्षेत्र को समायोजित करने में सक्षम होंगे। एक बार हो जाने के बाद, स्कैन किए गए दस्तावेज़ को सहेजने के लिए "स्कैन रखें" पर टैप करें।

स्कैन किया गया दस्तावेज़ नीचे दिखाए गए के समान होगा। जैसा कि आप देख सकते हैं, iOS 11 ने स्कैनिंग प्रक्रिया में काफी अच्छा काम किया। यदि आप परिणामों से संतुष्ट नहीं हैं, तो आप स्कैन को फिर से लेना और अपने कैमरे को पूरी तरह से चुन सकते हैं।

11. एनोटेट स्क्रीनशॉट
आज लगभग हर स्मार्टफोन स्क्रीनशॉट ले सकता है, लेकिन उन्हें चिह्नित करना अभी भी एक कठिन प्रक्रिया है। खैर, iOS 11 के साथ, उपयोगकर्ता इसे लेने के तुरंत बाद अपने स्क्रीनशॉट को चिह्नित करने में सक्षम होंगे। आपको बस इतना करना है कि हमेशा की तरह स्क्रीनशॉट लें और स्क्रीनशॉट पूर्वावलोकन पर टैप करें जो स्क्रीन के निचले-बाएँ कोने में कुछ सेकंड के लिए दिखाई देता है। अब, आप अपने स्क्रीनशॉट को चिह्नित करने और संपादित स्क्रीनशॉट को बचाने के लिए "संपन्न" पर टैप करने में सक्षम होंगे।

12. लगातार सूचनाएं
IOS पर Apple के इंटरेक्टिव बैनर-स्टाइल की सूचनाएं कम से कम कहने के लिए काफी प्रभावशाली हैं। वे पूरी अधिसूचना को पढ़ने के लिए कम से कम सिर्फ लंबे समय तक और स्वचालित रूप से गायब हो जाते हैं। हालांकि, हर कोई पढ़ने में तेज नहीं होता है और इसलिए, अस्थायी बैनर सिर्फ उनके लिए कटौती नहीं कर सकता है। खैर, जब आप iOS 11 में अपडेट हो जाते हैं, तो आप व्यक्तिगत रूप से प्रत्येक ऐप के लिए अस्थायी और निरंतर बैनर सूचनाओं के बीच स्विच कर पाएंगे।
इसे पूरा करने के लिए, बस सेटिंग्स पर जाएं -> सूचनाएं और उस ऐप को चुनें जिसके लिए आप लगातार अधिसूचना चालू करना चाहते हैं। अब, नीचे दिए गए स्क्रीनशॉट में दिखाए अनुसार “Persistent” बैनर आइकन चुनें। अब से, इस ऐप से बैनर-शैली की सूचनाएं अब अस्थायी नहीं होंगी।

13. शेयर स्क्रीनशॉट जल्दी
लोग आमतौर पर दूसरों के साथ इसे साझा करने के लिए अपने स्मार्टफ़ोन पर स्क्रीनशॉट लेते हैं, लेकिन जो केवल विशेष स्क्रीनशॉट को साझा करने के लिए फ़ोटो ऐप के अंदर आने की परेशानी से निपटना चाहता है? खैर, iOS 11 के साथ, उपयोगकर्ता इसे लेने के तुरंत बाद अपने स्क्रीनशॉट साझा करने में सक्षम होंगे। यह स्क्रीनशॉट पूर्वावलोकन पर लंबे समय तक दबाकर किया जा सकता है जो स्क्रीन के निचले-बाएँ कोने में कुछ सेकंड के लिए दिखाई देता है। iOS अब सभी समर्थित अनुप्रयोगों को प्रदर्शित करेगा जिन्हें यह आपके स्क्रीनशॉट को साझा कर सकता है। स्क्रीनशॉट लेने और साझा करने की प्रक्रिया, बस बहुत आसान और तेज़ हो गई।

14. वन-हैंडेड कीबोर्ड
यदि आप एक iPhone के प्लस संस्करण का उपयोग कर रहे हैं, और यदि आपके पास वास्तव में छोटे हाथ हैं, तो आप शायद टाइपिंग के लिए अपने दोनों हाथों का उपयोग कर रहे हैं। क्या होगा यदि आप खाना खाते या पीते समय पाठ करना चाहते हैं और आपका एक हाथ साफ नहीं है? ठीक है, बस एक-हाथ वाले कीबोर्ड का उपयोग करें, एक निफ्टी फीचर जो iOS 11 अपडेट के साथ आता है।
इस कीबोर्ड का लाभ उठाने के लिए, कीबोर्ड के निचले भाग में स्थित "इमोजी" आइकन पर केवल लंबे समय तक दबाएं। अब, आपको दाएं हाथ और बाएं हाथ के कीबोर्ड के बीच स्विच करने का विकल्प दिखाई देगा। अपने पसंदीदा स्टाइल पर टैप करें, तुरंत एक-हाथ वाले कीबोर्ड का उपयोग करना शुरू करें।

15. पीडीएफ के रूप में वेबपृष्ठों को सहेजें
कभी बाद में ऑफ़लाइन पढ़ने और साझा करने के लिए ऑनलाइन वेबपृष्ठ सहेजना चाहते थे? Apple आपको iOS 11 के साथ ऐसा करने देता है। एक बार जब आप ऑपरेटिंग सिस्टम के नवीनतम संस्करण में अपडेट हो जाते हैं, तो आप किसी भी वेबपेज से पीडीएफ को जल्दी से बना पाएंगे। ऐसा करने के लिए, सफारी ब्राउज़र के निचले भाग में स्थित "शेयर" आइकन पर टैप करें और "पीडीएफ बनाएँ" विकल्प चुनें। एक बार हो जाने के बाद, आप बाद में उपयोग के लिए पीडीएफ फाइल को बचाने के लिए "संपन्न" पर टैप कर सकते हैं।

बोनस: सिरी ट्रिक्स
Apple के निजी वॉयस असिस्टेंट को iOS में बेक किया गया है जो ऑपरेटिंग सिस्टम के लेटेस्ट वर्जन के साथ बहुत ज्यादा स्मार्ट हो गया। अब आप सिरी को मंदारिन, फ्रेंच, जर्मन, इतालवी और स्पेनिश सहित विभिन्न भाषाओं में अंग्रेजी का अनुवाद करने के लिए कह सकते हैं। हालाँकि, सहायक अभी भी इसे दूसरे तरीके से अनुवाद नहीं कर सकता है। उम्मीद है, कि निकट भविष्य में Cupertino- आधारित कंपनी द्वारा कार्यान्वित किया जाता है।

सिरी आपके iOS डिवाइस पर इंस्टॉल किए गए राइड-हेलिंग ऐप का लाभ उठा सकता है और सेकंड के भीतर आपके लिए कैब बुक कर सकता है। यह विशेष रूप से उस कैब के प्रकार को भी चुन सकता है जिसे आप खोज रहे हैं, और उस विशेष कैब का अनुरोध करें।

इसके अलावा, iOS 11 के साथ, Apple ने सिरी को डेवलपर्स के लिए खोल दिया है, इसलिए व्हाट्सएप जैसे तीसरे पक्ष के ऐप भी सिरी द्वारा समर्थित हैं।
और देखें: 20 कूल iOS 11 के फीचर्स के बारे में आपको जानना चाहिए
इन iOS 11 ट्रिक्स के साथ अपने iOS अनुभव को बढ़ाएं
ऐप्पल के मोबाइल ऑपरेटिंग सिस्टम के नवीनतम संस्करण में नए फीचर्स और ट्रिक्स बेक किए गए हैं। नियंत्रण केंद्र को पूरी तरह से नया स्वरूप देने के लिए, आपकी स्क्रीन को रिकॉर्ड करने की क्षमता जैसे मामूली सुधारों से, iOS 11 एक लंबा रास्ता तय कर चुका है और इसके पूर्ववर्ती पर एक बड़ा उन्नयन है। इसलिए, सुनिश्चित करें कि आपने इन सभी ट्रिक्स और सुविधाओं का लाभ उठाने के लिए अपने iOS डिवाइस को नवीनतम संस्करण में अपडेट किया है। खैर, इनमें से कौन से iOS 11 ट्रिक्स हैं, जिन्हें आप आजमा रहे हैं और क्यों? नीचे टिप्पणी अनुभाग में अपनी बहुमूल्य राय की शूटिंग करके, हमें बताएं।