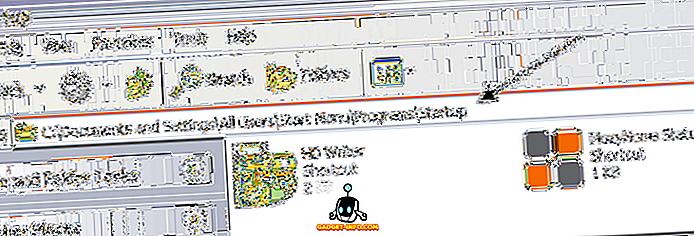विकल्प कुंजी शायद मैक कीबोर्ड पर सबसे शक्तिशाली और अप्रयुक्त कुंजी में से एक है। मेरा मतलब है, बस बहुत सी चीजें हैं जो आप कर सकते हैं और शॉर्टकट जिन्हें आप विकल्प कुंजी का उपयोग करके उजागर कर सकते हैं। विकल्प कुंजी आपको एक क्लिक में काम करने में मदद कर सकती है जो अन्यथा आपको कम से कम कुछ क्लिकों में ले जाती। यही कारण है कि अपने मैक पर विकल्प कुंजी का उपयोग करते हुए इतने कम मैक उपयोगकर्ताओं को देखने के लिए दर्द होता है। मैक विकल्प कुंजी के प्रति उपयोगकर्ताओं के टकराव के पीछे सबसे बड़ा कारण यह है कि इसके उपयोग इतने सीधे नहीं हैं और हम में से बहुत से लोग इसके बारे में नहीं जानते हैं। खैर, मैं इस लेख को बदलना चाहता हूं क्योंकि हम आपको सभी मैक विकल्प कुंजी शॉर्टकट दिखाते हैं जो आपको पता होना चाहिए:
सभी मैक विकल्प कुंजी शॉर्टकट आपको पता होना चाहिए
मैक विकल्प कुंजी के 50 से अधिक विभिन्न उपयोग हैं जिन पर हम इस लेख में चर्चा करेंगे, इसीलिए हमने पूरी सूची को उप-भाग में विभाजित किया है ताकि नेविगेट करना आसान हो। इस लेख में हम जिन विभिन्न वर्गों को शामिल करेंगे, वे हैं:
- पावर मेनू शॉर्टकट
- खोजक और सिस्टम शॉर्टकट
- दस्तावेज़ शॉर्टकट
- मैक पर सफारी में कीबोर्ड शॉर्टकट और इशारे
- पहुँच शॉर्टकट
- मेनू बार पर विकल्प कुंजी का उपयोग करना
- अन्य विकल्प कुंजी शॉर्टकट
आप इनमें से किसी भी उप-सेक्शन पर क्लिक करके सीधे उन्हें छोड़ सकते हैं। उस ने कहा, मैं आपको सलाह दूंगा कि आप इन सभी युक्तियों को पढ़ें क्योंकि आपको बहुत कुछ सीखने को मिलेगा:
पावर मेनू शॉर्टकट
1. अपने मैक को सो जाओ
मैंने अपने मैक को सोने के लिए लगाने के लिए Apple मेनू का उपयोग करने वाले अधिकांश मैक उपयोगकर्ताओं को देखा है। हालाँकि, एक साधारण कीबोर्ड शॉर्टकट की मदद से, आप अपने मैक को सेकंड में सोने के लिए रख सकते हैं। बस "ऑप्शन-कमांड-पावर बटन" कीबोर्ड कॉम्बो मारो और आपका मैक तुरंत सो जाएगा।
2. सभी एप से बाहर निकलें और अपने मैक को शट डाउन करें
यदि आप जल्दी में हैं और अपने सभी ऐप को छोड़ना चाहते हैं और अपने मैक को बंद कर देना चाहते हैं, तो मैं आपको जो विकल्प बताने जा रहा हूं, वह कीबोर्ड कीबोर्ड शॉर्टकट है। बस "कंट्रोल-ऑप्शन-कमांड-पावर बटन" कीबोर्ड शॉर्टकट मारा और सभी एप्लिकेशन को छोड़ने के बाद आपका मैक बंद हो जाएगा। सबसे अच्छी बात यह है कि यदि आप पहले से ही ऐसा नहीं करते हैं तो ऐप आपसे आपका काम बचाने के लिए कहेंगे।
खोजक और सिस्टम शॉर्टकट
1. डॉक दिखाएँ या छिपाएँ
मैं व्यक्तिगत रूप से अपने डॉक को हर समय छिपाए रखता हूं, हालांकि, यदि आप कोई हैं, जिसे समय-समय पर इसे करने की आवश्यकता है, तो यह आपके लिए कीबोर्ड शॉर्टकट है। अपने डॉक को छिपाने के लिए बस "विकल्प-कमांड-डी" दबाएं । इसे वापस लाने के लिए फिर से वही कीबोर्ड शॉर्टकट मारो।
2. फाइंडर पाथ दिखाएं या छुपाएं
इससे पहले कि मैं इस कीबोर्ड शॉर्टकट को सीखता, मैं अपने मैक पर फाइंडर से नफरत करता था। मेरी सबसे बड़ी समस्या जिससे मुझे नफरत थी, वह यह थी कि फाइंडर की विंडो पर फ़ाइल पथ को देखने का कोई तरीका नहीं था। खैर, मैं गलत था। फाइंडर पर फ़ाइल पाथ देखने के लिए एक देशी तरीका है और इसे देखने के लिए आपको बस कीबोर्ड कमांड "ऑप्शन-कमांड-पी" को हिट करना होगा।

3. साइड बार दिखाएं या छुपाएं
इसी तरह, आप "विकल्प-कमांड-एस" कीबोर्ड शॉर्टकट मारकर अपने मैक फाइंडर विंडो के साइडबार को छिपा या दिखा सकते हैं ।

4. फ़ाइलें ले जाएँ
कई नए मैक उपयोगकर्ताओं को लगता है कि मैक आपको फ़ाइलों को एक स्थान से दूसरे स्थान पर ले जाने की क्षमता नहीं देता है। यदि आप सरल "विकल्प-कमांड-वी" कीबोर्ड कॉम्बो को नहीं जानते हैं, तो यह सच है। बस उस चीज़ को कॉपी करें जिसे आप उपर्युक्त कीबोर्ड शॉर्टकट का उपयोग करके स्थानांतरित करना और पेस्ट करना चाहते हैं। कॉपी बनाने के बजाय, फ़ाइल को स्थानांतरित कर दिया जाएगा।
5. सभी ऐप्स छिपाएं
कभी-कभी, स्थिति कठोर उपायों और एक-एक करके ऐप्स को छिपाने के लिए कॉल करती है, शायद इसे काट न सके। उस स्थिति में, आप एक ही बार में सभी खुले ऐप्स को छिपाने के लिए "कमांड-ऑप्शन-एच" कीबोर्ड शॉर्टकट का उपयोग कर सकते हैं । बस अपने डेस्कटॉप के एक खाली हिस्से पर क्लिक करें और सभी ऐप्स को छिपाने के लिए कीबोर्ड शॉर्टकट मारा।
6. सभी ओपन ऐप विंडोज को बंद करें
यदि आप और भी अधिक कठोर दृष्टिकोण लेना चाहते हैं, तो आप उन्हें छिपाने के बजाय सभी ऐप्स को बंद कर सकते हैं। ऐसा करने के लिए बस कीबोर्ड शॉर्टकट “Option-Command-W” का उपयोग करें।
7. सभी विंडो को छोटा करें
इसी तरह, एक ही बार में सभी ऐप विंडो को छोटा करने के लिए कीबोर्ड शॉर्टकट "ऑप्शन-कमांड-एम" का उपयोग करें।
8. ओपन फोर्स क्विट एप्लीकेशन मेनू
हालांकि यह मैक पर नियमित रूप से नहीं होता है, कभी-कभी ऐसे दुष्ट अनुप्रयोग होते हैं जो आपकी आज्ञाओं का जवाब नहीं देते हैं। उन मामलों में, आपको उन ऐप्स को छोड़ने के लिए मजबूर करना होगा। आप या तो Apple मेनू का उपयोग बल छोड़ने वाले एप्लिकेशन मेनू को लाने के लिए कर सकते हैं या ऐसा करने के लिए "कमांड-ऑप्शन-Esc " कीबोर्ड शॉर्टकट मारा ।

9. फोर्स करंट ऐप से बाहर निकलें
आप इसे "कमांड + शिफ्ट + ऑप्शन + एस्क" कीबोर्ड शॉर्टकट का उपयोग करके वर्तमान ऐप को छोड़ने के लिए एक कदम आगे ले जा सकते हैं।
10. पुष्टिकरण बॉक्स के बिना कचरा खाली करें
इसी तरह, आप “विकल्प-शिफ्ट-कमांड-डिलीट” कीबोर्ड शॉर्टकट का उपयोग करके पुष्टि डायलॉग ब्लॉक को लागू किए बिना अपने मैक का कचरा खाली कर सकते हैं।
11. खुली प्रदर्शन वरीयताएँ
विकल्प कुंजी आपको ऐप्पल मेनू के माध्यम से जाने की पूरी प्रक्रिया से गुजरने के बिना कुछ सेटिंग्स और वरीयताओं को प्राप्त करने में भी मदद करती है। उदाहरण के लिए, आप "विकल्प-चमक / नीचे" कुंजियों को मारकर प्रदर्शन वरीयता पैनल लॉन्च कर सकते हैं।

12. कीबोर्ड वरीयताएँ खोलें
इसी तरह, कीबोर्ड की प्राथमिकताओं को लॉन्च करने के लिए "विकल्प-एफ 5 / एफ 6" कीबोर्ड शॉर्टकट मारा।

13. मिशन नियंत्रण प्राथमिकताएं खोलें
इसके अलावा, मिशन नियंत्रण वरीयताओं को लॉन्च करने के लिए "विकल्प-मिशन नियंत्रण" कीबोर्ड शॉर्टकट का उपयोग करें।

14. छोटे वेतन वृद्धि में मात्रा / चमक समायोजित करें
मैक विकल्प कुंजी भी उपयोगकर्ताओं को अधिक ठीक-ट्यून समायोजन के लिए छोटे वेतन वृद्धि में चमक और मात्रा को समायोजित करने की अनुमति देती है। बस कीबोर्ड शॉर्टकट "विकल्प-शिफ्ट-कीबोर्ड ब्राइटनेस अप / डाउन" और "विकल्प-शिफ्ट-कीबोर्ड वॉल्यूम अप / डाउन" ऐसा करने के लिए।
15. एक घसीटा आइटम कॉपी करें
यह विकल्प कुंजी की सबसे अज्ञात विशेषताओं में से एक है। असल में, जब भी आप अपने मैक पर किसी फाइल को खींच रहे हैं, तो आप उस फाइल को अपने क्लिपबोर्ड पर कॉपी करने के लिए ड्रैग करते हुए ऑप्शन कुंजी दबाए रख सकते हैं ।
16. एक घसीट आइटम का एक उपनाम बनाओ
इसी तरह, यदि आप किसी आइटम को खींचते समय "विकल्प और कमांड" दोनों को दबाए रखते हैं, तो यह फ़ाइल का उपनाम बनाएगा जो मूल रूप से फ़ाइल लॉन्च करने का शॉर्टकट है।
17. एक चयनित फ़ोल्डर के भीतर सभी फ़ोल्डर खोलें
यदि आप अपने खोजक में सूची दृश्य का उपयोग करते हैं, तो आपको यह चाल बहुत आसान लग सकती है। मूल रूप से, आप चयनित फ़ोल्डर के भीतर सभी फ़ोल्डरों को खोलने के लिए प्रकटीकरण त्रिकोण पर क्लिक करते हुए विकल्प कुंजी पर पकड़ कर सकते हैं । इस प्रकार, एक-क्लिक से, आप वह सब कुछ पा सकेंगे जो न केवल मूल फ़ोल्डर में बल्कि बच्चों के फ़ोल्डर में भी संग्रहीत किया जाता है।
दस्तावेज़ शॉर्टकट
मैक विकल्प बटन अविश्वसनीय रूप से शक्तिशाली है जब यह दस्तावेजों से निपटने की बात आती है। इस भाग में हम उन सभी विशेषताओं को देखेंगे जिन्हें आप दस्तावेजों के साथ काम करते समय विकल्प कुंजी का उपयोग करके देख सकते हैं:
1. प्रविष्टि बिंदु के बाईं ओर शब्द हटाएं
यदि आप एक पत्र को हटाने के बजाय पूरे शब्द को हटाना चाहते हैं, तो आप "विकल्प-हटाएं" कीबोर्ड शॉर्टकट को तोड़ सकते हैं, जो आपके सम्मिलन बिंदु पर छोड़ दिए गए शब्द को हटा देता है।
2. पिछले शब्द की शुरुआत में सम्मिलन बिंदु को स्थानांतरित करें
इसी तरह, यदि आप संपूर्ण शब्द के लिए सम्मिलन बिंदु को स्थानांतरित करना चाहते हैं और एक पत्र नहीं, तो आप बाएं तीर पर टैप करते हुए विकल्प कुंजी का उपयोग कर सकते हैं ।
3. अगले शब्द के अंत में सम्मिलन बिंदु को स्थानांतरित करें
इसी तरह, आप अगले शब्द के अंत में सीधे जाने के लिए दायां तीर कुंजी का उपयोग करते हुए विकल्प कुंजी को दबाए रख सकते हैं ।
प्रो टिप: आप केवल चलती प्रविष्टि बिंदु के बजाय शब्द का चयन करने के लिए उपरोक्त दो कीबोर्ड शॉर्टकट का उपयोग करते हुए शिफ्ट बटन को दबाए रख सकते हैं।
4. एक संपूर्ण अनुच्छेद का चयन करें
यदि आप एक बार में संपूर्ण पैराग्राफ का चयन करना चाहते हैं, तो ऊपर / नीचे तीर कुंजियों का उपयोग करते हुए कीबोर्ड शॉर्टकट "विकल्प-शिफ्ट" को दबाए रखें।
5. सर्च फील्ड पर जाएं
लंबे समय तक मैक उपयोगकर्ताओं को पता चल सकता है कि "कमांड-एफ" कीबोर्ड शॉर्टकट का उपयोग करके खोजक का खोज बॉक्स सीधे खुलता है। हालाँकि, यदि आप खोज बॉक्स को खोलना नहीं चाहते हैं, तो केवल उस खोज क्षेत्र का उपयोग करना चाहते हैं जिसे आपको अपने कर्सर के साथ क्लिक करना है। ठीक है, यदि आप अपने ट्रैकपैड या माउस का उपयोग करने के बजाय कीबोर्ड शॉर्टकट “विकल्प-कमांड-एफ” का उपयोग करना चाहते हैं ।
6. कॉपी स्टाइल
यदि आप केवल कीबोर्ड शॉर्टकट "कमांड-सी" का उपयोग करके टेक्स्ट की शैली को कॉपी करना चाहते हैं, जो टेक्स्ट को कॉपी करता है, तो कीबोर्ड शॉर्टकट "कमांड-ऑप्शन-सी" का उपयोग करें।
7. पेस्ट स्टाइल
इसी तरह, आप स्टाइल को पेस्ट करने के लिए कीबोर्ड शॉर्टकट "कमांड-ऑप्शन-वी" का उपयोग कर सकते हैं।
8. पेस्ट और मैच स्टाइल
मैक पर मेरे सबसे अधिक इस्तेमाल किए जाने वाले कीबोर्ड शॉर्टकट में से एक पेस्ट और मैच स्टाइल कीबोर्ड शॉर्टकट है। यह जो मूल रूप से करता है वह उस सामग्री से मेल खाता है जिसे आप उस सामग्री की शैली से चिपका रहे हैं जो पहले से ही दस्तावेज़ में है। इस सुविधा का उपयोग करने के लिए, पाठ को कहीं से भी कॉपी करें जैसे आप करते हैं। हालाँकि, पेस्ट करते समय, सामान्य "कमांड-वी" कीबोर्ड शॉर्टकट का उपयोग करने के बजाय, "विकल्प-शिफ्ट-कमांड-वी" कीबोर्ड शॉर्टकट का उपयोग करें।
9. शो-छिपाएँ इंस्पेक्टर और टूलबार
जब मैं पूर्ण वायरिंग प्रवाह में होता हूं, तो मैं एक विचलित-मुक्त वातावरण में काम करना पसंद करता हूं। इसीलिए Pages एप में सभी टूलबार और इंस्पेक्टर विंडो को छिपाएं। यदि आप भी ऐसा करना चाहते हैं, तो आप टूलबार को छिपाने के लिए कीबोर्ड शॉर्टकट “विकल्प-कमांड- I” का उपयोग इंस्पेक्टर और “विकल्प-कमांड-टी” को छिपाने के लिए कर सकते हैं । जबकि मैं इसे ज्यादातर पृष्ठों में उपयोग करता हूं, यह नंबर, कीनोट और किसी अन्य तृतीय-पक्ष ऐप पर भी काम करेगा जो इसका समर्थन करता है।

मैक पर सफारी में कीबोर्ड शॉर्टकट और इशारे
1. बड़े वेतन वृद्धि में स्क्रॉल करें
यदि आप सफारी में वेब पृष्ठों को स्क्रॉल करने के लिए एरो की का उपयोग करते हैं तो आप बड़े वेतन वृद्धि में स्क्रॉल करने के लिए विकल्प कुंजी का उपयोग कर सकते हैं। जब आप स्क्रॉल करने के लिए तीर कुंजियों का उपयोग कर रहे हों तो बस विकल्प कुंजी दबाए रखें।
2. किसी वेब पेज पर अगला आइटम हाइलाइट करें
वेब पेज पर एक विकल्प से दूसरे पर जाने के लिए हम सभी टैब कुंजी का उपयोग करते हैं। हालाँकि, उपयोगकर्ताओं ने देखा होगा कि यह बटन को छोड़ देता है और केवल पाठ-इनपुट फ़ील्ड का चयन करता है। यदि आप बटनों का चयन किए बिना उन्हें छोड़ना चाहते हैं, तो टैब बटन का उपयोग करते समय विकल्प कुंजी को दबाए रखें।
3. ऑल टैब्स बट वन को बंद करें
यदि आप सफारी के सभी टैब को जल्दी से बंद करना चाहते हैं और केवल एक टैब को खुला रखते हैं, तो आप ऐसा करने के लिए विकल्प कुंजी का उपयोग कर सकते हैं। जब आप क्लोज बटन पर क्लिक कर रहे हों, तो विकल्प कुंजी दबाए रखें। याद रखें कि, जिस टैब के लिए आप क्लोज़ बटन पर क्लिक कर रहे हैं वह वही होगा जो खुला छोड़ दिया गया है जबकि बाकी सभी टैब बंद हो जाएंगे।
4. एक लिंक की गई फ़ाइल डाउनलोड करें
यदि आप वेब पर लिंक की गई फ़ाइल को जल्दी से डाउनलोड करना चाहते हैं, तो लिंक पर क्लिक करते समय विकल्प कुंजी दबाए रखें।
5. ज़ूम वेबसाइट टेक्स्ट
लॉन्गटाइम सफारी उपयोगकर्ता "ज़ूम इन" और "ज़ूम आउट" फीचर से परिचित हो सकते हैं, जिसे या तो "व्यू" मेनू का उपयोग करके या कीबोर्ड शॉर्टकट "कमांड + / कमांड-" का उपयोग करके एक्सेस किया जा सकता है। ठीक है, अगर केवल एक चीज जिसे आप बड़ा बनाना चाहते हैं वह है पाठ और संपूर्ण वेबपृष्ठ नहीं, उपर्युक्त शॉर्टकट के साथ विकल्प कुंजी का उपयोग करें या जब आप दृश्य मेनू पर क्लिक करते हैं तो विकल्प कुंजी दबाए रखें।

पहुँच शॉर्टकट
मैक विकल्प कुंजी आपके सरल कीबोर्ड शॉर्टकट का उपयोग करने की अनुमति देकर आपके मैक पर पहुंच विकल्प को एक्सेस करना बहुत आसान बनाती है। यहां कुछ सबसे अधिक उपयोग किए जाने वाले और सबसे अच्छे कीबोर्ड शॉर्टकट हैं जिनका उपयोग आप एक्सेसिबिलिटी विकल्पों में कर सकते हैं:
1. पहुँच विकल्प प्रदर्शित करें
प्रदर्शन पहुंच विकल्पों का उपयोग करने के लिए, कीबोर्ड शॉर्टकट "विकल्प-कमांड-एफ 5" का उपयोग करें।

2. ओपन वॉइसओवर यूटिलिटी
वॉयसओवर यूटिलिटी को खोलने के लिए, कीबोर्ड शॉर्टकट “कंट्रोल-ऑप्शन-एफ 8” का उपयोग करें।
3. ज़ूम ऑन या ऑफ करें
इसी तरह, ज़ूम सुविधा को चालू या बंद करने के लिए कीबोर्ड शॉर्टकट "विकल्प-कमांड -8" का उपयोग करें।
4. इनवर्ट कलर्स सेटिंग को चालू या बंद करें
चालू या बंद इनवर्ट कलर्स को चालू करने के लिए कीबोर्ड शॉर्टकट "कंट्रोल-ऑप्शन-कमांड -8" का उपयोग करें।
5. कंट्रास्ट कम करें
आप कीबोर्ड शॉर्टकट "कंट्रोल-ऑप्शन-कमांड-कोमा" का उपयोग करके कंट्रास्ट को कम कर सकते हैं।
6. कंट्रास्ट बढ़ाएँ
दूसरी ओर, आप कीबोर्ड शॉर्टकट "नियंत्रण-विकल्प-कमांड-अवधि" का उपयोग करके विपरीत बढ़ा सकते हैं।
मेनू बार पर विकल्प कुंजी का उपयोग करना
मेनू बार आइकन पर क्लिक करते समय विकल्प कुंजी को दबाए रखना आपको अतिरिक्त जानकारी दिखा सकता है। यहाँ कुछ सबसे महत्वपूर्ण हैं जिन्हें आपको जानना चाहिए:
1. वॉल्यूम मेनू बार आइकन पर विकल्प-क्लिक करें
वॉल्यूम मेनू बार आइकन पर क्लिक करते समय विकल्प कुंजी को दबाकर, आप सीधे ध्वनि वरीयता पैनल खोल सकते हैं और ऑडियो के लिए आउटपुट और इनपुट स्रोतों का भी चयन कर सकते हैं।

2. वायरलेस मेनू बार आइकन पर विकल्प-क्लिक करें
विकल्प कुंजी को पकड़ते समय वायरलेस मेनू बार आइकन पर क्लिक करके, आप अपने आईपी पते, राउटर नंबर, देश कोड, शोर स्तर, और अधिक जैसे अतिरिक्त जानकारी प्राप्त कर सकते हैं ।

3. ब्लूटूथ मेनू बार आइकन पर विकल्प-क्लिक करें
इसी प्रकार, ब्लूटूथ मेनू पर विकल्प-क्लिक करने से आपको अतिरिक्त जानकारी दिखाई देगी जैसे कि इसकी स्थिति, खोज स्थिति, और बहुत कुछ।

4. ऑप्शन- Apple मेनू पर क्लिक करें
यदि आप अपने सिस्टम रिपोर्ट फलक को जल्दी से खोलना चाहते हैं, तो बस Apple मेनू बार पर विकल्प-क्लिक करें और यह सीधे आपको ऐसा करने का विकल्प दिखाएगा।

5. डू नॉट डिस्टर्ब चालू करें
अंत में, आप सीधे नोट नॉट डिस्टर्ब को सक्षम करने के लिए शीर्ष दाईं ओर अधिसूचना बार आइकन पर विकल्प-क्लिक कर सकते हैं। आप DND मोड को डिसेबल करने के लिए फिर से क्लिक कर सकते हैं।
अन्य विकल्प कुंजी शॉर्टकट
1. मेनू के रूप में सहेजें प्राप्त करें
यदि आप किसी फ़ाइल को सहेजते समय "मेनू के रूप में सहेजें" प्राप्त करना चाहते हैं, तो फ़ाइल मेनू पर केवल विकल्प पर क्लिक करें और इसे आपके सामने प्रस्तुत किया जाएगा।

2. अधिक फ़ाइल प्रारूप प्राप्त करें
इसी तरह, फ़ाइल को सहेजते समय, आप फ़ाइल चयनकर्ता पर अधिक फ़ाइल प्रारूप विकल्प प्राप्त करने के लिए विकल्प पर क्लिक कर सकते हैं।
मैक विकल्प कुंजी की शक्ति का उत्पादन करके एक मैक पावर उपयोगकर्ता बनें
यह विकल्प कुंजी के उपयोग पर हमारे लंबे लेख और उन विशेषताओं को समाप्त करता है, जो इसे आपको एक्सेस दे सकती हैं। मैं इनमें से कुछ शॉर्टकट दैनिक आधार पर उपयोग करता हूं और मुझे आशा है कि आपको कुछ विकल्प कुंजी कीबोर्ड शॉर्टकट मिलेंगे जो आपके लिए भी उपयोगी हैं। सूची की जांच करें और हमें नीचे टिप्पणी अनुभाग में लिखकर अपनी पसंदीदा विकल्प प्रमुख विशेषताओं को बताएं।