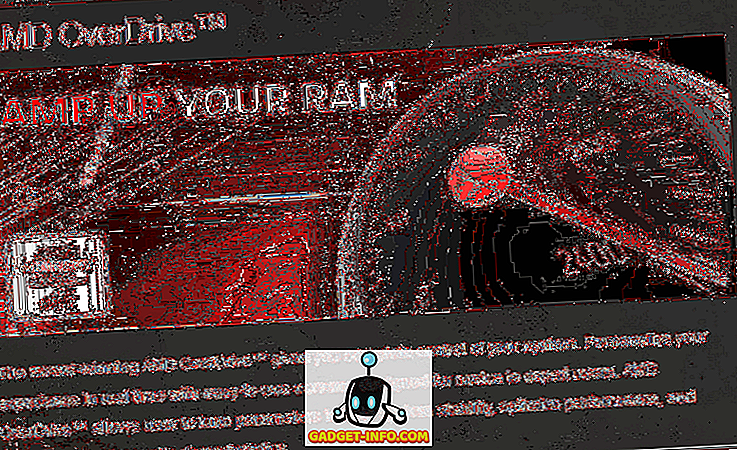जबकि मैक पर कीबोर्ड ग्रह के चेहरे पर हर दूसरे कीबोर्ड के समान दिखता है (कमांड और विकल्प बटन को छोड़कर, मुझे लगता है), यह छिपे हुए प्रतीकों के ढेरों के साथ पैक किया जाता है जो उपयोगकर्ता उपयोग कर सकते हैं। छिपे हुए प्रतीकों में ऐप्पल सिंबल जैसी मज़ेदार चीज़ें शामिल हैं, डिग्री सिंबल, रूट सिंबल और बहुत अधिक छिपे हुए सामान जैसे अविश्वसनीय रूप से उपयोगी प्रतीकों के लिए, जो उपयोगकर्ताओं को पता भी नहीं हो सकते हैं।
इस लेख में मैं साझा करूंगा कि आप कीबोर्ड शॉर्टकट के माध्यम से सबसे अधिक उपयोग किए जाने वाले कुछ अभी तक छिपे हुए प्रतीकों को कैसे टाइप कर सकते हैं, और यह भी चर्चा कर सकते हैं कि उपयोगकर्ता अतिरिक्त मैक विशेष वर्ण कैसे खोज सकते हैं। इसलिए यह जानने के लिए पढ़ें कि आप किस तरह से विकसित होने वाले मैक कीबोर्ड प्रतीकों का उपयोग कर सकते हैं जो आप हमेशा उपयोग करना चाहते हैं और अपने कीबोर्ड पर कभी नहीं पा सकते हैं।
आम तौर पर अभी तक छिपे हुए मैक कीबोर्ड प्रतीकों का उपयोग किया जाता है
आइए उन प्रतीकों के साथ शुरू करें जो लोग अक्सर उपयोग करते हैं, लेकिन अपने कीबोर्ड पर कभी नहीं पा सकते हैं।
1. © प्रतीक:
मुझे पता है कि आप क्या सोच रहे हैं, आप सिर्फ अपने मैक पर प्रतीक दर्शक पर जा सकते हैं और अपने कर्सर स्थिति पर डालने के लिए कॉपीराइट प्रतीक पर डबल क्लिक कर सकते हैं। लेकिन जब "©" प्रतीक को दिखाने के लिए एक बहुत आसान तरीका है तो सभी परेशानी से क्यों गुज़रें? यह आसान है। बस विकल्प + G दबाएं और "कर्सर" की स्थिति में "©" दिखाई देगा।
2. ® प्रतीक:
आप विकल्प + आर दबाकर "®" पंजीकृत प्रतीक तक आसानी से पहुंच सकते हैं। आसान है, है ना?
3. ° प्रतीक:
यह एक है जो मुझे बहुत बार उपयोग करना पड़ता है, और मुझे लगता है कि बहुत सारे लोग करते हैं। "डिग्री" प्रतीक तक पहुंचने का एकमात्र तरीका मैक पर " चरित्र और इमोजी " दर्शक के पास जाकर उसकी तलाश करना था। हालाँकि, आप इस प्रतीक को प्राप्त करने के लिए विकल्प + शिफ्ट + 8 का उपयोग कर सकते हैं। विकल्प + 0 (शून्य) दबाकर एक समान प्रतीक दिखाई देता है, इसलिए जो भी आपकी आवश्यकताओं के अनुरूप हो, उसका उपयोग करें।
4. ™ प्रतीक:
यदि आप बहुत से ब्रांडिंग का काम करते हैं, या बस यह सुनिश्चित करना चाहते हैं कि आप ट्रेडमार्क वाले हर ब्रांड के नाम के साथ "™" चिन्ह शामिल करें, तो अपने कीबोर्ड पर विकल्प + 2 दबाकर इस प्रतीक का उपयोग करने के लिए स्वतंत्र महसूस करें।
अतिरिक्त मैक कीबोर्ड प्रतीकों की खोज
जाहिर है कि मैंने जिन चार प्रतीकों को कवर किया, वे केवल वही नहीं हैं जिनका लोग अक्सर उपयोग करते हैं। आप अपने मैक पर जिस तरह का काम करते हैं, उसके आधार पर, आपके पास अक्सर उपयोग किए जाने वाले प्रतीकों की एक अलग सूची हो सकती है। हालांकि मैक कीबोर्ड उपयोगकर्ताओं के लिए हर एक प्रतीक को कवर करना मेरे लिए मानवीय रूप से संभव नहीं है, मैं आपको कीबोर्ड पर अपने पसंदीदा प्रतीकों के शॉर्टकट को आसानी से खोजने के लिए सही दिशा में इंगित कर सकता हूं।
यदि आपके पास पहले से ही अपने कीबोर्ड बार पर कीबोर्ड दर्शक सक्षम नहीं है, तो सिस्टम प्राथमिकताएं -> कीबोर्ड पर जाएं और मेनू बार में " कीबोर्ड, इमोजी और प्रतीकों के लिए दर्शकों को दिखाएं " के बगल में स्थित चेकबॉक्स को चेक करें । "
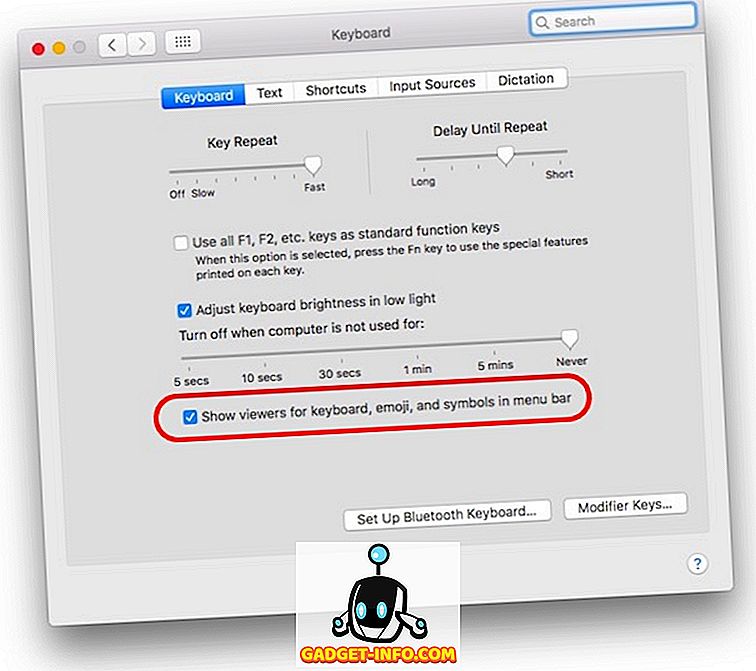
एक बार जब आप उस के साथ कर रहे हैं, तो बस अपने मेनू बार पर आइकन पर क्लिक करें और " शो कीबोर्ड व्यूअर " पर क्लिक करें।
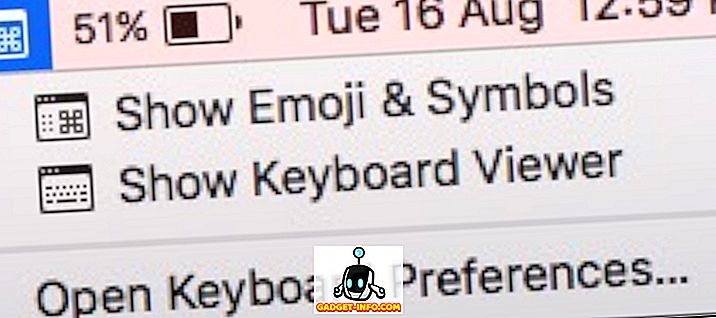
यह आपकी स्क्रीन पर एक वर्चुअल कीबोर्ड दिखाएगा। कीबोर्ड में अंतर देखने के लिए आप किसी भी संशोधक कुंजी " विकल्प, शिफ्ट या कमांड " को दबा सकते हैं। स्क्रीन पर कीबोर्ड संबंधित संशोधक कुंजियों को दबाकर आपके द्वारा टाइप किए गए प्रतीकों को प्रतिबिंबित करने के लिए बदल जाएगा।
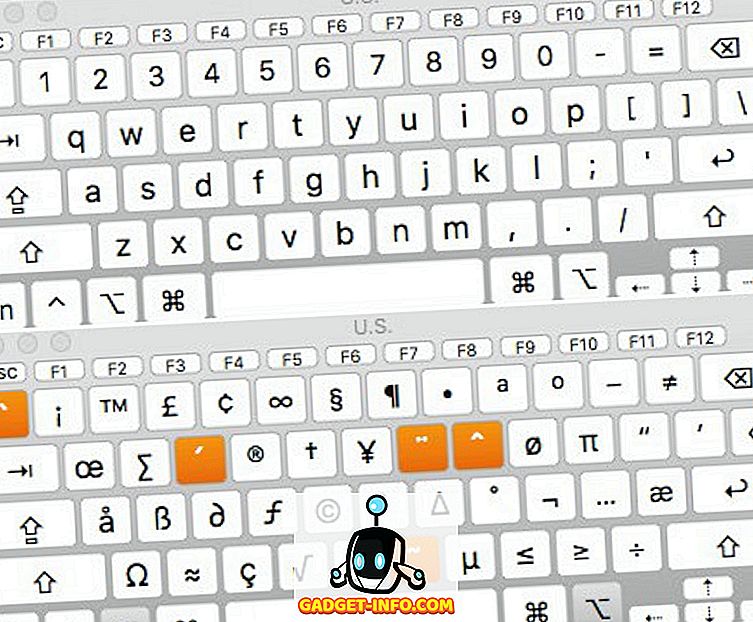
और भी मैक कीबोर्ड प्रतीक और Emojis
आपके कीबोर्ड पर केवल सीमित संख्या में चाबियां हैं, और विशेष प्रतीकों, वर्णों, इमोजीस और व्हाट्सएप का एक पूरा ढेर है जो इन दिनों उपकरणों द्वारा समर्थित हैं। ठीक है, आप बिल्ट-इन " कैरेक्टर व्यूअर " का उपयोग करके आसानी से सभी विभिन्न प्रतीकों, इमोजी, विशेष वर्णों तक पहुंच सकते हैं।
आप मेनू बार आइकन पर क्लिक करके और " इमोजी और सिंबल दिखाएं ", या कंट्रोल + कमांड + स्पेस दबाकर इस दर्शक को लॉन्च कर सकते हैं। किसी भी तरह से, यह कैरेक्टर व्यूअर लॉन्च करेगा, जो आपको श्रेणियों द्वारा छांटे गए सभी प्रतीकों और इमोजी को देखने की अनुमति देगा, जिससे आप जिस चीज की तलाश कर रहे हैं उसका पता लगाना कुछ आसान हो जाएगा।
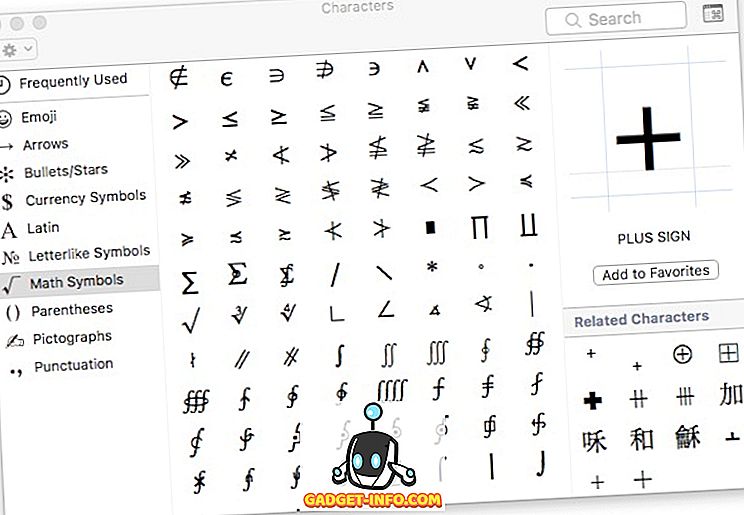
एक बार जब आप प्रतीक, या इमोजी पा लेते हैं, जिसे आप चाहते थे, तो आप इसे अपने कर्सर स्थिति में डालने के लिए बस उस पर डबल क्लिक कर सकते हैं।
इन मैक कीबोर्ड प्रतीकों के साथ खुद को बेहतर व्यक्त करें
कोई फर्क नहीं पड़ता कि आप शब्दों के साथ कितने अच्छे हैं, एमोजी आपकी सच्ची भावनाओं को व्यक्त करने के लिए एक लंबा रास्ता तय करते हैं, और प्रतीक निश्चित रूप से आपकी बात को पार करने का एक बेहतर तरीका है। इसके बारे में सोचो, क्या आप "27 की घनमूल" या you27 टाइप करेंगे? मेरा मतलब है, निश्चित रूप से, आप इसे किसी भी तरह से टाइप कर सकते हैं, लेकिन बाद वाला पूर्व की तुलना में अधिक प्रभावी है। तो, अपने आप को उन प्रतीकों के शॉर्टकट से परिचित कराएं जो आप सबसे अधिक बार उपयोग करते हैं।
हम इन मैक कीबोर्ड प्रतीकों के बारे में आपके विचारों और विचारों को जानना चाहते हैं, और जब आप की आवश्यकता होती है, तो आप उन्हें कैसे एक्सेस करते हैं। यदि आपके कोई प्रश्न या संदेह हैं, तो बेझिझक नीचे टिप्पणी अनुभाग में हमें बताएं, साथ ही मैक पर इस कार्यक्षमता को प्राप्त करने के लिए आपके द्वारा उपयोग किए जा रहे किसी भी तीसरे पक्ष के तरीकों के साथ।