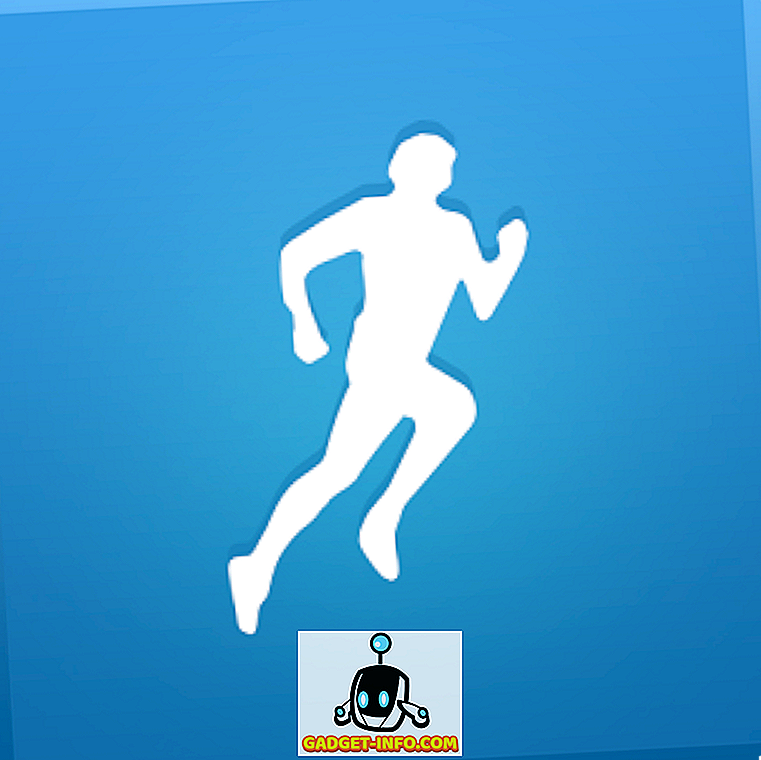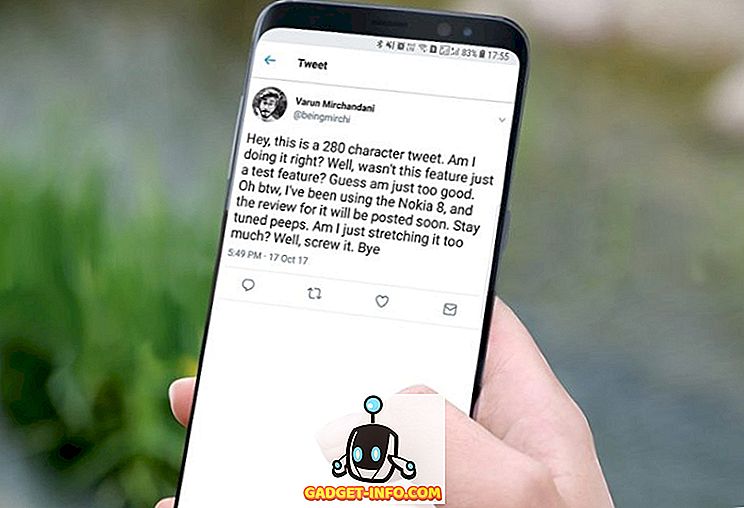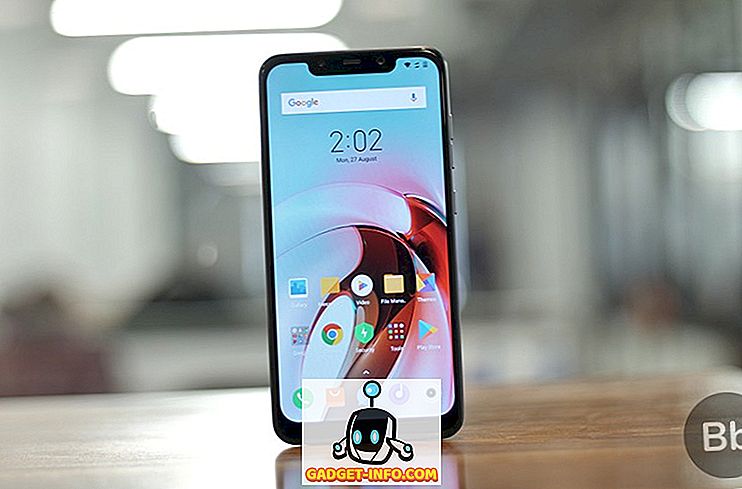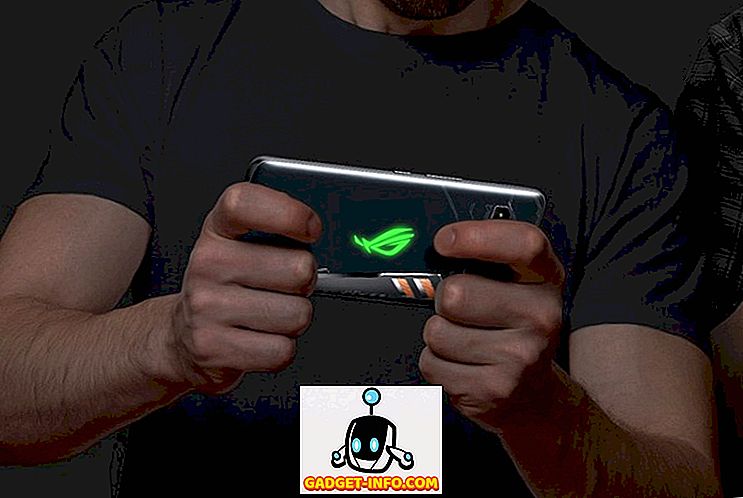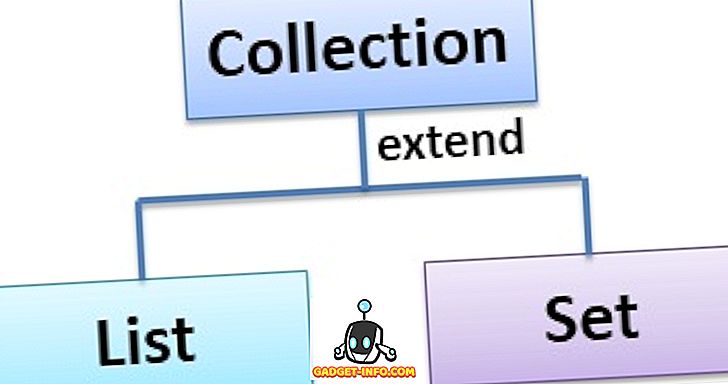iPhones, परिभाषा के अनुसार, iTunes के साथ सिंक करने के लिए प्रतिबंधित हैं। यही है, जब तक आप उन्हें जेलब्रेक नहीं करते। जबकि मेरे पास व्यक्तिगत रूप से इसके साथ कोई समस्या नहीं है, तथ्य यह है कि Apple के पास किसी कारण से, लिनक्स डिस्ट्रोस के लिए एक आईट्यून्स क्लाइंट नहीं है। यह उन iPhone उपयोगकर्ताओं के लिए बहुत बड़ा सिरदर्द हो सकता है जो लिनक्स डेस्कटॉप का उपयोग करना चाहते हैं, क्योंकि उबन्टु जैसे लिनक्स डिस्ट्रोस के साथ iPhones को सिंक करना संभव नहीं है। इसलिए, यदि आप सोच रहे हैं कि आप लिनक्स के साथ iPhone का उपयोग कैसे कर सकते हैं, तो यहां एक संपूर्ण मार्गदर्शिका है जो आपकी मदद कर सकती है :
समस्या को समझना
लिनक्स सिस्टम के साथ iPhone का उपयोग करने के साथ मुख्य समस्या यह है कि आप इसे सिंक नहीं कर सकते। आईट्यून्स एकमात्र सॉफ्टवेयर है जो एक गैर-जेलब्रोकेन iPhone के साथ सिंक करेगा, और यह किसी भी लिनक्स प्लेटफॉर्म के लिए उपलब्ध नहीं है, फिर भी। ऐसे कई पुस्तकालय हैं जैसे कि "लिबिमोबेडेविस" जिसने उपयोगकर्ताओं को लिनक्स के साथ आईफ़ोन को सिंक करने की कोशिश की, लेकिन न केवल इसे चलाने में परेशानी होती है, यह iOS 10 के लिए काम नहीं करता है। यदि आपके पास आईफोन है, और आप अपने दैनिक ड्राइवर के रूप में लिनक्स सिस्टम का उपयोग कर रहे हैं, आप भाग्य से बाहर हैं।
कैसे कुछ शराब के बारे में
वाइन (जो वाइन इज़ नॉट ए एमुलेटर के लिए एक पुनरावर्ती संक्षिप्त है) एक संगतता परत अनुप्रयोग है जो किसी उपयोगकर्ता को लिनक्स सिस्टम (ज्यादातर समय) पर विंडोज ऐप चलाने की अनुमति दे सकता है। तो लिनक्स के साथ एक iPhone का उपयोग करने पर मेरा पहला प्रयास शराब के साथ आईट्यून्स चलाना था। मैंने PlayOnLinux का उपयोग सॉफ्टवेयर के फ्रंट-एंड के रूप में किया, और तब मुझे पता चला, कि वाइन USB passthrough के लिए अनुमति नहीं देगा, इसलिए ऐसा कोई तरीका नहीं है कि कोई iPhone इसके साथ सिंक करेगा। आप अपनी आईक्लाउड म्यूजिक लाइब्रेरी को प्रबंधित करने के अलावा, बाकी सब के लिए आईट्यून्स का उपयोग कर सकते हैं, लेकिन अगर यह आईफोन के साथ सिंक नहीं करता है, तो वास्तव में इसका कोई फायदा नहीं है। जो हमें तरह तरह के वर्कअराउंड में लाता है।
लिनक्स और आईफोन के बीच फाइल ट्रांसफर करने के लिए खुदक्लाउड और एक्सएएमपीपी
पहली समस्या जो हम निपटाएंगे, वह किसी भी तरह एक iPhone और एक लिनक्स डेस्कटॉप के बीच फाइलों, और दस्तावेजों के हस्तांतरण को सक्षम कर रही है। ऐसा करने के लिए, आप अपने लिनक्स सिस्टम पर XAMPP के साथ ओनक्लाउड जैसी किसी चीज़ का उपयोग कर सकते हैं।
- ओनक्लाउड एक स्व-होस्टेड क्लाउड सर्वर है जिसे आप अपने iPhone पर एक्सेस कर सकते हैं । यह एक मुफ्त योजना के साथ आता है, और आपके iPhone और लिनक्स डेस्कटॉप के बीच दस्तावेजों को स्थानांतरित करने में सक्षम होने के लिए सबसे अच्छा तरीका है। हालांकि, खुदक्लाउड को पहले स्थान पर चलने के लिए एक सर्वर की आवश्यकता होती है, जो कि XAMPP में है।
- XAMPP आपके लिनक्स, मैक या विंडोज सिस्टम पर चलने वाले LAMP सर्वर को प्राप्त करने का एक आसान तरीका है। बस सावधान रहें कि आप कम से कम PHP 5.4 पर चलने वाले XAMPP का एक संस्करण स्थापित करें, क्योंकि खुदक्लाउड नीचे कुछ भी काम नहीं करेगा।
अब जब हमने वह सब साफ़ कर दिया है, तो चलिए शुरुआत करते हैं अपने सिस्टम पर खुदक्लाउड और XAMPP को स्थापित करने की। मैं ऐसा करने के लिए Ubuntu 10.10 Yakkety Yak नामक एक मशीन का उपयोग कर रहा हूं, और यह प्रक्रिया अधिकांश अन्य प्रणालियों के लिए समान होनी चाहिए।
Ubuntu 10.10 पर XAMPP स्थापित करना
हम पहले XAMPP इंस्टॉल करेंगे, और एक फ़ोल्डर सेट करेंगे, जहाँ हम खुद के फाइल को रख सकते हैं। ऐसा करने के लिए, बस नीचे दिए गए चरणों का पालन करें:
- आधिकारिक वेबसाइट से XAMPP इंस्टॉलर डाउनलोड करें। यह एक .run फ़ाइल के रूप में होगा।

- एक बार जब आप इसे डाउनलोड कर लेते हैं, तो टर्मिनल को लॉन्च करें, और " सीडी डाउनलोड " कमांड के साथ डाउनलोड डायरेक्टरी में सीडी । यदि आपने इंस्टॉलर को एक अलग निर्देशिका में डाउनलोड किया है, तो बस "डाउनलोड" के स्थान पर उस निर्देशिका के नाम का उपयोग करें। इसके अलावा, सुनिश्चित करें कि आप उचित पूंजीकरण का उपयोग करते हैं, या कमांड विफल हो जाएगी।

- यहां, हम पहले इंस्टॉलर को निष्पादित करने की अनुमति देंगे। टर्मिनल में, " chmod + x xampp-linux-x64-5.6.28-1-installer.run " कमांड चलाएँ।

नोट : इंस्टॉलर का नाम अलग हो सकता है। बस इंस्टॉलर के सटीक नाम का उपयोग करें। आप "chmod + x xampp" टाइप कर सकते हैं, और नाम को स्वतः पूर्ण करने के लिए "टैब" कुंजी दबाएं।
- अब, हम इंस्टॉलर को " sudo ./xampp-linux-x64-5.6.28-1-installer.run " कमांड का उपयोग करके रूट अनुमतियों के साथ निष्पादित करेंगे। आपसे आपका पासवर्ड मांगा जाएगा। इसे टाइप करें (यह प्रदर्शित नहीं किया जाएगा, यहां तक कि तारांकन के रूप में भी), और एंटर दबाएं।

- इंस्टॉलर तब चलेगा, और आपको बस अपने सिस्टम पर XAMPP इंस्टॉल करने के लिए इंस्टॉलर के निर्देशों का पालन करना होगा। यह "/ opt /" निर्देशिका में स्थापित है ।

XAMPP के लिए ओन क्लॉक फाइल्स को रखने के लिए एक फोल्डर बनाना
अब जब XAMPP इंस्टॉल हो जाता है, तो हमें एक ऐसे फ़ोल्डर की आवश्यकता होती है, जिसमें हम खुद केCloud फाइलें रख सकें, ताकि XAMPP इसे चला सके। वहाँ एक फ़ोल्डर है जिसे htdocs कहा जाता है, जहाँ आप उन वेबसाइटों को रख सकते हैं जिन्हें आप XAMPP चलाना चाहते हैं, और यह "/ opt / lampp / htdocs" पर मौजूद है। हम "ऑप्ट" निर्देशिका के अंदर ओनक्लाउड फ़ाइलों को नहीं रखेंगे, हालाँकि। बस नीचे दिए गए चरणों का पालन करें:
- टर्मिनल में, " cd ~ ", या सिर्फ " cd " के साथ होम फ़ोल्डर में नेविगेट करें।

- अब, " public_html " नामक एक फोल्डर यहां बनाएं, जिसमें " mkdir public_html " कमांड है।

- आगे, हम " sudo chmod 777 -R public_html " कमांड के साथ "public_html" फ़ोल्डर के लिए सभी को रीड / राइट एक्सेस प्रदान करेंगे।

- अब, htdocs फ़ोल्डर में नेविगेट करने के लिए " cd / opt / lampp / htdocs " कमांड का उपयोग करें।

- यहां, केवल कमांड " sudo ln -s / home / username / public_html/username " चलाएं । लिनक्स में अपने उपयोगकर्ता नाम के साथ "उपयोगकर्ता नाम" बदलें। मेरे मामले में, उपयोगकर्ता नाम "अक्षय" है, इसलिए मैं जिस कमांड का उपयोग कर रहा हूं वह "sudo ln -s / home / akshay / public_html/akshay" है।

आपका "public_html" फ़ोल्डर अब चलाने के लिए XAMPP की फ़ाइलों को होस्ट करने के लिए तैयार है । चलो अब खुद को स्थापित करें।
उबंटू 16.10 पर ओनक्लाउड स्थापित करना
- अपने आधिकारिक लोगों से खुद के लिए ज़िप फ़ाइल डाउनलोड करें।

- XAMPP सेट करते समय आपके द्वारा बनाए गए " public_html " फ़ोल्डर में इसे निकालें।
Ubuntu 16.10 में XAMPP पर ओनक्लाउड चलाना
आप अब अपने Ubuntu 16.10 सिस्टम पर XAMPP के साथ खुद केक्लाउड चला सकते हैं। बस नीचे दिए गए चरणों का पालन करें:
- टर्मिनल में, कमांड " sudo / opt / lampp / lampp start " चलाएं। यह आपके सिस्टम पर XAMPP सर्वर को शुरू करेगा।

- अब, अपने ब्राउज़र में, बस " // localhost / username / owncloud" पर जाएँ । "उपयोगकर्ता नाम" को अपने उपयोगकर्ता नाम से बदलें। मेरे मामले में पता " // localhost / akshay / owncloud " है।

- आपको एक स्क्रीन के साथ प्रस्तुत किया जाएगा जहां आपको अपना व्यवस्थापक उपयोगकर्ता नाम और पासवर्ड बनाना होगा । बस आप अपनी लॉगिन क्रेडेंशियल के रूप में जो भी उपयोग करना चाहते हैं उसे चुनें।

नोट : यदि आप एक त्रुटि का सामना करते हैं, जो कि खुदक्लाउड डेटा नहीं लिख सकता है, तो बस टर्मिनल लॉन्च करें, और कमांड "sudo chmod 777 / home / username / public_html / owncloud" चलाएं। "उपयोगकर्ता नाम" को अपने उपयोगकर्ता नाम से बदलें।
- एक बार साइन इन करने के बाद, आपको मुख्य ओनक्लाउड इंटरफ़ेस पर ले जाया जाएगा। यह वह जगह है जहां आप अपनी सभी फ़ाइलों को अपलोड, हटा सकते हैं और अन्यथा प्रबंधित कर सकते हैं।

IPhone से खुद को जोड़ने के लिए
इसलिए आपने उन सभी फाइलों को अपलोड कर दिया है, जिन्हें आप अपने iPhone पर, अपने खुद के क्लाक सर्वर तक पहुंचाने में सक्षम होना चाहते हैं। वास्तव में डिवाइसों के बीच फ़ाइलों को स्थानांतरित करने से पहले वास्तव में अपने iPhone को अपने खुद केCloud से कनेक्ट करने की बात अभी भी है। ऐसा करने के लिए, आपको अपने कंप्यूटर के आईपी पते का उपयोग करने की अनुमति देने के लिए ओनक्लाउड के लिए कॉन्फिग फाइल की अनुमति देनी होगी।
खुद केक्लाउड कॉन्फिग फाइल को एडिट करना
ओनक्लाउड कॉन्फिग को एडिट करना आसान है, बस नीचे दिए गए चरणों का पालन करें:
- टर्मिनल में, “ cd / home / username / public_html / owncloud / config ” का उपयोग करके, खुद अपने स्वयं के कॉन्फ़िगर फ़ोल्डर में नेविगेट करें।

- यहां, कमांड “ sudo nano config.php ” चलाएं। यह टर्मिनल के अंदर विन्यास फाइल को खोलेगा, जिसे संपादित करने के लिए तैयार है।

- बस उस लाइन का पता लगाएं, जो कहती है " विश्वसनीय_डोमेंस "। आप देखेंगे कि " लोकलहोस्ट " पहले ही वहां जोड़ा जा चुका है। "लोकलहोस्ट" के बाद एक नई लाइन बनाएं, और सिंगल कोट्स के अंदर अपने कंप्यूटर का आईपी एड्रेस टाइप करें। संपादित "विश्वसनीय_डोमेंस" खंड कुछ इस तरह दिखना चाहिए:
[php] 'विश्वसनीय_डोमेंस' =>
सरणी (
'स्थानीय होस्ट',
'192.168.2.236',
), [/ Php]

IPhone को खुद के लिए कनेक्ट कर रहा है
अपने खुद के सर्वर से अपने iPhone को कनेक्ट करना आसान है, और दो तरीकों में से एक में किया जा सकता है। हम यहां उन दोनों पर चर्चा करेंगे, और आप एक का उपयोग कर सकते हैं जो आपको बेहतर लगता है।
1. iPhone से सफारी के साथ ओनक्लाउड से जुड़ना
अपने iPhone को अपने खुद के क्लाक सर्वर से जोड़ने के लिए, बस नीचे दिए गए चरणों का पालन करें:
- अपने iPhone पर सफारी लॉन्च करें, और पता बार में, " // ipaddress / username / owncloud / " पर नेविगेट करें। जाहिर है, अपने कंप्यूटर के आईपी पते के साथ "ipaddress" और अपने उपयोगकर्ता नाम के साथ "उपयोगकर्ता नाम" बदलें ।

- आपको एक लॉगिन स्क्रीन के साथ प्रस्तुत किया जाएगा। खुद को लॉग इन करने के लिए ओनक्लाउड की स्थापना करते समय आपके द्वारा बनाई गई क्रेडेंशियल्स का उपयोग करें। एक बार जब आप ऐसा कर लेते हैं, तो आपको अपने खुद के क्लॉक सर्वर पर मौजूद सभी फाइलों और फ़ोल्डरों को दिखाया जाएगा। आप फ़ाइलों को ब्राउज़ कर सकते हैं, और अपनी इच्छित फ़ाइलों को डाउनलोड कर सकते हैं।

2. एक WebDAV क्लाइंट के साथ iPhone से खुद को जोड़ने के लिए
खुदक्लाउड फ़ाइलों को स्थानांतरित करने के लिए WebDAV का समर्थन करता है, और यदि आपके पास एक ऐप है (जैसे दस्तावेज़ 5 रीडल द्वारा), जो कि WebDAV सर्वरों से जुड़ सकता है, तो आप आसानी से इसके साथ अपने खुद केCloud सर्वर का उपयोग कर सकते हैं। काफी संख्या में iPhone फ़ाइल प्रबंधक हैं जो WebDAV का समर्थन करते हैं, और आप उनमें से किसी एक का उपयोग करके खुद कोClCloud से कनेक्ट कर सकते हैं। मैं दस्तावेज़ 5 का उपयोग कर रहा हूँ।
- अपने iPhone पर दस्तावेज़ 5 लॉन्च करें, और " सेवा " कहने वाले आइकन पर टैप करें। यहां, " खाता जोड़ें " पर टैप करें।

- सूची में से " WebDAV सर्वर " चुनें, और सर्वर के लिए एक नाम दर्ज करें, साथ ही URL " //ipaddress/username/owncloud/remote.php/webdav/ "। अपना खुद का उपयोगकर्ता नाम और पासवर्ड भी दर्ज करें।

- एक बार जब आप काम कर लेते हैं, तो बस " सहेजें " पर टैप करें, और दस्तावेज़ आपके खुद के सर्वर से जुड़ जाएंगे। फिर आप अपने खुद के क्लाक सर्वर पर उपलब्ध सभी फाइलों को देख (और डाउनलोड) कर पाएंगे।

नोट : यदि आप डीएचसीपी (आप शायद करते हैं) का उपयोग करते हैं, तो संभावना है, आपके कंप्यूटर का आईपी पता बदलता रहेगा, और आपको हर बार होने वाली कॉन्फ़िगरेशन फ़ाइल को मैन्युअल रूप से संपादित करना होगा। यदि आप अपने कंप्यूटर पर एक स्थिर IP पता असाइन करते हैं, तो बेहतर है, इसलिए आपको केवल एक बार कॉन्फ़िग फ़ाइल को संपादित करना होगा।
Google Play संगीत लिनक्स और iPhone के बीच संगीत का प्रबंधन करने के लिए
चूंकि हम लिनक्स पर आईट्यून्स के साथ भाग्य से बाहर हैं, इसलिए हमें अन्य विकल्पों की ओर मुड़ना होगा। इनमें से एक विकल्प Google Play Music है। संगीत सेवा आपको अपने संगीत को क्लाउड पर अपलोड करने की अनुमति देगी, और आप अपने iPhone पर आधिकारिक Google Play संगीत ऐप से पहुंच सकते हैं। इसके साथ, हम पूरी तरह से iTunes के लिए adieu बोली लगा रहे हैं। तो, आइए देखें कि यह कैसे किया जाता है।
Google Play संगीत पर संगीत अपलोड करने के लिए Google संगीत प्रबंधक का उपयोग करना
हमारे iPhone पर हमारे संगीत को एक्सेस करने से पहले हमें सबसे पहले जो काम करना होगा, वह है, Google Play Music वेबसाइट पर हमारी संगीत लाइब्रेरी अपलोड करना। ऐसा करने के लिए, हमें Google Music Manager इंस्टॉल करना होगा। यह नीचे दिए गए चरणों का पालन करके आसानी से किया जा सकता है :
- आधिकारिक वेबसाइट से Google संगीत प्रबंधक क्लाइंट डाउनलोड करें। इसे उबंटू में .deb पैकेज के रूप में डाउनलोड किया गया है, और यह सीधे सॉफ़्टवेयर सेंटर में खुलेगा, और आप इसे इंस्टॉल कर सकते हैं।
- अपने एप्लिकेशन लॉन्चर से, Google संगीत प्रबंधक देखें और उसे लॉन्च करें।

- संगीत प्रबंधक को सेट करने और चलाने के लिए चरणों का पालन करें। एक बार सब कुछ हो जाने के बाद, आपकी संगीत लाइब्रेरी स्वचालित रूप से आपकी Google Play संगीत लाइब्रेरी पर अपलोड हो जाएगी ।

- एक बार आपके गाने अपलोड होने के बाद (आपकी लाइब्रेरी के आकार के आधार पर समय लग सकता है), आप अपने iPhone पर Google Play Music ऐप लॉन्च कर सकते हैं (डाउनलोड), और अपने Google खाते से साइन इन करें । आपको अपना संगीत वहीं मिलेगा।

भविष्य में, आपको बस अपने नए म्यूजिक फाइल्स को लिनक्स में अपने म्यूजिक फोल्डर में रखना है, और Google म्यूजिक मैनेजर इसे अपने आप Google Play Music लाइब्रेरी में अपलोड कर देगा, जिससे आप इसे अपने iPhone, और किसी भी अन्य डिवाइस पर एक्सेस कर सकते हैं। Google Play संगीत इंस्टॉल किया गया।
इन सेवाओं के साथ लिनक्स के साथ अपने iOS डिवाइस का उपयोग करें
आप इस लेख में बताई गई सेवाओं का उपयोग करके, अपने iPhone या लिनक्स के साथ iPad पर सब कुछ प्रबंधित कर सकते हैं। साथ ही, इन सभी सेवाओं में एक निशुल्क टियर उपलब्ध है जिसका आप उपयोग कर सकते हैं। Google Play Music एक निःशुल्क योजना प्रदान करता है, जो आपको क्लाउड पर 50, 000 गीतों को अपलोड करने देगा, और ओनलक्डॉड आपको अपने स्वयं के सर्वर को होस्ट करने की अनुमति देता है, जिसका अर्थ है कि आपको उन्हें कुछ भी भुगतान करने की आवश्यकता नहीं है। जाहिर है, यह आईफोन को सिंक करने के लिए आईट्यून्स का उपयोग करने के रूप में कहीं भी आसान नहीं है - एक प्रक्रिया जो बस काम करती है - लेकिन, यह निकटतम है जो आप लिनक्स के साथ आईफोन का उपयोग करने के लिए आ सकते हैं।
हमेशा की तरह, लिनक्स के साथ एक iPhone का उपयोग करने पर अपने विचार साझा करें, और यदि आपके कोई प्रश्न हैं, तो हमें नीचे टिप्पणी अनुभाग में बताएं।