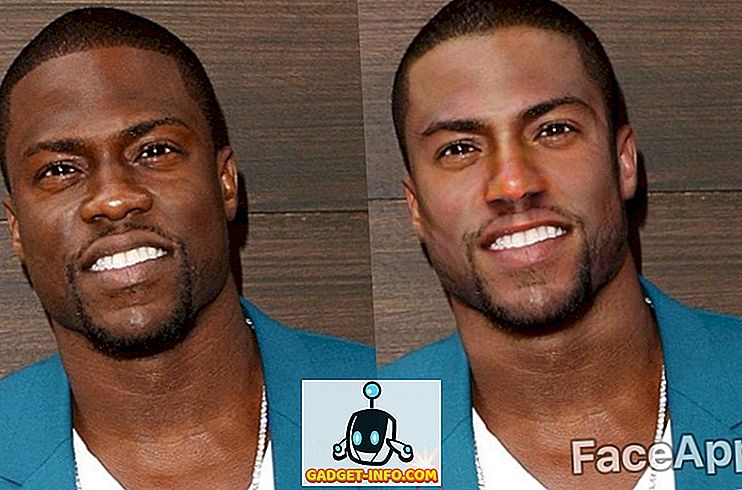Google Chrome ग्रह पर अब तक का सबसे लोकप्रिय ब्राउज़र है। मेरा मतलब है कि ब्राउज़र ने 65% से अधिक बाजार हिस्सेदारी पर कब्जा कर लिया है जो कि काफी अभूतपूर्व है। जबकि ब्राउज़र बॉक्स के ठीक बाहर एक आकर्षण की तरह काम करता है, वहाँ कुछ छिपी हुई सेटिंग्स और विशेषताएं हैं जो आपके अनुभव को और बेहतर बना सकती हैं। इस लेख में, हम उन सभी छिपी सेटिंग्स पर एक नज़र डालने जा रहे हैं, जिन्हें आपको क्रोम को आपके लिए बेहतर बनाने के लिए बदलना चाहिए। तो, यहाँ 15 क्रोम सेटिंग्स हैं जिन्हें आपको बदलना चाहिए:
क्रोम सेटिंग्स आपको बदलना चाहिए
चूंकि Google Chrome डेस्कटॉप और मोबाइल ब्राउज़र दोनों के रूप में उपलब्ध है, इसलिए हमने इस लेख को आपके लिए आसान बनाने के लिए दो खंडों में विभाजित किया है।
- क्रोम डेस्कटॉप सेटिंग्स
- क्रोम मोबाइल सेटिंग्स
क्रोम डेस्कटॉप सेटिंग्स आपको बदलनी चाहिए
1. एक्सटेंशन के लिए कीबोर्ड शॉर्टकट असाइन करें
क्रोम की लोकप्रियता के पीछे एक सबसे बड़ा कारण विशाल विस्तार समर्थन है जो उपयोगकर्ताओं को क्रोम को संशोधित करने और इसे अधिक शक्ति प्रदान करने की अनुमति देता है। डिफ़ॉल्ट रूप से, Google Chrome आपकी एक्सटेंशन गैलरी तक पहुंचना बहुत आसान बना देता है, यदि आप प्रक्रिया को और भी घर्षण-रहित बनाना चाहते हैं, तो आप अपने पसंदीदा एक्सटेंशन में कीबोर्ड शॉर्टकट असाइन कर सकते हैं । उदाहरण के लिए, यदि आप "पॉकेट" का उपयोग कर रहे हैं जैसा कि आपकी बाद की सेवा में पढ़ा गया है, तो आप एक कीबोर्ड शॉर्टकट असाइन कर सकते हैं जो लेख को पॉकेट में सहेज सकता है।

यह आपको कीबोर्ड शॉर्टकट के साथ क्या कर सकता है, यह दिखाने के लिए सिर्फ एक उदाहरण है। क्रोम एक्सटेंशन के लिए कीबोर्ड शॉर्टकट सेट करने के लिए, पहले एक्सटेंशन शॉर्टकट पेज (क्रोम: // एक्सटेंशन / शॉर्टकट) पर जाएं और विभिन्न एक्सटेंशन के लिए अपने कीबोर्ड शॉर्टकट में टाइप करें। इस एक सेटिंग ने मेरी ज़िंदगी को क्रोम के साथ बहुत आसान बना दिया है और मुझे लगता है कि आप भी इसका आनंद लेने जा रहे हैं।
2. गुप्त में एक्सटेंशन की अनुमति दें
जब हम एक्सटेंशन के बारे में बात कर रहे हैं, तो एक और सेटिंग है जिसके बारे में आपको पता होना चाहिए। क्या आपने कभी वेब को "गुप्त" मोड में ब्राउज़ किया है और सोचा है कि आपके सभी एक्सटेंशन कहां हैं? ठीक है, डिफ़ॉल्ट रूप से, Chrome एक्सटेंशन को गुप्त में काम करने की अनुमति नहीं देता है क्योंकि आप उस मोड में आपको ट्रैक करने के लिए कोई सेवा नहीं चाहते हैं। हालाँकि, यदि कोई एक्सटेंशन है जिसे आप बिना क्रोम का उपयोग नहीं कर सकते हैं, तो गुप्त मोड में एक्सटेंशन की अनुमति देने का एक तरीका है।

ऐसा करने के लिए, एक्सटेंशन मैनेजर पेज ("क्रोम: // एक्सटेंशन /") खोलें और फिर उस एक्सटेंशन के "विवरण" बटन पर क्लिक करें जिसे आप गुप्त में उपयोग करना चाहते हैं । अब, "गुप्त में अनुमति दें" विकल्प ढूंढें और स्लाइडर बटन पर क्लिक करके इसे सक्षम करें।

3. क्रोम को रनिंग बैकग्राउंड एप्स से तब बंद करें जब वह बंद हो
बहुत से लोग यह नहीं जानते हैं लेकिन डिफ़ॉल्ट रूप से, क्रोम पृष्ठभूमि में अपने सभी ऐप चलाता है। यह स्वीकार्य नहीं है क्योंकि मैं एप को बंद करने के बाद क्रोम को कुछ भी चलाना नहीं चाहता। शुक्र है, एक सेटिंग है कि आप ऐसा होने से रोकने के लिए अक्षम कर सकते हैं। ऐसा करने के लिए Chrome खोलें और फिर सेटिंग पर जाएँ -> उन्नत, और Google Chrome बंद होने पर "पृष्ठभूमि में चल रहे ऐप जारी रखें" विकल्प को अक्षम करें । जब आप क्रोम का उपयोग नहीं कर रहे हैं तो यह आपको बैटरी और सिस्टम संसाधनों दोनों से बचाएगा।

4. एडोब फ्लैश अक्षम करें
एडोब फ्लैश एक पुरातन सॉफ्टवेयर है जो अब तक मर जाना चाहिए था, हालांकि, उन हजारों वेबसाइटों के लिए धन्यवाद, जो अभी भी इसका उपयोग कर रहे हैं, यह अभी भी जीवित है और साथ में लड़खड़ा रहा है। Google ने कार्रवाई की है क्योंकि क्रोम ब्राउज़र अब फ्लैश को डिफ़ॉल्ट रूप से चलाने से पहले आपसे पूछता है, हालांकि, यह अभी भी पर्याप्त नहीं है। एक उच्च-सुरक्षा जोखिम है जो फ्लैश चलाने के साथ आता है और यदि आप अपने डेटा और ऑनलाइन सुरक्षा को महत्व देते हैं, तो आपको इसे स्थायी रूप से अक्षम करना चाहिए । अपने क्रोम ब्राउज़र पर फ्लैश को अक्षम करने के लिए, फ्लैश सेटिंग्स पेज (क्रोम: // सेटिंग्स / सामग्री / फ्लैश) पर जाएं और फिर टॉगल को बंद करके इसे अक्षम करें।

5. भुगतान विधि जोड़ें / निकालें
जब भी आप Google Chrome ब्राउज़र का उपयोग करके ऑनलाइन खरीदारी करने के लिए क्रेडिट या डेबिट कार्ड का उपयोग करते हैं, तो यह आपको अगली बार जांच को आसान बनाने के लिए उस जानकारी को सहेजने के लिए कहता है। खैर, हम में से अधिकांश लोग जाने-अनजाने में Chrome में उस जानकारी को सहेजने के लिए सहमत हो जाते हैं जो एक समस्या है यदि आपका डिवाइस आपके अलावा किसी और द्वारा भी उपयोग किया जाता है। यहां तक कि अगर आप अपने डिवाइस के एकमात्र उपयोगकर्ता हैं, तो भी आपको उन भुगतान सूचनाओं पर नज़र रखनी चाहिए जो क्रोम आपके पास हैं और उन लोगों को हटा दें जिन्हें आप क्रोम नहीं चाहते हैं।

इसके विपरीत, आप भुगतान विधियों को भी जोड़ सकते हैं यदि आप भविष्य की ऑनलाइन खरीदारी को आसान बनाना चाहते हैं। आप भुगतान विवरण जोड़ना या हटाना चाहते हैं, मुद्दा यह है कि आपको इस सेटिंग के बारे में पता होना चाहिए। अपनी भुगतान विधियों को प्रबंधित करने के लिए, Chrome ("क्रोम: // सेटिंग / भुगतान") पर भुगतान पृष्ठ पर जाएं और सभी सहेजी गई जानकारी देखें। यहां आप नई भुगतान विधियों को जोड़ने के लिए "जोड़ें" बटन पर क्लिक कर सकते हैं या उसी को अक्षम करने के लिए "भुगतान करें और सहेजें तरीके भरें" विकल्प को अक्षम कर सकते हैं।
6. पते प्रबंधित करें
भुगतान जानकारी के समान, Chrome भविष्य में फ़ॉर्म भरने को आसान बनाने के लिए अन्य ऑटोफ़िल विवरणों को भी सहेजता है। सहेजी गई जानकारी में आपके पते, फ़ोन नंबर और बहुत कुछ शामिल हैं। हालांकि, बहुत समय, क्रोम अधूरा या गलत पते भरता है। यदि आप इसे ठीक करना चाहते हैं, तो आप बस "क्रोम: // सेटिंग्स / ऑटोफिल" पर सिर कर सकते हैं और अधूरे या गलत पते को हटा सकते हैं, जबकि सही और पूर्ण पते जोड़ सकते हैं ताकि क्रोम अगली बार सही पते को भर दे जब आप बाहर निकाल रहे हैं एक परचा।

7. अतिथि प्रोफ़ाइल को वेब पर ब्राउज़ करने के लिए और अधिक सक्षम करें
यदि आप किसी सार्वजनिक या मित्र के कंप्यूटर पर इंटरनेट ब्राउज़ कर रहे हैं और किसी भी सुविधा को खोए बिना अपनी ऑनलाइन गोपनीयता बनाए रखना चाहते हैं, तो अतिथि प्रोफ़ाइल बनाना एक बढ़िया विकल्प है। जब आप अतिथि प्रोफ़ाइल का उपयोग करके इंटरनेट ब्राउज़ करते हैं, तो आपके द्वारा देखे जाने वाले पृष्ठ ब्राउज़र के इतिहास में दिखाई नहीं देते हैं और वे सभी खुले अतिथि विंडो बंद करने के बाद कंप्यूटर पर कुकीज़ जैसे अन्य निशान नहीं छोड़ते हैं। इसके अलावा, अतिथि प्रोफ़ाइल को आपके व्यक्तिगत डेटा तक पहुंच नहीं मिलती है, इसलिए अतिथि प्रोफ़ाइल के साथ आपके द्वारा देखी जाने वाली वेबसाइटों को आपके किसी भी व्यक्तिगत डेटा तक पहुंच नहीं मिलेगी, जो कि एक अतिरिक्त बोनस है।
Chrome को अतिथि मोड में ब्राउज़ करने के लिए, बस दाईं ओर प्रोफ़ाइल आइकन पर क्लिक करें और "ओपन गेस्ट विंडो" पर क्लिक करें। एक बार जब आप इंटरनेट ब्राउजिंग कर लेते हैं, तो सभी गेस्ट विंडो बंद कर दें और आपकी ब्राउजिंग जानकारी हटा दी जाएगी।

8. पॉप-अप को कष्टप्रद बनाने के लिए सभी साइटों के लिए अधिसूचनाएँ अक्षम करें
इंटरनेट ब्राउज़ करने के बारे में सबसे कष्टप्रद चीजों में से एक यह है कि ज्यादातर वेबसाइटें आपको सूचनाएं भेजना चाहती हैं और जब भी आप उन्हें देखने जाती हैं, तो पॉप-अप के साथ आपको संकेत देती हैं। यह बहुत कष्टप्रद है और एक वास्तविक समस्या बन जाती है जब आप किसी वेबसाइट को गलती से आपको सूचनाएं भेजने की अनुमति देते हैं। खैर, यह सेटिंग न केवल साइटों को आपको कोई सूचना भेजने से रोकेगी, बल्कि यह भविष्य के किसी भी पॉप-अप को आपकी अनुमति के लिए अधिसूचना को सक्षम करने से रोक सकती है।

कष्टप्रद पॉप-अप को अवरुद्ध करने के लिए सभी साइटों के लिए अधिसूचना को अक्षम करने के लिए, बस क्रोम के अधिसूचना पृष्ठ ("क्रोम: // सेटिंग्स / सामग्री / सूचनाएं) पर जाएं और फिर " भेजने से पहले पूछें (अनुशंसित) विकल्प के आगे टॉगल को अक्षम करें ।
क्रोम मोबाइल सेटिंग्स आपको बदलनी चाहिए
1. साइट अनुमतियाँ प्रबंधित करें
हमारे मोबाइल उपकरण हमारे स्थान, माइक्रोफ़ोन और कैमरा एक्सेस, और अधिक सहित कई व्यक्तिगत जानकारी रखते हैं, और संभावना है कि आप अपना फ़ोन वेबसाइटों के साथ उस डेटा को साझा नहीं करना चाहते हैं। इसीलिए यह महत्वपूर्ण है कि आप विभिन्न वेबसाइटों को दी गई अनुमतियों का प्रबंधन करें और उन चीजों तक पहुंच को रद्द करें, जिन्हें आप वेबसाइटों के साथ साझा करने में सहज नहीं हैं। साइट अनुमतियों को प्रबंधित करने के लिए, थ्री-डॉट्स मेनू पर क्लिक करें और फिर सेटिंग -> साइट सेटिंग्स पर जाएं और उन चीज़ों के लिए व्यक्तिगत विकल्पों पर क्लिक करें और उन चीज़ों के लिए अनुमतियों से इनकार करें जिन्हें आप नहीं चाहते कि वेबसाइटें एक्सेस करें।

2. सुरक्षित ब्राउज़िंग चालू करें
इंटरनेट दुर्भावनापूर्ण वेबसाइटों से भरा है और आप वेब पर सर्फिंग करते समय कभी भी सावधान नहीं हो सकते। शुक्र है, क्रोम में एक अंतर्निहित सुरक्षित ब्राउज़िंग विकल्प है जो इसे उन वेबसाइटों को ब्लॉक करने की अनुमति देता है जो इसे असुरक्षित समझती हैं। सभी को इस सेटिंग को सक्षम करना चाहिए यदि वे दुर्भावनापूर्ण हमलों के डर के बिना इंटरनेट का आनंद लेना चाहते हैं। इस सेटिंग को सक्षम करने के लिए, बस सेटिंग्स -> गोपनीयता पर जाएं और "सुरक्षित ब्राउज़िंग" विकल्प चालू करें।

3. उपयोग रिपोर्ट साझा करना अक्षम करें
डिफ़ॉल्ट रूप से, Chrome भविष्य में ब्राउज़र को बेहतर बनाने के लिए Google को आपकी उपयोग रिपोर्ट भेजता है। और जब डेटा को आपकी गोपनीयता की सुरक्षा के लिए अज्ञात किया जाता है, तो आप सभी को एक साथ साझा करना अक्षम कर सकते हैं यदि आप चाहते हैं कि Google आपसे क्या डेटा एकत्र कर सकता है और भी अधिक सावधान रहें। Google के साथ उपयोग रिपोर्ट साझाकरण को अक्षम करने के लिए, सेटिंग्स -> गोपनीयता -> उपयोग और क्रैश रिपोर्ट पर जाएं और इसे बंद करें।

4. होम स्क्रीन पर वेबसाइटें जोड़ें
यह क्रोम सेटिंग से अधिक एक ट्रिक है जिसे आपको बदलने की आवश्यकता है लेकिन यह बहुत उपयोगी है इसलिए मैं इस सूची में शामिल होने से खुद को रोक नहीं सका। यदि कोई वेबसाइट या उन वेबसाइटों की सूची है, जिन्हें आप नियमित रूप से देखना पसंद करते हैं, तो Chrome आपको होम स्क्रीन शॉर्टकट बनाकर उन्हें तुरंत एक्सेस करने की अनुमति देता है। इन शॉर्टकट को बनाने के लिए, सबसे पहले, उस वेबसाइट पर जाएं जिसे आप शॉर्टकट बनाना चाहते हैं और फिर तीन-डॉट मेनू पर टैप करें। यहां, अपना शॉर्टकट बनाने के लिए "होम स्क्रीन पर जोड़ें" विकल्प पर टैप करें। इसे हर उस वेबसाइट के लिए दोहराएं, जिसे आप अपनी होम स्क्रीन पर जोड़ना चाहते हैं।

5. डिफ़ॉल्ट खोज इंजन बदलें
जबकि Google अभी तक बाजार में सबसे अच्छा खोज इंजन है, ऐसे लोग हैं जो व्यक्तिगत कारणों से वैकल्पिक खोज इंजन का उपयोग करना पसंद करते हैं। ठीक है, यदि आप उनमें से एक हैं, तो आप ऐसा कर सकते हैं कि अपने मोबाइल डिवाइस पर क्रोम खोलकर फिर सेटिंग -> खोज इंजन पर जाएं और फिर उपलब्ध विकल्पों की सूची में से चयन करें।

6. ऑटोफिल को चालू / बंद करें
एक और क्रोम मोबाइल सेटिंग जिसे आपको देखना चाहिए वह है ऑटोफिल सेटिंग जो क्रोम को पासवर्ड, पते, भुगतान की जानकारी और अन्य चीजों की तरह ऑटोफिल करने की अनुमति देती है। क्या आप चाहते हैं कि Chrome को इस सभी जानकारी तक पहुंच प्राप्त हो, यह आपकी पसंद है और आपको निश्चित रूप से सेटिंग्स की जांच करनी चाहिए। अपनी ऑटोफिल वरीयताओं को देखने के लिए सेटिंग्स खोलें और "मूल बातें" के तहत " पासवर्ड", "भुगतान के तरीके", और "पते और अधिक" विकल्प देखें। यहां आपको अपनी सहेजी गई जानकारी मिल जाएगी, साथ ही वेबसाइटों में डेटा को ऑटो-भरने के लिए टॉगल करना होगा। Chrome मोबाइल में ऑटोफ़िल को अक्षम करने के लिए आप इस टॉगल को बंद कर सकते हैं।

7. डेटा सेविंग चालू करें
हम में से अधिकांश अपने मोबाइल उपकरणों पर एक सीमित डेटा योजना पर हैं और इसलिए जहां भी संभव हो, डेटा को सहेजना आवश्यक है। शुक्र है, क्रोम में डेटा की बचत सेटिंग है जो 60% कम डेटा खपत के परिणाम में बदल गया है। इस सेटिंग को सक्षम करने के लिए सेटिंग्स -> डेटा सेवर पर जाएं और टॉगल चालू करें।

बोनस
जबकि उपरोक्त पंद्रह मुख्य क्रोम सेटिंग्स हैं जिन्हें हम चाहते हैं कि आप कुछ अतिरिक्त सेटिंग्स देखें, जिन पर आपको ध्यान देना चाहिए:
1. अक्सर आपके द्वारा देखी जाने वाली वेबसाइटों के लिए शॉर्टकट बनाएं
Chrome डेस्कटॉप ब्राउज़र आपको उन वेबसाइटों के लिए शॉर्टकट बनाने की अनुमति देता है जिन्हें आप देखना चाहते हैं। उदाहरण के लिए, जब मैं अपने क्रोम ब्राउजर के शॉर्टकट "xb" में टाइप करता हूं और एंटर करता हूं, तो यह हमारी खुद की वेबसाइट खोल देता है। इन शॉर्टकट को बनाने और सहेजने के लिए बस Chrome (chrome: // settings / searchEngines) पर खोज इंजन सेटिंग पृष्ठ पर जाएं और "अन्य खोज इंजन" मेनू के आगे "जोड़ें" बटन पर क्लिक करें। यहां, पहले क्षेत्र में वेबसाइट का नाम दर्ज करें, दूसरा क्षेत्र में आप जिस शॉर्टकट का उपयोग करना चाहते हैं, और तीसरे क्षेत्र में वेबसाइट का URL । एक बार जब आप सभी जानकारी जोड़ लेते हैं, तो शॉर्टकट जोड़ने के लिए "जोड़ें" बटन पर क्लिक करें।

2. एड्रेस बार से सीधे अपना ईमेल खोजें
उपरोक्त प्रक्रिया का उपयोग करके आप जीमेल खाते के लिए एक कस्टम खोज भी बना सकते हैं जो ब्राउज़र के यूआरएल बार से सीधे ईमेल खोजने की अनुमति देगा। इस कस्टम खोज बार को जोड़ने के लिए, पहले की तरह, ऐड पेज पर जाएं और नाम दर्ज करें (जीमेल का उपयोग करें क्योंकि हम पहले जीमेल के लिए एक खोज बना रहे हैं) और दूसरे क्षेत्र में शॉर्टकट। अब, अंतिम फ़ील्ड में, आपको एक कस्टम जीमेल खोज URL जोड़ना होगा जो नीचे दिया गया है।
//mail.google.com/mail/ca/u/0/#search/%s अंत में, इस कस्टम खोज को जोड़ने के लिए "जोड़ें" बटन पर क्लिक करें। अब, जब भी आप ईमेल की खोज करना चाहते हैं, तो अपना कस्टम शॉर्टकट टाइप करें और टैब या स्पेस बटन को हिट करें। अब अपनी खोज क्वेरी टाइप करें और खोज परिणाम प्राप्त करने के लिए फिर से दर्ज करें।

इन भयानक सेटिंग्स के साथ Google Chrome का नियंत्रण लें
यह हमारे लेख को सबसे महत्वपूर्ण Google क्रोम सेटिंग्स पर समाप्त करता है जिसे आपको क्रोम ब्राउज़र से अधिकतम प्राप्त करने के लिए बदलना चाहिए। यदि आपको इस पृष्ठ पर उल्लिखित किसी भी सेटिंग को प्रबंधित करने में कोई समस्या है, तो मुझे नीचे टिप्पणी अनुभाग में बताएं और मैं आपकी मदद करूंगा। यदि कोई महत्वपूर्ण Chrome सेटिंग है जिसे हमने याद किया है और आप हमारे साथ साझा करना चाहते हैं, तो उसे भी नीचे छोड़ दें।