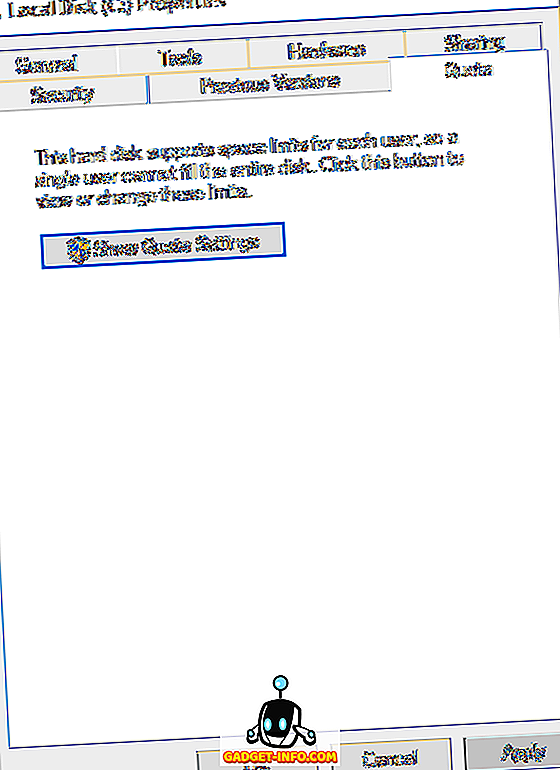उबंटू सबसे लोकप्रिय लिनक्स वितरणों में से एक है, जो शायद इस तथ्य के कारण है कि इसका उपयोग करना आसान है, और उन लोगों के लिए पर्याप्त अनुकूल है जो लिनक्स के लिए नए हैं। हालाँकि, यदि आप जल्दी से अपने उबंटू मशीन के चारों ओर अपना रास्ता बनाना सीखते हैं, तो कीबोर्ड शॉर्टकट सीखना एक बात है जिसे आपको करना चाहिए। तो, यहां 12 उबंटू कीबोर्ड शॉर्टकट हैं जो आपके जीवन को आसान बना देंगे:
1. फ़ाइल विवरण (गुण) जल्दी से देखें
यदि आप फ़ाइल या फ़ोल्डर के गुणों को देखना चाहते हैं, तो आप संभवतः फ़ाइल पर राइट क्लिक करेंगे, और " गुण " पर क्लिक करेंगे। हालांकि, ऐसा करने का एक बहुत आसान (और तेज) तरीका है। जिस फ़ाइल के लिए आप गुण देखना चाहते हैं, उसे चुनें और “ Ctrl + I ” दबाएं । यह फ़ाइल या फ़ोल्डर के लिए सीधे गुण पैनल को खोलेगा, जब तक आप कीबोर्ड से अपना हाथ नहीं हटा सकते।

2. एक नया टैब में फ़ोल्डर सामग्री देखें
टैब्ड ब्राउज़िंग महान है, और आप उबंटू फ़ाइल प्रबंधक में नए टैब में फ़ोल्डर्स खोल सकते हैं। यह निश्चित रूप से एक महान विशेषता है, और आपको बहुत मदद करेगा। हालाँकि, एक नए टैब में एक फ़ोल्डर खोलना दो में से एक तरीके से किया जा सकता है: या तो आप फ़ोल्डर पर राइट क्लिक करें, और " ओपन इन न्यू टैब " पर क्लिक करें, या आप कीबोर्ड शॉर्टकट " Shift + Ctrl + T " का उपयोग करें। हालांकि, ऐसा करने का एक आसान तरीका है।
बस उस फ़ोल्डर का चयन करें जिसे आप एक नए टैब में खोलना चाहते हैं, और " Shift + Enter / Return " दबाएं, और फ़ोल्डर एक नए टैब में खुल जाएगा।

3. फ़ाइल प्रबंधक में छिपी हुई फाइलें दिखाएं / छिपाएं
पता करने के लिए एक और वास्तव में आसान शॉर्टकट है, खासकर यदि आप अपने आप को फ़ाइलों का संपादन करने के तरीके को अक्सर खोजते हैं, तो यह है कि फ़ाइल प्रबंधक में छिपी फ़ाइलों को कैसे दिखाना / छिपाना है। आप इसे कीबोर्ड शॉर्टकट से आसानी से कर सकते हैं। बस फ़ाइल प्रबंधक लॉन्च करें, और " Ctrl + H " दबाएं । यह दृश्यमान / छिपी हुई स्थिति के बीच छिपी हुई फ़ाइलों को टॉगल करेगा। तो आप उस फ़ाइल को जल्दी से ढूंढ सकते हैं जिसे आप ढूंढ रहे थे, और फिर उन सभी को फिर से छिपाएं।

4. एक अनुप्रयोग के सभी विंडोज बंद करें
यह शॉर्टकट उन परिस्थितियों में काम आ सकता है जहां आपको किसी ऐप की सभी विंडो को बंद करने की आवश्यकता होती है। कहो कि आपके पास कई टर्मिनल खुले हैं, और आपको उन सभी को छोड़ने की आवश्यकता है। आप इसे कीबोर्ड शॉर्टकट से आसानी से कर सकते हैं। बस " Ctrl + Q " दबाएं, और आपके द्वारा खोले गए सभी टर्मिनल विंडो तुरंत बंद हो जाएंगे। यदि आपको केवल एक विंडो बंद करने की आवश्यकता है, तो इसके बजाय " Ctrl + W " दबाएं ।
5. जल्दी से कचरा खोलें
यदि आपने कई फाइलें हटा दी हैं, और बस यह सुनिश्चित करना चाहते हैं कि आप गलती से किसी महत्वपूर्ण को हटा नहीं रहे हैं, तो इसके लिए सबसे अच्छा तरीका है, कचरा खोलना और जांचना। हालाँकि, माउस के साथ ऐसा करने में समय लग सकता है, खासकर यदि आप कीबोर्ड के भारी उपयोगकर्ता हैं। सौभाग्य से, आप जल्दी से एक कीबोर्ड शॉर्टकट के साथ ट्रैश को लॉन्च कर सकते हैं, साथ ही साथ। बस सुपर + टी दबाएं, और उबंटू आपके लिए कचरा खोल देगा।
नोट : "सुपर" कुंजी आमतौर पर एक विंडोज कीबोर्ड पर "विंडोज" कुंजी और मैक कीबोर्ड पर "कमांड" कुंजी होती है।
6. आसानी से Ubuntu में मेनू बार आइटम नेविगेट
कहें कि आप काम कर रहे हैं, और आपको किसी विशेष कार्य को करने के लिए ऐप के मेनू तक पहुंचने की आवश्यकता है। अपने हाथों को कीबोर्ड से हटाने के बजाय, और मेनू को नेविगेट करने के लिए माउस का उपयोग करके, आप कीबोर्ड शॉर्टकट का उपयोग कर सकते हैं, साथ ही साथ। मेनू बार पर नेविगेट करने के लिए बस " Alt + F10 " दबाएं। यहां, आप विभिन्न मेनू विकल्पों के बीच नेविगेट करने के लिए कर्सर कुंजियों का उपयोग कर सकते हैं। यह निश्चित रूप से लंबे समय में, आपका काफी समय बचाएगा।

7. डैश खोलें, और लेंस के बीच नेविगेट करें
डैश वह जगह है जहां आप अपने सभी इंस्टॉल किए गए ऐप्स पा सकते हैं। यह MacOS में लॉन्चपैड की तरह है। हालाँकि, डैश को लॉन्च करने के लिए आपको लॉन्चर में आइकन पर क्लिक करना होगा। ऐसा करने के बजाय, आप डैश को खोलने के लिए बस "सुपर" कुंजी (विंडोज़ / कमांड) दबा सकते हैं।

एक बार डैश खुलने के बाद, आप " Ctrl + Tab " का उपयोग करके विभिन्न लेंसों जैसे "एप्लिकेशन लेंस", "फ़ाइल लेंस", और अधिक के बीच स्विच कर सकते हैं, आसानी से उन चीजों की तलाश कर सकते हैं जिन्हें आप ढूंढना चाहते हैं।
8. सभी विंडोज को फैलाएं
यदि आपने मैक का उपयोग किया है, तो आपको ऐप एक्सपोज़ सुविधा के बारे में पता होना चाहिए। यह एक बहुत ही उपयोगी विशेषता है जो आपके बहुत सारे अनुप्रयोगों के खुलने पर बेहद उपयोगी साबित हो सकती है, और उन सभी के बारे में एक पक्षी की नज़र पाने की आवश्यकता है। उबंटू में ऐसा करने के लिए, आप बस " सुपर + डब्ल्यू " दबा सकते हैं, और सभी खुले एप्लिकेशन विंडो स्क्रीन पर फैल जाएंगे, इसलिए आप अपने कंप्यूटर पर जो कुछ भी खोल सकते हैं उसे देख सकते हैं।

9. सभी विंडोज को छोटा करें
यदि आपके कंप्यूटर पर बहुत सारी खिड़कियां खुली हैं, और आपको जल्दी से डेस्कटॉप पर जाने की आवश्यकता है, तो आप सरल कीबोर्ड शॉर्टकट का उपयोग करके उन सभी को जल्दी से कम कर सकते हैं। बस " Ctrl + Super + D " दबाएं, और आपकी सभी खुली हुई खिड़कियां तुरंत कम से कम हो जाएंगी।
10. एक बार में पूरे शब्द हटाएं
एक लंबे शब्द को हटाना, बार-बार डिलीट की को दबाने से बहुत निराशा हो सकती है। हालांकि, एक कीबोर्ड शॉर्टकट है जिसका उपयोग आप एक पूर्ण शब्द को जल्दी से हटाने के लिए कर सकते हैं। कर्सर को उस शब्द के बाईं ओर रखें, जिसे आप हटाना चाहते हैं, और कर्सर के दाईं ओर शब्द को हटाने के लिए " Ctrl + Delete " दबाएं ।
नोट : यदि आप मैक पर उबंटू का उपयोग कर रहे हैं, तो आप उसी परिणाम को प्राप्त करने के लिए "कंट्रोल + एफएन + डिलीट" का उपयोग कर सकते हैं।
11. विंडोज को आसानी से खींचें
डिफ़ॉल्ट रूप से, यदि आप अपनी स्क्रीन पर किसी विंडो को किसी अन्य स्थान पर खींचना चाहते हैं, तो आपको विंडो शीर्षक बार पर क्लिक करना होगा, और फिर इसे नए स्थान पर खींचें। हालाँकि, आप "Alt" भी दबा सकते हैं और फिर विंडो पर कहीं भी क्लिक कर सकते हैं, और इसे नई स्थिति में खींच सकते हैं । यह बहुत उपयोगी हो सकता है, क्योंकि आपको खिड़की पर शीर्षक पट्टी पर कर्सर को सही ढंग से रखने की आवश्यकता नहीं है, इसे स्क्रीन पर चारों ओर ले जाने के लिए।
12. विंडोज को आसानी से आकार दें
उबंटू में खिड़कियों का आकार बदलना भी परेशानी का कारण हो सकता है, क्योंकि आपको अपने कर्सर को खिड़की के बहुत किनारे पर रखना होगा, आकार बदलने के लिए आइकन को पॉप अप करने के लिए। हालाँकि, आप बस "Alt" दबा सकते हैं और फिर क्लिक कर सकते हैं और मध्य माउस बटन के साथ खींच सकते हैं, जल्दी से आप जिस विंडो में हैं उसका आकार बदलने के लिए। सबसे अच्छी बात यह है कि आपको बहुत किनारे पर कर्सर रखने की आवश्यकता नहीं है। कर्सर खिड़की के भीतर कहीं भी हो सकता है, और यह शॉर्टकट काम करेगा।
अपने जीवन को आसान बनाने के लिए इन उबंटू कीबोर्ड शॉर्टकट का उपयोग करें
उबंटू में बहुत सारे कीबोर्ड शॉर्टकट उपलब्ध हैं, लेकिन ये 12 हैं जो मुझे लगता है कि आपको निश्चित रूप से जानना चाहिए। उबंटू का उपयोग करते समय इन शॉर्टकट का उपयोग करना निश्चित रूप से आपके जीवन को आसान बना देगा, और आपको अपना काम तेजी से करने की अनुमति देगा। हमेशा की तरह, यदि आप उबंटू के लिए किसी अन्य कीबोर्ड शॉर्टकट के बारे में जानते हैं, जो आपको लगता है कि इस सूची में होना चाहिए, तो हमें नीचे टिप्पणी में बताएं।