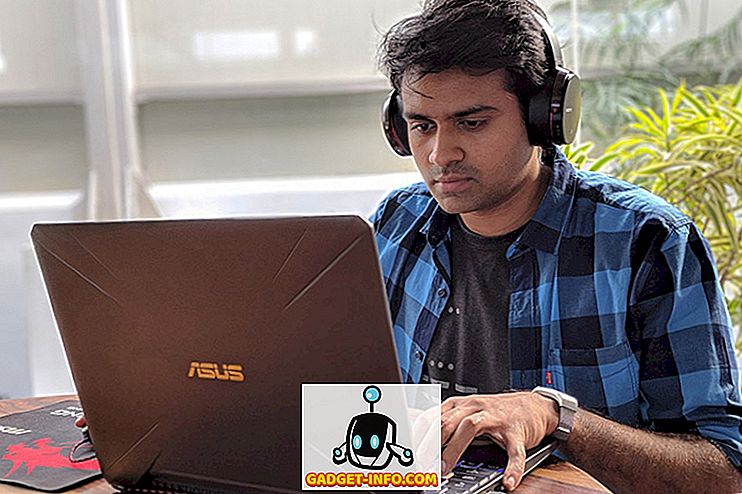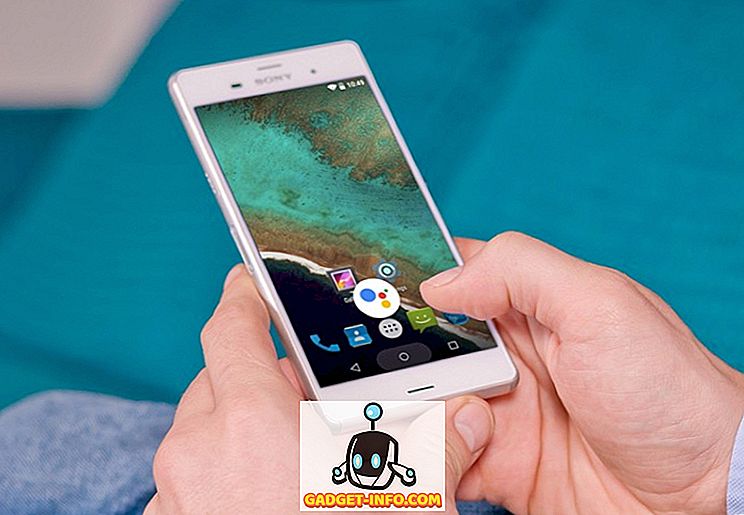हम सभी जानते हैं कि विंडोज पीसी समय के साथ धीमे हो जाते हैं और जबकि कुछ को उम्र बढ़ने के हार्डवेयर के साथ करना पड़ता है, आपने पिछले वर्षों में अपने पीसी के साथ कैसा व्यवहार किया है, इसमें भी एक बड़ी भूमिका निभाता है। विंडोज 10 के लॉन्च के बाद से, ऑपरेटिंग सिस्टम खुद को प्रबंधित करने में बेहतर हो गया है, हालांकि, अभी भी कुछ निश्चित कदम हैं जो आप अपने पीसी के प्रदर्शन को फिर से जीवंत करने के लिए ले सकते हैं और एक जोड़े को इससे अधिक वर्ष प्राप्त कर सकते हैं। इसलिए, यदि आपका पीसी धीमा हो रहा है या समय-समय पर आप पर दुर्घटनाग्रस्त हो रहा है, तो यहां कुछ ऐसे चरण दिए गए हैं, जिनसे आप अपने पीसी को साफ कर सकते हैं और इसे तेज कर सकते हैं:
अपने विंडोज पीसी को साफ करें और इसे तेज़ करें
1. डिस्क क्लीनअप
उपयोग के कई महीनों और वर्षों में, आपका कंप्यूटर जंक फ़ाइलों को जमा करता है, जो न केवल आपके सिस्टम पर स्टोरेज लेता है, बल्कि समग्र सिस्टम को धीमा करने में भी बड़ी भूमिका निभाता है। यह सुनिश्चित करने के लिए कि आपका संग्रहण इष्टतम परिस्थितियों में चल रहा है और आपकी हार्ड ड्राइव पर अनावश्यक रूप से कमरा लेने की कोई जंक फाइलें नहीं हैं, आपको समय-समय पर डिस्क क्लीनअप करना होगा।

सौभाग्य से, विंडोज 10 आपको आसानी से कुछ ही क्लिक के साथ यह क्रिया करने की अनुमति देता है। अपने विंडोज पीसी की डिस्क सफाई शुरू करने के लिए, सबसे पहले, फाइल एक्सप्लोरर में किसी भी ड्राइव पर राइट-क्लिक करें और फिर जनरल टैब के नीचे "डिस्क क्लीनअप" चुनें । जब आप ऐसा करते हैं, तो एक विंडो पॉप अप हो जाएगी जिसमें इस प्रक्रिया को लक्षित करने वाली फ़ाइल के प्रकार दिखाए जाएंगे। आम तौर पर, प्रक्रिया फ़ाइलों को लक्षित करती है जिसमें सिस्टम मेमोरी डंप फाइलें, अस्थायी इंटरनेट फाइलें और अन्य चीजों के बीच कैश फाइलें शामिल हैं। क्लीनअप प्रक्रिया की पुष्टि करने के लिए ओके बटन को हटाना और हिट करना चाहते हैं, बस उन चीजों की समीक्षा करें।
2. अनावश्यक स्टार्ट-अप लोड हो रहे प्रोग्राम्स को बंद करें
यदि आपका पीसी बूट करने में सामान्य से अधिक समय लेता है, तो इस देरी के पीछे का एक कारण स्टार्ट-अप लोडिंग प्रोग्राम हो सकता है। ये प्रोग्राम मूल रूप से सॉफ्टवेयर हैं जिन्हें आपने जाने या अनजाने में लॉन्च करने की अनुमति दी है जब आपका कंप्यूटर बूट होता है। चूंकि ये सभी कार्यक्रम उसी समय लॉन्च होते हैं, जब वे आपके कंप्यूटर पर बहुत अधिक दबाव डालते हैं और इसके कारण धीरे-धीरे लोड होते हैं । यह सुनिश्चित करने के लिए कि आपके कंप्यूटर पर बूट करने पर आपका कोई अनावश्यक प्रोग्राम शुरू नहीं हो रहा है, आपको उन कार्यक्रमों को दिए गए स्टार्ट-अप की अनुमति को रद्द करना होगा।

ऐसा करने के लिए, सबसे पहले, कार्य प्रबंधक उपयोगिता को लॉन्च करने के लिए Ctrl + Shift + Esc कुंजी कॉम्बो का उपयोग करें। यहां, स्टार्टअप टैब पर क्लिक करें जहां आपको उन ऐप्स की सूची मिलेगी, जिन्हें स्टार्टअप में लॉन्च करने की अनुमति दी गई है। यहां, उन कार्यक्रमों को अक्षम करें जिन्हें आप स्टार्टअप में लॉन्च नहीं करना चाहते हैं। विंडोज 10 उपकरणों पर, आप सेटिंग्स -> ऐप्स -> स्टार्टअप पर भी जा सकते हैं और वहां से ऐप्स अक्षम कर सकते हैं । यदि आपको कोई ऐसा प्रोग्राम मिलता है जिसके बारे में आप निश्चित नहीं हैं, तो इसे छोड़ देना बेहतर है क्योंकि यह बूटअप प्रक्रिया में हस्तक्षेप कर सकता है।
3. अनवांटेड एप्लिकेशन अनइंस्टॉल करें
यह कदम मूल रूप से सामान्य ज्ञान है, हालांकि, मैं अभी भी उन लोगों की संख्या से चकित हूं जो दसियों एप्लिकेशन इंस्टॉल करते हैं जब उन्हें पता चलता है कि वे कभी भी उनका उपयोग नहीं करने जा रहे हैं। इतना ही नहीं ये ऐप आपके कंप्यूटर पर जगह ले लेते हैं, हो सकता है कि वे बैकग्राउंड में सभी रैम और प्रोसेसिंग पावर को भी बढ़ा रहे हों। इसीलिए हर बार एक बार में अनचाहे ऐप्स को चेक और अनइंस्टॉल करना एक अच्छा अभ्यास है । अगर किसी तरह आप अभी भी विंडोज़ 10 पर ऐप्स को अनइंस्टॉल नहीं कर पाते हैं, तो बस सेटिंग्स खोलें और ऐप्स पर क्लिक करें। यहां, उस ऐप पर क्लिक करें जिसे आप हटाना चाहते हैं और फिर अनइंस्टॉल बटन पर क्लिक करें।

4. पृष्ठभूमि एप्लिकेशन अक्षम करें
एक और चीज जो आपके पीसी को महसूस करना चाहिए कि स्विफ्टर पृष्ठभूमि एप्लिकेशन को अक्षम कर रहा है। अधिकांश बार हम यह नहीं जानते हैं कि पृष्ठभूमि में कितने ऐप चल रहे हैं और हमारे सिस्टम संसाधनों को खा रहे हैं। बैकग्राउंड ऐप्स हमारे कंप्यूटरों की सुस्ती के पीछे सबसे बड़े दोषियों में से एक हैं। पृष्ठभूमि में चल रहे ऐप्स की सूची का पता लगाने और उन्हें अक्षम करने के लिए, सेटिंग -> गोपनीयता पर जाएं और पृष्ठभूमि एप्लिकेशन विकल्प खोजने के लिए नीचे स्क्रॉल करें। उस पर क्लिक करें, और फिर उन ऐप्स को अक्षम करें जिन्हें आप संसाधन नहीं खाना चाहते हैं।

5. समस्याओं का निदान करें और सिस्टम रखरखाव का प्रदर्शन करें
जबकि उपरोक्त सभी चरणों को किसी भी सामान्य उपयोगकर्ता द्वारा निष्पादित किया जा सकता है, इस चरण के लिए विंडोज ऑपरेटिंग सिस्टम के तकनीकी ज्ञान की थोड़ी आवश्यकता होती है। फिर भी, मैं आम तौर पर यह सुझाव नहीं देता कि उपयोगकर्ता सिस्टम मेंटेनेंस को खुद से पूरा करें क्योंकि एक लाख चीजें हैं जो किसी भी समय गलत हो सकती हैं। व्यक्तिगत रूप से, मुझे विश्वास है कि एक सिद्ध थर्ड-पार्टी ऐप के साथ विंडोज की समस्या के निदान और रखरखाव की प्रक्रिया जो कि इन क्रियाओं को केवल एक बटन पर क्लिक करने के साथ कर सकती है, और ऐसा करने के लिए मेरा पसंदीदा उपकरण है, यह है ई ऑलॉजिक्स बूस्टस्पीड।

एप्लिकेशन रद्दी फ़ाइलों, गति को कम करने वाले मुद्दों और किसी भी सिस्टम या एप्लिकेशन ग्लिट्स और क्रैश के कारणों का पता लगाने के लिए आपके पूरे सिस्टम का पूरा चेकअप चलाता है। एक बार ये समस्याएँ मिल जाने पर, आपको समस्याओं को हल करने के लिए रिज़ॉल्व ऑल बटन पर क्लिक करना होगा। इस ऐप के बारे में सबसे अच्छी चीजों में से एक यह है कि आप अपने ओएस रखरखाव को स्वचालित कर सकते हैं । मूल रूप से, आप स्वचालित रखरखाव को शेड्यूल कर सकते हैं जो वास्तविक समय में मुद्दों का पता लगाता है और समाप्त करता है। यह सुविधा मुझे जंक फ़ाइलों, सिस्टम समस्याओं, एप्लिकेशन विफलता और जैसी चीजों की स्थिति को मैन्युअल रूप से जांचने के बारे में भूल जाने की अनुमति देती है क्योंकि BoostSpeed स्वचालित रूप से मेरे लिए यह सब ध्यान रखता है।
इतना ही नहीं, यदि आप ऐप का पूरा संस्करण खरीदते हैं, तो आप इस सूची में उल्लिखित अन्य क्रियाओं में से अधिकांश का उपयोग स्वयं ऐप का उपयोग करके कर सकते हैं। इसलिए, चाहे आप स्टार्टअप आइटम का प्रबंधन करना चाहते हैं , अपनी डिस्क को डीफ़्रैग करें, विंडोज रजिस्ट्री को साफ करें या कोई भी कार्य करें जो संभावित रूप से आपके पीसी की गति में सुधार करता है, बूस्टस्पीड सेकंड में कर सकता है। मूल रूप से, यह एकमात्र ऐप है जिसे आपको अपने पीसी को सर्वोत्तम संभव आकार में रखने की आवश्यकता है। जबकि ऐप की कीमत $ 59.95 है, एक निशुल्क संस्करण है जिसे आप नीचे दिए गए लिंक पर क्लिक करके इंस्टॉल कर सकते हैं। यदि आप इस ऐप को खरीदने का निर्णय लेते हैं, तो इसकी कीमत का 30% प्राप्त करने के लिए हमारे लिंक का उपयोग करें।
6. अपने हार्ड ड्राइव को डीफ्रैग करें
यदि आपका कंप्यूटर एक ठोस राज्य ड्राइव का उपयोग कर रहा है, जिसे SSD के रूप में भी जाना जाता है, तो आपको इस कार्य को करने की आवश्यकता नहीं है, हालांकि, यदि यह कताई हार्ड ड्राइव का उपयोग करता है, तो आपको इसे तेजी से बनाने के लिए समय-समय पर इसे डीफ़्रैग करना होगा। इसके पीछे का कारण बहुत सरल है। समय के साथ, आपकी हार्ड ड्राइव की फाइलें खंडित हो जाती हैं, और आपका कंप्यूटर धीमा हो जाता है, क्योंकि इसमें उन टुकड़ों के लिए आपके ड्राइव पर कई स्थानों की जांच करनी होती है। डीफ़्रेग्मेंटिंग जो भी करता है वह सभी फाइलों को क्रमबद्ध तरीके से फिर से लिखता है ताकि आपकी हार्ड ड्राइव के लिए उन फ़ाइलों को एक्सेस करना आसान और तेज़ हो ।

अब जब आप जानते हैं कि डिफ्रैगिंग का क्या मतलब है, तो आइए देखें कि हम इसे कैसे कर सकते हैं। सबसे पहले, प्रारंभ मेनू में शब्द "डीफ़्रैग" की खोज करके डिस्क ऑप्टिमाइज़ेशन टूल खोलें । अब, उस ड्राइव को चुनें जिसे आप डीफ़्रैग करना चाहते हैं और एनालाइज़ बटन पर क्लिक करें। अब, आपका कंप्यूटर अपना काम करेगा और इसे एक परिणाम के साथ आएगा जो आपको आपके सिस्टम पर खंडित फ़ाइलों का प्रतिशत दिखाएगा। जबकि डीफ़्रैगिंग के बारे में कोई कठिन और तेज़ नियम नहीं है, लेकिन अंगूठे के नियम के रूप में, जब भी वह संख्या 5% से ऊपर जाती है, तो आपको अपनी हार्ड-ड्राइव को निश्चित रूप से डीफ़्रैग करना चाहिए।
7. पावर सेटिंग को हाई परफॉर्मेंस में बदलें
डिफ़ॉल्ट रूप से, प्रत्येक विंडोज कंप्यूटर "बैलेंस्ड" पावर मोड पर चल रहा है, जिसका मूल रूप से मतलब है कि विंडोज ऑपरेटिंग सिस्टम प्रदर्शन और बैटरी जीवन का प्रबंधन कर रहा है। हालांकि, अगर आपको कभी लगता है कि आपका कंप्यूटर धीमा हो रहा है और आप प्रदर्शन में सुधार के लिए कुछ बैटरी जीवन का त्याग करने के लिए तैयार हैं, तो आपको शेष राशि से उच्च प्रदर्शन में पावर सेटिंग बदलनी चाहिए। ऐसा करने के लिए, कंट्रोल पैनल पर जाएं -> हार्डवेयर और साउंड-> पावर विकल्प -> एक पावर प्लान बनाएं और फिर हाई-परफॉर्मेंस सेटिंग का चयन करें और इसे बनाएं। जबकि आपके कंप्यूटर की बैटरी लाइफ थोड़ी कम हो जाएगी, लेकिन आपको इसमें से सबसे अच्छा प्रदर्शन मिलेगा।

इन प्रदर्शन युक्तियों के साथ अपने पीसी को पुनर्जीवित करें
यदि आप उपर्युक्त सभी कदम उठाते हैं, तो आप अपने पीसी के प्रदर्शन में उल्लेखनीय वृद्धि देखेंगे। मैं अपने दोस्तों और परिवार के कंप्यूटरों को तेज करने के लिए इन चरणों का उपयोग कर रहा हूं और हर बार पीसी के स्टार्ट-अप और उपयोग दोनों गति में अच्छी वृद्धि देख रहा हूं। बस उन्हें बाहर की कोशिश करो और आप परिणामों से आश्चर्यचकित होंगे। इसके अलावा, कृपया हमें बताएं कि नीचे दिए गए टिप्पणी अनुभाग में लिखने से आपके कंप्यूटर को कितनी तेज़ी मिली।