एक टिंकरर होने के नाते एक लागत आती है: हम नियमित रूप से अपने प्रतिष्ठानों को संशोधित करते हैं, तोड़ते हैं, और फिर से बनाते हैं, और यह समय और प्रयास लेता है। हम में से कुछ भी हर दिन कई इंस्टॉलेशन और री-इंस्टॉलेशन चक्रों से गुजरते हैं! यह प्रभाव रास्पबेरी पाई पर और भी अधिक स्पष्ट है - यह पॉकेट कंप्यूटर व्यावहारिक रूप से आपको इसके साथ छेड़छाड़ करने के लिए कहता है, अन्य गैजेट्स की तुलना में बहुत अधिक है।
रास्पबेरी पाई पर रास्पियन ओएस स्थापित करना एक कर लगाने वाला काम है। एसडी कार्ड तैयार करना, उस पर एक रास्पियन ओएस की छवि को चमकाना, और पासवर्ड इंस्टॉल करने, वाई-फाई स्थापित करने और सॉफ़्टवेयर स्थापित करने जैसे पोस्ट-इंस्टॉलेशन कॉन्फ़िगरेशन करना एक समय लेने वाली और नीरस चक्र है। इससे बचने के लिए, हम Windows और macOS के लिए उपलब्ध उत्कृष्ट PiBakery टूल का उपयोग कर सकते हैं।
नोट : यदि आप रास्पबेरी पाई के हार्डवेयर सेट करना चाहते हैं, तो आपको रास्पबेरी पाई के साथ शुरुआत करने के बारे में हमारे विस्तृत लेख की जांच करनी चाहिए।
PiBakery के साथ रास्पबेरी पाई की स्थापना को सरल बनाएं
PiBakery में एक आसान-से-उपयोग, ब्लॉक-आधारित इंटरफ़ेस है, जिसका उपयोग आप विभिन्न कार्यों को खींचने और छोड़ने के लिए कर सकते हैं, जो आप चाहते हैं कि आपका रास्पबेरी Pi प्रदर्शन करे, जो स्क्रिप्ट में बदल जाएगा और आपके एसडी कार्ड पर लिखा जाएगा। रास्पियन ओएस को स्थापित करने और कॉन्फ़िगर करने के लिए मैनुअल विधि के विपरीत, PiBakery रास्पियन ओएस स्थापित करने के लिए बहुत सरल विधि प्रदान करता है।
तो, आइए देखें कि कैसे अपने एसडी कार्ड पर एक रास्पियन इंस्टॉलेशन को कॉन्फ़िगर और कॉन्फ़िगर करना है। मूल के साथ शुरू:
एसडी कार्ड बनाएं
सबसे पहले, PiBakery को डाउनलोड और इंस्टॉल करें। यह एक बड़ा डाउनलोड (लगभग 1.3 जीबी) है, क्योंकि यह पूरे रास्पियन ओएस में इसके साथ पैक करता है, इसलिए आपके नेटवर्क कनेक्शन के आधार पर इसमें कुछ समय लग सकता है। स्थापना के बाद, अपने कंप्यूटर में अपना एसडी कार्ड डालें, और PiBakery चलाएं । आपको निम्न की तरह एक स्क्रीन दिखाई देगी:

यह हमारा कार्यक्षेत्र है । आपको बायीं ओर कुछ आइटम दिखाई देंगे जैसे कि स्टार्टअप, प्रोग्राम और नेटवर्क । यहां, हम चुन सकते हैं कि कौन सी स्क्रिप्ट को चलाना है, और कब। प्रत्येक टैब पर क्लिक करने के लिए स्वतंत्र महसूस करें, और देखें कि इसमें क्या स्क्रिप्ट है।
अपना पहला इंस्टॉलेशन बनाना शुरू करने के लिए, स्टार्टअप पर क्लिक करें, और अपने कार्यक्षेत्र पर " पहले बूट " ब्लॉक पर क्लिक करें और खींचें। जैसा कि नाम से पता चलता है, जो भी स्क्रिप्ट हम इस ब्लॉक के नीचे रखते हैं वह निर्दिष्ट करेगा कि क्या होता है जब हम पहली बार अपने रास्पबेरी पाई को बूट करते हैं।

हम सबसे पहले सेट करेंगे जो कि ज्यादातर लोगों के लिए सबसे आम विकल्प है - वाईफाई की स्थापना। नेटवर्क टैब पर क्लिक करें, और पहले बूट ब्लॉक जिसे हमने पहले रखा था, के नीचे " सेटअप वाईफाई " ब्लॉक खींचें। उसके बाद, अपनी आवश्यकताओं के अनुसार हॉटस्पॉट नाम, पासकोड और कनेक्शन का प्रकार भरें।

एक और आम संशोधन जो ज्यादातर लोग करते हैं, वह डिफ़ॉल्ट उपयोगकर्ता pi लिए पासवर्ड बदलना है । कई लोग सिस्टम के होस्टनाम को बदलना भी पसंद करते हैं । ये दोनों विकल्प सेटिंग टैब में मिल सकते हैं। इसलिए उपयुक्त ब्लॉकों को कार्यक्षेत्र में खींचें, और तदनुसार उन्हें संशोधित करें:

यह पहली बूट के लिए है। यदि ऐसी स्क्रिप्ट्स हैं जो आप अपने पीयू को बूट करने के लिए हर बार चलाना चाहते हैं, तो स्टार्टअप टैब पर फिर से क्लिक करें, और इस बार, अपने कार्यक्षेत्र में " हर बूट पर " ब्लॉक खींचें। फिर आप इस तरह के नीचे के किसी भी अन्य ब्लॉक को ड्रैग और ड्रॉप कर सकते हैं, जैसे ऑन फर्स्ट बूट ब्लॉक।

आप देखेंगे कि मैंने यहां कई ब्लॉक जोड़े हैं। यहाँ वे क्या करते हैं, ऊपर से नीचे तक:
- WiFi सेट करें
- उपयोगकर्ता के पासवर्ड को
mypasswordबदलें - होस्टनाम को
Beebom-Piसेट करें aptरिपॉजिटरी (रूट के रूप में) को अपडेट करें।- प्रोग्राम
tmuxऔरFirefox(रूट के रूप में) स्थापित करें। - मेरे होम फ़ोल्डर में एक स्क्रिप्ट डाउनलोड करें, और इसे
mybootscript.shनामmybootscript.sh chmodका उपयोग करके स्क्रिप्ट को निष्पादन योग्य बनाएं।- रास्पबेरी पाई को रीबूट करें (होस्टनाम बदलने के लिए आवश्यक)।
इसके बाद, अगले बूट पर और उसके बाद प्रत्येक बूट पर निष्पादित किया mybootscript.sh, यह mybootscript.sh स्क्रिप्ट को निष्पादित करेगा, जैसा कि दाईं ओर प्रत्येक बूट ब्लॉक में निर्दिष्ट है।
यदि आप कोई गलती करते हैं, या सोचते हैं कि आपको अब कुछ ब्लॉकों की आवश्यकता नहीं है, तो आप बस उन्हें खींचकर कूड़ेदान में ले जा सकते हैं, जो निचले दाएं कोने में मौजूद हैं:

एक बार जब आप अपने कॉन्फ़िगरेशन से संतुष्ट हो जाते हैं, तो शीर्ष दाएं कोने पर " लिखें " नीले एसडी कार्ड आइकन पर क्लिक करें। यह आपको अपने एसडी कार्ड ड्राइव का चयन करने के लिए कहेगा (यहां सावधान रहें, क्योंकि गलत ड्राइव का चयन करने से स्थायी डेटा हानि हो सकती है), और ऑपरेटिंग सिस्टम का चयन करने के लिए भी। यदि आप एक GUI, या रास्पियन लाइट चाहते हैं, तो यहां रास्पियन पूर्ण चुनें। इसके बाद, " स्टार्ट राइट" पर क्लिक करें, और पाईबैरी आपके कार्ड को मिटा देगा, रास्पियन को स्थापित करेगा, और आपके द्वारा चुनी गई स्क्रिप्ट को जोड़ देगा।
आपको जल्द ही एक " स्थापना सफल " अधिसूचना प्राप्त होगी। अब आप अपने सिस्टम से एसडी कार्ड निकाल सकते हैं, इसे अपने रास्पबेरी पाई में डाल सकते हैं, और इसे बूट कर सकते हैं। परिचित रास्पियन बूटअप अनुक्रम के बाद, आप देखेंगे PiBakery आपके द्वारा चुनी गई स्क्रिप्ट चला रही है:

धैर्य रखें, क्योंकि आपके द्वारा चुनी गई स्क्रिप्ट के आधार पर इसे पूरा करने में थोड़ा समय लगेगा। हालांकि, यह एक बार की देरी है, क्योंकि अधिकांश कॉन्फ़िगरेशन स्क्रिप्ट केवल पहले बूट पर चलेंगी।
एसडी कार्ड का संपादन
आप " प्रत्येक बूट पर " ब्लॉक जोड़ सकते हैं, हटा सकते हैं या संशोधित कर सकते हैं, जिसे आपने PiBakery का उपयोग करके एसडी कार्ड में जोड़ा है। इसमें एक से अधिक बार ब्लॉक जोड़ना भी संभव है। उदाहरण के लिए, आप यह तय कर सकते हैं कि अगले बूट पर आप अपना पासवर्ड बदलना चाहते हैं, और यह कि रास्पियन को अब से टेक्स्ट मोड में बूट करना चाहिए। ऐसा करने के लिए, एसडी कार्ड डालें जिसे आप अपने सिस्टम में संशोधित करना चाहते हैं, और PiBakery खोलें। यह कार्ड का पता लगाएगा, और आपको निम्न जैसा संदेश दिखाएगा:

यहां Yes सेलेक्ट करें। अब आपको अपने कार्यक्षेत्र में " हर बूट पर " ब्लॉक दिखाई देगा (यदि आपने कोई जोड़ा था)। अब, बाईं ओर स्टार्टअप टैब पर क्लिक करें। सूक्ष्म पाठक यह ध्यान देंगे कि ऑन फर्स्ट बूट के बजाय, " ऑन नेक्स्ट बूट " ब्लॉक यहां मौजूद है। इसे अपने कार्यक्षेत्र में खींचें, और कोई भी ब्लॉक जो आपको पसंद है उसे जोड़ें। निम्न उदाहरण में, मैंने अपने पासवर्ड को बदलने के लिए ब्लॉक जोड़े हैं, और कंसोल में मेरे पाई को बूट (केवल पाठ) मोड में सेट किया है। मैंने रिबूट ब्लॉक को भी जोड़ा है क्योंकि बूट विकल्प को बदलने की आवश्यकता है।

अब आपको बस इतना करना है कि ऊपर दाईं ओर अपडेट बटन पर क्लिक करें। उसके बाद, एसडी कार्ड को हटा दें और अपने रास्पबेरी पाई को इसके साथ बूट करें।
आयात और निर्यात विन्यास
आप प्रत्येक स्थापना के लिए समान (या समान) कॉन्फ़िगरेशन का उपयोग करके स्वयं को पा सकते हैं। उदाहरण के लिए, आप शायद एक ही वाईफाई नेटवर्क से कनेक्ट करना चाहते हैं, एक ही प्रोग्राम को सेट कर सकते हैं और हर इंस्टॉलेशन के लिए एक ही पासवर्ड सेट कर सकते हैं। ऐसा करने के लिए, अपनी पसंद में ब्लॉक जोड़ें और संशोधित करें। एक बार जब आप संतुष्ट हो जाते हैं, तो शीर्ष दाईं ओर स्थित निर्यात बटन पर क्लिक करें, और इसके लिए एक फ़ाइल नाम और स्थान चुनें। आप जितने चाहें उतने अलग कॉन्फ़िगरेशन बना और सहेज सकते हैं।
अगली बार जब आप PiBakery चलाते हैं, तो अपने कॉन्फ़िगरेशन को पुनर्स्थापित करने के लिए, बस आयात बटन पर क्लिक करें, और आपके द्वारा पहले सहेजे गए कॉन्फ़िगरेशन का चयन करें। फिर आप इसे आसानी से संशोधित कर सकते हैं, या इसे एसडी कार्ड में लिख सकते हैं।
PiBakery का उपयोग करके आसानी से रास्पियन OS इंस्टॉलेशन को सेट अप और कॉन्फ़िगर करें
तो यह है कि कैसे हम रास्पबेरी पाई पर रास्पियन की स्थापना और विन्यास को आसान बनाने के लिए पाईबैरी का उपयोग करते हैं। बहुत अधिक छेड़छाड़ करने से किसी इंस्टॉलेशन को तोड़ने के बाद आपको फिर से अपने पाई को फिर से कॉन्फ़िगर नहीं करना पड़ेगा। बस PiBakery में पिछले, वर्किंग कॉन्फ़िगरेशन को आयात करें और इसे अपने कार्ड पर लिखें। तो अपने दिल की सामग्री के लिए अपने पि पर टिंकर और प्रयोग करने के लिए स्वतंत्र महसूस करें।
यह चीजों की स्थापना की ओर है। यदि आप अपने पाई के रूप को बदलना चाहते हैं, तो 15 महान रास्पबेरी पाई मामलों की जांच करें। यदि आपके पास रास्पबेरी पाई परियोजनाओं को कवर करने के लिए प्रश्न, संदेह या सुझाव हैं, तो हमें नीचे टिप्पणी अनुभाग में एक पंक्ति ड्रॉप करके बताएं।
चुनिंदा चित्र सौजन्य
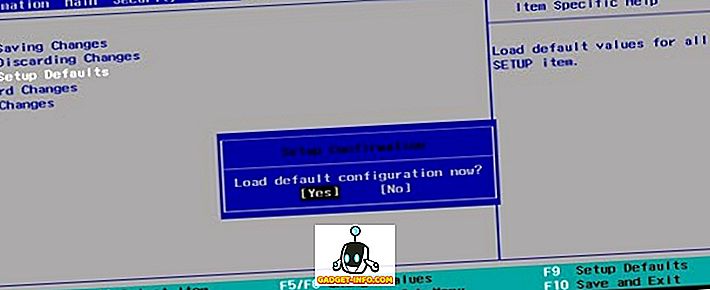
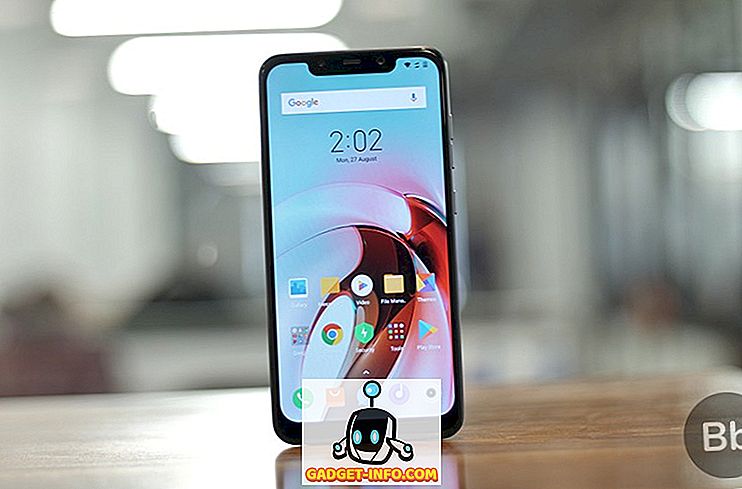
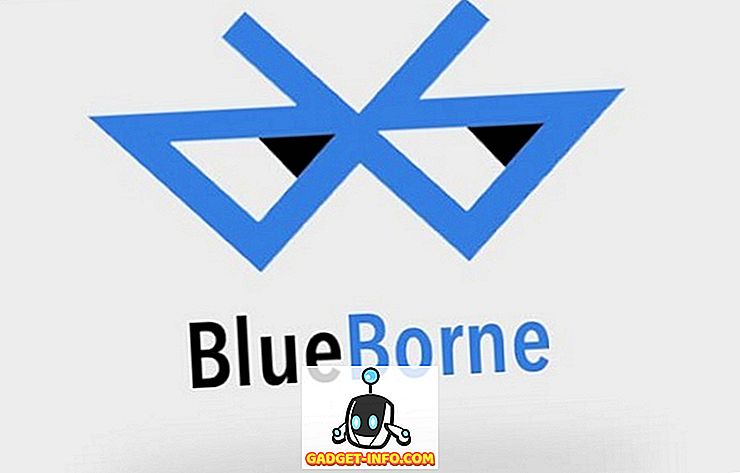


![उल्लसित सांता की Google खोज युक्तियाँ रैप [वीडियो]](https://gadget-info.com/img/social-media/356/hilarious-santa-s-google-search-tips-rap.jpg)



![अधिक सामान - 366 सेकंड्स में 2012 के 366 दिन [वीडियो]](https://gadget-info.com/img/more-stuff/174/366-days-2012-366-seconds.jpg)