यदि आपके पास HP कंप्यूटर पुराना है, तो आपको कभी-कभी अपने कंप्यूटर को बूट करते समय निम्न त्रुटि हो सकती है:
त्रुटि संदेश: 104-असमर्थित वायरलेस नेटवर्क डिवाइस का पता चला। प्रणाली थम जाना। डिवाइस निकालें और पुनरारंभ करें।
यह वास्तव में तकनीकी त्रुटियों में से एक है और इसे ठीक करना आसान नहीं है। हालाँकि, यह आपके कंप्यूटर को HP में वापस भेजने से पहले एक शॉट के लायक है या बहुत सारे पैसे गीक स्क्वाड के लिए बाहर कर रहा है।

एचपी लैपटॉप और नोटबुक पर इस मुद्दे को हल करने के लिए कुछ कदम उठाए जा सकते हैं। ध्यान दें कि केवल कुछ वायरलेस कार्ड हैं जो आपके एचपी कंप्यूटर के साथ काम करेंगे, इसलिए यदि आपने तीसरे पक्ष को स्थापित करने का प्रयास किया है, तो आपको संभवतः विधि 3 का पालन करना होगा या एक अलग वायरलेस कार्ड प्राप्त करना होगा। सौभाग्य!
विधि 1 - अद्यतन BIOS
सबसे पहले, यदि आप त्रुटि पा सकते हैं और वास्तव में ओएस में बूट कर सकते हैं, तो आप BIOS के नवीनतम संस्करण को डाउनलोड करने और डाउनलोड करना चाहते हैं। यदि आपको त्रुटि नहीं मिलती है, तो सुनिश्चित करें कि आप कंप्यूटर को सुरक्षित मोड में लोड करने का प्रयास करते हैं और देखें कि क्या ओएस लोड होता है।
एक और चीज जो आप कोशिश कर सकते हैं वह है सेटअप में प्रवेश करना और लैपटॉप पर वायरलेस घटक को अक्षम करना। फिर कंप्यूटर को पुनरारंभ करने का प्रयास करें और देखें कि क्या आप "असमर्थित वायरलेस नेटवर्क डिवाइस" त्रुटि को पा सकते हैं।
यदि हां, तो एचपी सपोर्ट साइट (//www.hp.com/#Support) पर जाएं और अपने एचपी लैपटॉप के लिए मॉडल नंबर टाइप करें। BIOS का नवीनतम संस्करण डाउनलोड करें और इसे स्थापित करें!
विधि 2 - BIOS रीसेट करें
यदि वह काम नहीं करता है, तो आपको BIOS को रीसेट करने का प्रयास करना होगा। ऐसा करने के लिए, आपको HP कंप्यूटर को पुनरारंभ करना होगा और फिर HP लोगो दिखाते समय F10 कुंजी दबाएं। प्रारंभिक बूट के दौरान इसे दो बार दबाएं यदि आप तुरंत अंदर नहीं पहुंच सकते हैं।
अब Exit मेनू पर जाएं और Load Setup Defaults चुनें । अंत में, बचत परिवर्तन से बाहर निकलें चुनें।
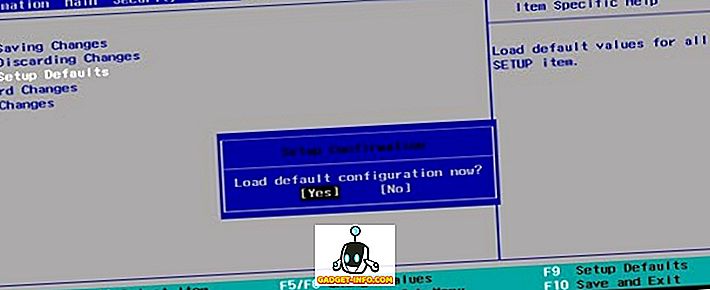
BIOS को रीसेट करने के बाद, आपको एक ओएस मरम्मत स्थापित करना होगा। यह अपने आप में एक बहुत लंबा मार्गदर्शक है, इसलिए मैं आपको विंडोज की एक स्वच्छ स्थापना करने के लिए अपनी पिछली पोस्ट पर निर्देशित करूंगा। ध्यान दें कि यह आपके किसी भी डेटा या प्रोग्राम को डिलीट नहीं करेगा।
विधि 3 - वाईफाई कार्ड को बाहर निकालें
यदि ऊपर दिए गए दो तरीके काम नहीं करते हैं, तो आप अब खराब हो गए हैं। इस बिंदु पर, आपके पास वास्तव में वाईफाई कार्ड को बाहर निकालने की कोशिश करने के अलावा कोई अन्य विकल्प नहीं है। यदि यह बाहरी है, तो यह आसान होना चाहिए, लेकिन यदि यह आंतरिक है, तो आपको Google के आसपास रहना होगा और अपने कंप्यूटर के लिए निर्देश खोजना होगा।
कुछ उपयोगकर्ताओं को कार्ड निकालकर और इसे पुन: स्थापित करके सफलता मिली है। यदि वह काम नहीं करता है, तो आपको लेनोवो, अमेज़ॅन और ईबे को परिमार्जन करना होगा और एक काम करने वाले प्रतिस्थापन वायरलेस कार्ड को खोजने की कोशिश करनी होगी।
यदि आपको उपरोक्त विधियों में से किसी के साथ कोई समस्या है, तो यहां एक टिप्पणी पोस्ट करें और मैं मदद करने की कोशिश करूंगा! का आनंद लें!
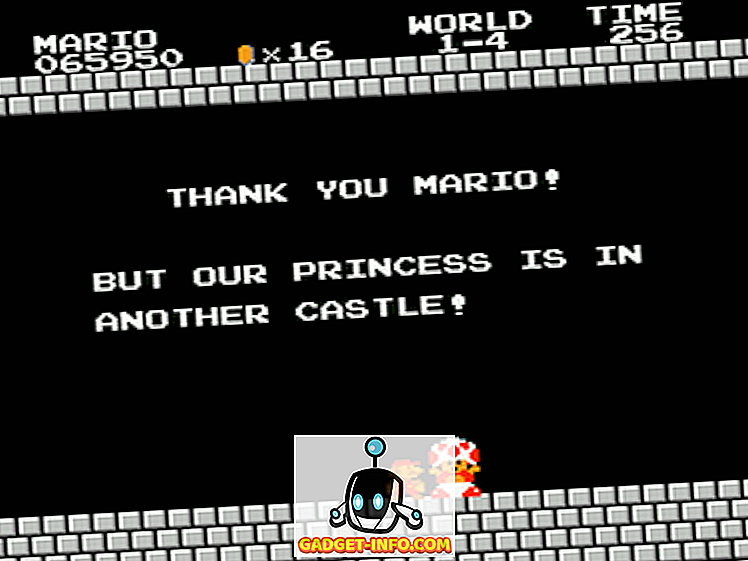

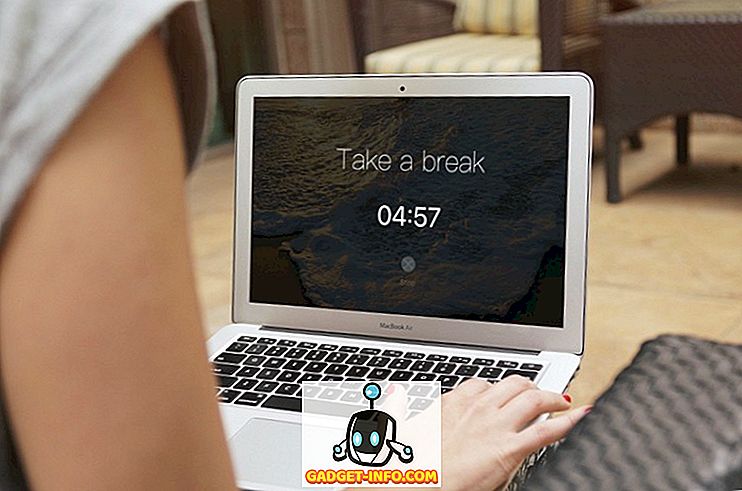


![उल्लसित सांता की Google खोज युक्तियाँ रैप [वीडियो]](https://gadget-info.com/img/social-media/356/hilarious-santa-s-google-search-tips-rap.jpg)



![अधिक सामान - 366 सेकंड्स में 2012 के 366 दिन [वीडियो]](https://gadget-info.com/img/more-stuff/174/366-days-2012-366-seconds.jpg)