होम साझाकरण आपको आईट्यून्स के साथ अन्य आईओएस डिवाइस, मैक, एप्पल टीवी या किसी भी विंडोज पीसी के साथ अपने आईट्यून्स कंटेंट को स्थानीय नेटवर्क पर साझा करने की अनुमति देता है। एक बार होम शेयरिंग सेट हो जाने के बाद, आप अपने स्रोत लाइब्रेरी से संगीत / वीडियो को इन सभी डिवाइसों में से किसी भी फाइल को भौतिक रूप से कॉपी किए बिना स्ट्रीम कर सकते हैं। जब तक आपने आईट्यून्स इंस्टॉल किया है, तब तक आप अपने विंडोज पीसी से भी संगीत स्ट्रीम कर सकते हैं। इससे पहले कि हम आईट्यून्स होम शेयरिंग की स्थापना करें, सत्यापित करें कि आप निम्नलिखित सामग्री हैं -
पूर्व आवश्यक वस्तुएँ
- एक मैक, एप्पल टीवी, कोई भी आईओएस डिवाइस या विंडोज पीसी जिसमें आईट्यून्स स्थापित हैं।
- उपकरणों को एक ही स्थानीय नेटवर्क से जोड़ा जाना चाहिए।
- आप एक ही Apple ID वाले सभी उपकरणों पर साइन इन हैं।
- होस्ट मैक या विंडोज को चालू किया जाना चाहिए और आईट्यून्स को खोला जाना चाहिए।
मैक या विंडोज पर आईट्यून्स होम शेयरिंग सेट अप करें
पहला कदम अपने मैक या विंडोज पीसी से आईट्यून्स पर होम शेयरिंग को सक्षम करना है। आइट्यून्स खोलें और मेनू बार से "फाइल" > " होम शेयरिंग "> " होम शेयरिंग चालू करें " पर क्लिक करें।
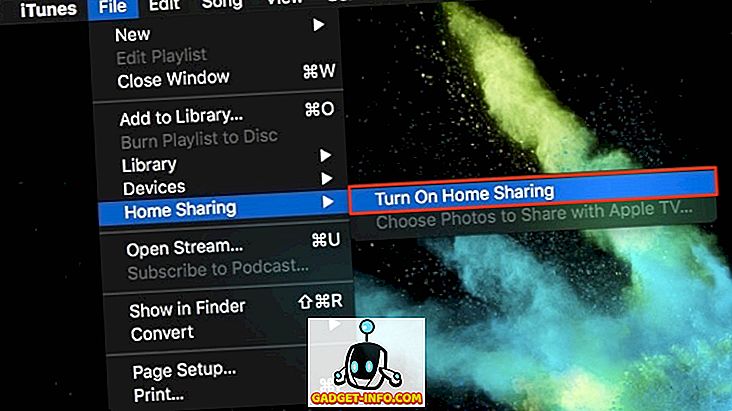
इसके बाद, अपने Apple ID क्रेडेंशियल के साथ साइन-इन करें और " होम शेयरिंग चालू करें " पर क्लिक करें ।
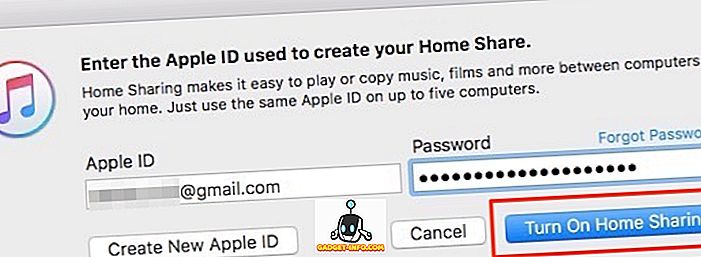
आपको " होम शेयरिंग अब चालू है " डायलॉग बॉक्स के समान दिखना चाहिए जैसा कि नीचे दिखाया गया है जो बताता है कि आपने अपने मैक या विंडोज पर सेटअप पूरा कर लिया है।
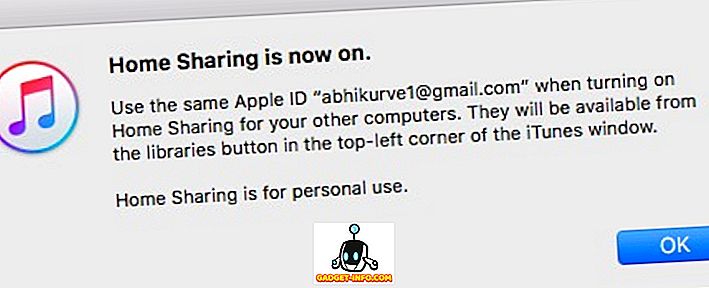
IPhone / iPad पर iTunes होम शेयरिंग सक्षम करें
अपने iOS डिवाइस पर, " सेटिंग "> " संगीत " पर जाएं और होम शेयरिंग के तहत " साइन इन " पर टैप करें ।
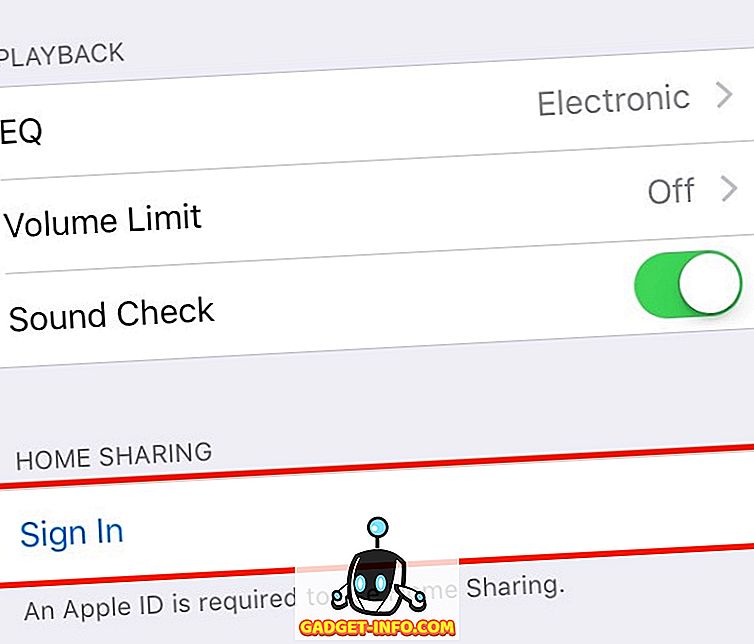
अपनी Apple ID क्रेडेंशियल दर्ज करें और “ साइन इन ” पर टैप करें । इस स्तर पर, आपने अपने iOS डिवाइस को सफलतापूर्वक कॉन्फ़िगर किया है।
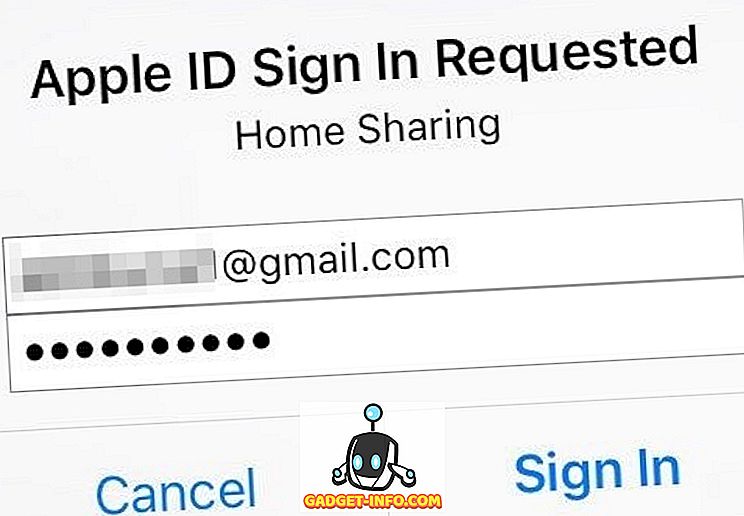
आईओएस पर iTunes संगीत का उपयोग
अब, iTunes संगीत का उपयोग करने के लिए, अपने iOS डिवाइस पर संगीत ऐप खोलें और " होम शेयरिंग " पर टैप करें। अब आपका iTunes पुस्तकालय प्रदर्शित किया जाना चाहिए।
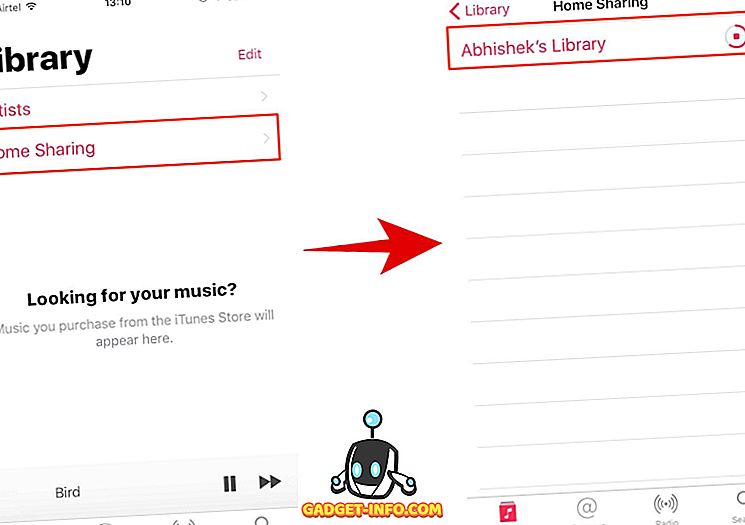
कृपया ध्यान दें कि इसे पूरी तरह से लोड करने में कुछ सेकंड लग सकते हैं। यदि आप अपनी लाइब्रेरी को देखने में असमर्थ हैं, तो सत्यापित करें कि दोनों डिवाइस एक ही नेटवर्क से जुड़े हैं और एक ही ऐप्पल आईडी का उपयोग करके साइन इन किया गया है और फिर से प्रयास करें।
यहां से, आप अपने सभी गीतों, प्लेलिस्ट, प्ले / पॉज़ संगीत को एक्सेस कर सकते हैं जो आपके मैक या विंडोज पीसी में संग्रहीत हैं। आप लाइब्रेरी से फ़ाइल हटाने, गाने की दर और इसे पसंद / नापसंद करने जैसी कुछ क्रियाएं भी कर सकते हैं ।
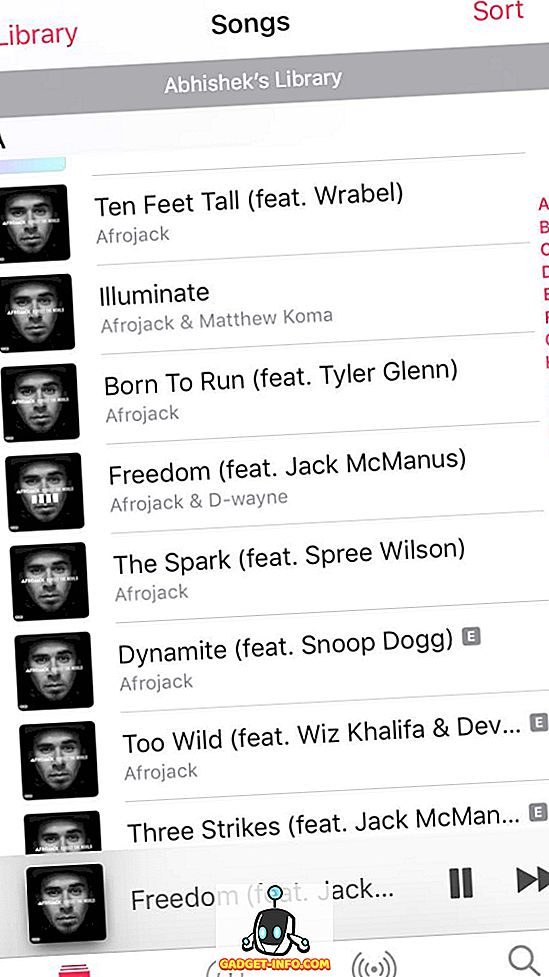
IPhone / iPad पर iTunes वीडियो एक्सेस करें
अपने iPhone / iPad पर, अपने Apple ID का उपयोग करके “ Settings ”> “ Videos ” और “ Sign in ” पर जाएँ।
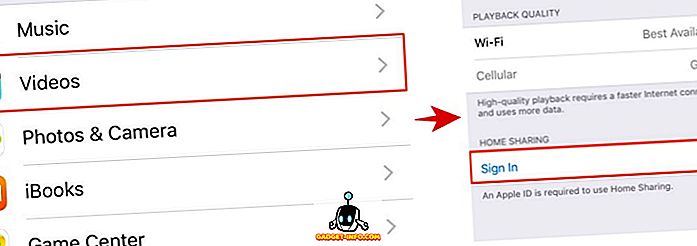
वीडियो एप्लिकेशन खोलें और अब आपको साझा लाइब्रेरी के तहत सूचीबद्ध अपने वीडियो देखने चाहिए।
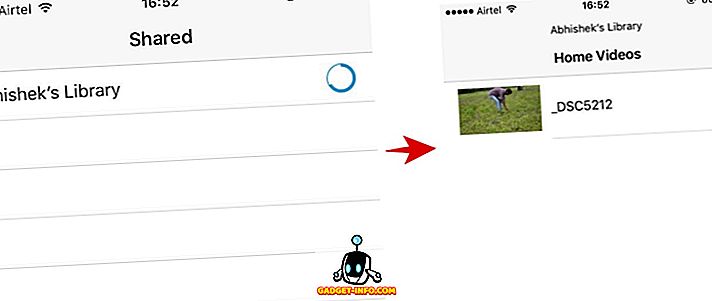
Windows या macOS पर iTunes कंटेंट एक्सेस करें
एक बार जब आप अपने विंडोज या मैक पर आईट्यून्स होम शेयरिंग सेट कर लेते हैं, तो इसे दूसरे विंडोज या मैक पर एक्सेस करना काफी आसान होता है।
अपने अन्य मैक या विंडोज पीसी पर आईट्यून्स खोलें और खिलाड़ी नियंत्रण के ठीक नीचे "संगीत" ड्रॉप-डाउन मेनू पर क्लिक करें। आपको अपनी लाइब्रेरी को सूचीबद्ध देखना चाहिए और आप यहां से सभी गाने एक्सेस कर सकते हैं। यदि आप यहां अपनी लाइब्रेरी देखने में असमर्थ हैं, तो सत्यापित करें कि दोनों डिवाइस एक ही नेटवर्क से जुड़े हैं और फिर से प्रयास करें।
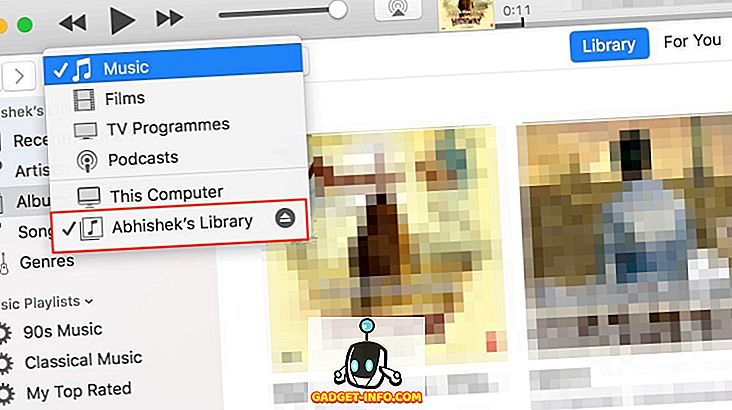
याद रखने वाली एक महत्वपूर्ण बात यह है कि आपकी साझा लाइब्रेरी एक ही नेटवर्क से जुड़े सभी उपयोगकर्ताओं को दिखाई देगी। यदि आप लाइब्रेरी से कनेक्ट करने से पहले पासवर्ड की आवश्यकता चाहते हैं, तो " iTunes "> " प्राथमिकताएं " पर क्लिक करें। शेयरिंग टैब के तहत, उस बॉक्स को चेक करें जहाँ वह कहता है " पासवर्ड की आवश्यकता है " और एक पासवर्ड दर्ज करें और "ओके" पर क्लिक करें ।
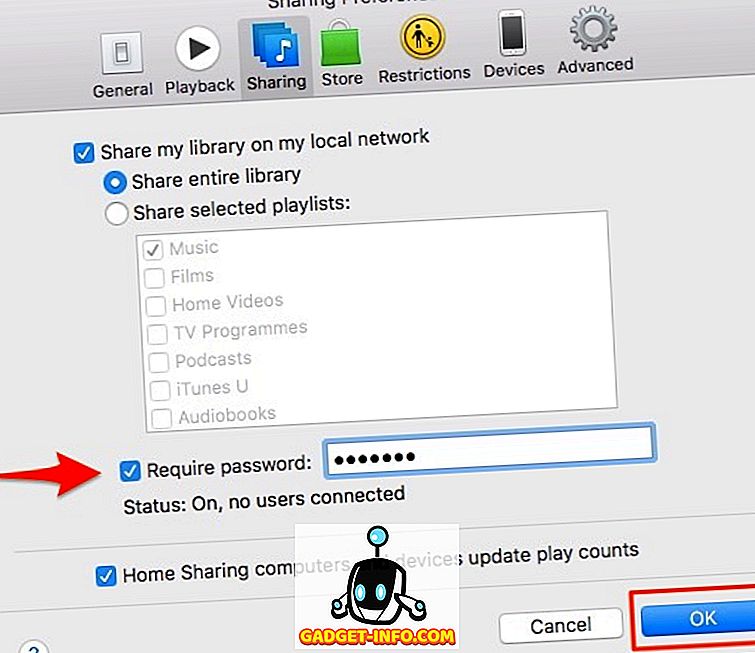
जब आप इस पर हों, तो यहां आप अपनी पूरी लाइब्रेरी या सिर्फ व्यक्तिगत प्लेलिस्ट को चुनिंदा रूप से साझा करना चुन सकते हैं।
Apple TV पर iTunes कंटेंट एक्सेस करें
नोट : जबकि हमें Apple TV पर इसे आज़माने का मौका नहीं मिला, लेकिन प्रक्रिया बहुत ही सीधी और वैसी ही होनी चाहिए जैसी हमने ऊपर की है।
यदि आपके पास 4 जी जेनरल टीवी है, तो सेटिंग > अकाउंट्स > होम शेयरिंग पर जाएं ।
यदि आप 4 जी जीन से पहले एक Apple टीवी, सेटिंग्स > कंप्यूटर पर जाएं । " होम शेयरिंग चालू करें " विकल्प चुनें। अपने मैक या विंडोज पर आईट्यून्स सेट करने के लिए उसी ऐप्पल आईडी क्रेडेंशियल का उपयोग करें जो आप उपयोग करते हैं।
इस साझा लाइब्रेरी तक पहुंचने के लिए, मेन मेनू > कंप्यूटर > एक लाइब्रेरी चुनें और साझा लाइब्रेरी चुनें।
ITunes होम शेयरिंग की सीमाएं
होम शेयरिंग के लिए सभी उपकरणों को एक ही स्थानीय नेटवर्क से जुड़ा होना आवश्यक है। इसका तात्पर्य यह है कि इसका उपयोग आपके आईट्यून्स लाइब्रेरी को दूरस्थ रूप से एक्सेस करने के लिए नहीं किया जा सकता है । यदि आप आईट्यून्स गीतों को दूरस्थ रूप से एक्सेस करना चाहते हैं, तो आप अपने सभी संगीत iCloud पर अपलोड करना चाहते हैं, या बेहतर अभी तक, $ 25 iTunes मैच सेवा की जाँच कर सकते हैं।
इसके अलावा, आप इसे केवल पाँच कंप्यूटरों के साथ उपयोग कर सकते हैं - यहाँ कंप्यूटरों में कोई मैक, विंडोज, आईफोन या आईपैड शामिल हैं। यह बहुत सारे उपकरणों की तरह लग सकता है, लेकिन यदि आप परिवार में कई Apple डिवाइस हैं, तो आप आसानी से 5 डिवाइसों की टोपी मार सकते हैं। इसके अलावा, आपको सभी उपकरणों पर एक ही ऐप्पल आईडी के साथ साइन इन करना होगा ।
आपको यह भी सुनिश्चित करना होगा कि आपका स्रोत मैक या विंडोज हर समय चलने वाले iTunes के साथ खुला हो।
सेट अप करें और आराम से iTunes होम शेयरिंग का उपयोग करें
आईट्यून्स होम शेयरिंग की आसानी से उपयोग और सरासर उपयोगिता आसानी से अपनी सीमाओं को पार कर जाती है। होम शेयरिंग के लिए धन्यवाद, मैं अपने मैक से आईफोन में अपनी (बहुत बड़ी) म्यूजिक लाइब्रेरी स्ट्रीम कर सकता हूं, जो अन्यथा मेरे आईफोन के अपर्याप्त स्टोरेज के कारण संभव नहीं होता। शायद, सबसे अच्छी बात यह है कि यह विंडोज पर भी काम करता है, जब तक आपने आईट्यून्स इंस्टॉल किया है। यदि आपने आईट्यून्स होम शेयरिंग को पहले कभी सेट नहीं किया है, तो आपको इसे निश्चित रूप से अभी देना चाहिए और मुझे बताएं कि यह कैसे जाता है।









