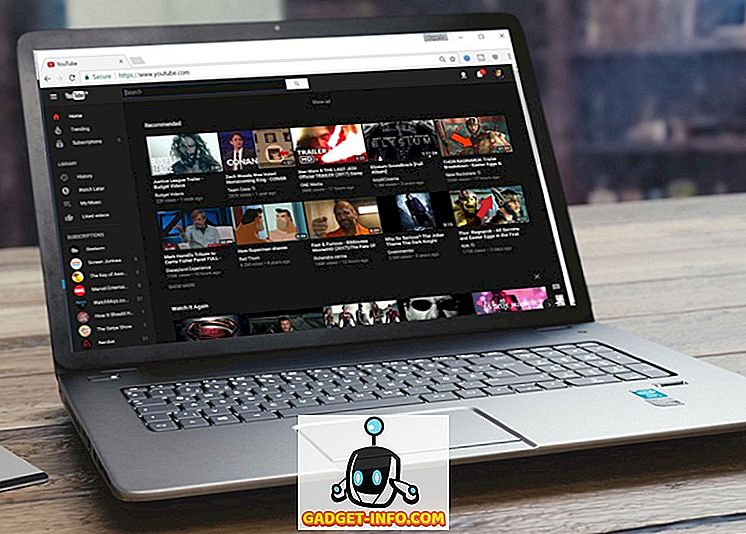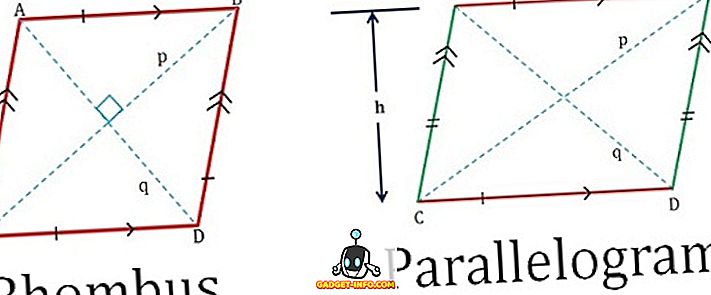समय तब तक उड़ जाता है जब आप अपने पीसी पर काम कर रहे होते हैं या यहां तक कि अगर आप सिर्फ एक गेम खेल रहे हैं, जिसमें आप वास्तव में तल्लीन हैं, जो कभी-कभी आपके शेड्यूल को बर्बाद कर सकता है। यदि आप वास्तव में खुद को अनुशासित करना चाहते हैं, तो यह महत्वपूर्ण है कि आप अपने काम के घंटे या गेमिंग घंटे को शेड्यूल करें। और आप ऐसा कर सकते हैं कि अपने विंडोज 10 पीसी को एक समय की अवधि के बाद या दैनिक समय पर स्वचालित रूप से बंद कर दें। विंडोज 10 पीसी में शटडाउन शेड्यूल करने के कुछ तरीके हैं। खैर, आगे की हलचल के बिना, यहां बताया गया है कि आप विंडोज 10 पीसी को कैसे बंद कर सकते हैं:
विधि 1: कार्य शेड्यूलर के साथ ऑटो शटडाउन शेड्यूल करें
आप एक कार्य बनाने के लिए विंडोज के अंतर्निहित टास्क शेड्यूलर का उपयोग कर सकते हैं, जो आपके विंडोज 10 पीसी को आसानी से बंद कर देगा। यहां उन चरणों का पालन किया जा सकता है, जिनका आपको पालन करना है:
1. बस विंडोज 10 के कोरटाना सर्च बार को हिट करें और " टास्क शेड्यूलर " की खोज करें और आपको संबंधित परिणाम का पता लगाना चाहिए। इस पर क्लिक करें।

2. टास्क शेड्यूलर विंडो खुलनी चाहिए। यहाँ, “ Create Basic Task… ” पर क्लिक करें।

3. फिर आप कार्य के लिए एक नाम निर्धारित कर सकते हैं और एक विवरण जोड़ सकते हैं। एक बार हो जाने के बाद, "अगला" पर क्लिक करें।

4. फिर, आप यह सेट कर सकते हैं कि क्या आप चाहते हैं कि कार्य दैनिक, साप्ताहिक, मासिक रूप से सक्रिय हो या आप केवल एक समय के लिए कार्य चाहते हैं। जब आप कंप्यूटर पर लॉग इन करते हैं, जब कंप्यूटर शुरू होता है या जब कोई विशिष्ट ईवेंट लॉग इन होता है, तो आप कार्य को ट्रिगर करना चुन सकते हैं।

5. एक बार पूरा होने के बाद, आप वह समय चुन सकते हैं जिस पर आप कार्य शुरू करना चाहते हैं। आप "विभिन्न समय क्षेत्रों में सिंक्रनाइज़ करें" के विकल्प की जांच कर सकते हैं, यदि आप विभिन्न देशों में बहुत यात्रा करते हैं।

6. जब आपने कार्य के समय का चयन कर लिया है, तो आपको उस कार्य को चुनना होगा जिसे आप कार्य करना चाहते हैं। " एक कार्यक्रम शुरू करें " चुनें। तुम भी "एक संदेश प्रदर्शित" का चयन कर सकते हैं, अगर आप बस एक प्रदर्शन अनुस्मारक आपको जगाने के लिए चाहते हैं।

7. फिर, अगले पृष्ठ में " ब्राउज़ करें " बटन को हिट करें और C: \ Windows \ System32 फ़ोल्डर में जाएं और " Shutdown.exe " चुनें। ऐड आर्ग्युमेंट सेक्शन में, " -s -t 1800 " टाइप करें, जहाँ 1800 सेकंड की संख्या है जिसे कंप्यूटर प्रॉम्प्ट के बाद शटडाउन में ले जाएगा। एक बार करने के बाद, "अगला" पर क्लिक करें।

8. फिर आपको कार्य का अवलोकन मिलेगा। कार्य निर्माण पूरा करने के लिए " समाप्त " पर क्लिक करें ।

एक बार जब यह कार्य बन जाता है, तो आपको उस समय के लिए कार्य निर्धारित करने की सूचना मिल जाएगी, जिसमें सुझाव दिया गया है कि निर्दिष्ट समय के बाद आपका विंडोज 10 पीसी बंद हो जाएगा। हम आपको 7 वें चरण में सेकंड की संख्या निर्धारित करने के लिए अनुशंसा करेंगे, ताकि आपके पास अपने विंडोज 10 पीसी को स्वचालित रूप से बंद करने से पहले अपने चल रहे कार्यों को बचाने के लिए कुछ समय हो।
एक बार कार्य बन जाने के बाद, आप टास्क शेड्यूलर-> टास्क शेड्यूलर लाइब्रेरी में जा सकते हैं और आपके द्वारा बनाए गए कार्य पर राइट-क्लिक करें और " गुण " चुनें। यहां, आप विभिन्न सुरक्षा विकल्पों, स्थितियों, इतिहास और बहुत कुछ के साथ खेल सकते हैं। आप राइट-क्लिक मेनू से कार्य को चलाना, समाप्त करना, हटाना या अक्षम करना भी चुन सकते हैं।

विधि 2: रन या कमांड प्रॉम्प्ट के माध्यम से ऑटो शटडाउन
यदि आप दैनिक रूप से ऑटो शटडाउन शेड्यूल नहीं करना चाहते हैं और आप इसे केवल एक बार उपयोग के लिए चाहते हैं, तो आप रन या कमांड प्रॉम्प्ट या यहां तक कि पॉवर्सशेल का उपयोग करके एक विशिष्ट समय निर्धारित कर सकते हैं जिसके बाद विंडोज 10 पीसी बंद हो जाएगा। यह कैसे करना है:
रन
विंडोज 10 पर कॉम्बो विन + आर के साथ रन खोलें। रन में, " शटडाउन -s -t 1800 " टाइप करें, 1800 के साथ (30 मिनट) स्पष्ट रूप से सेकंड की संख्या होने के बाद जिसके बाद पीसी बंद हो जाएगा। "ओके" पर क्लिक करें, जिसके बाद आपको एक सूचना मिलेगी कि "विंडोज़ 30 मिनट में बंद हो जाएगी"।

सही कमाण्ड
आप बस कमांड प्रॉम्प्ट या पॉवर्सशेल खोल सकते हैं और उसी कमांड " शटडाउन -s -t 1800 " को ऑटो शटडाउन विंडोज पीसी पर चला सकते हैं।

नोट : आप अपने विंडोज 10 पीसी को ऑटो रिस्टार्ट करने के लिए सभी शटडाउन कमांड में "-s" को "-s" से बदल सकते हैं।
एक निर्धारित समय में अपने विंडोज 10 पीसी को स्वचालित रूप से बंद करने के लिए तैयार हैं?

यदि आप अभी कुछ समय के लिए अपने विंडोज 10 पीसी को बंद करना चाहते हैं, तो आप दूसरी विधि का उपयोग कर सकते हैं, क्योंकि यह बहुत सरल है। हालांकि, यदि आप लंबे समय तक ऑटो शटडाउन समाधान की तलाश कर रहे हैं, तो आपको पहली विधि का उपयोग करना चाहिए, जो विस्तृत है और विकल्पों की अधिकता प्रदान करता है। इसलिए, दोनों तरीकों को आज़माएं और जो आपको बेहतर लगे, उसे चुनें। क्या आपको कोई समस्या आती है तो हमें बताएं। नीचे आवाज़ बंद करे कमेंट संभाग मे।