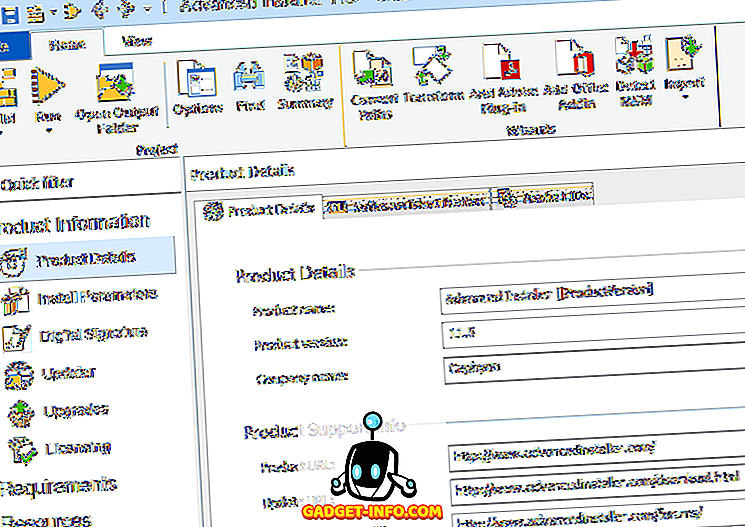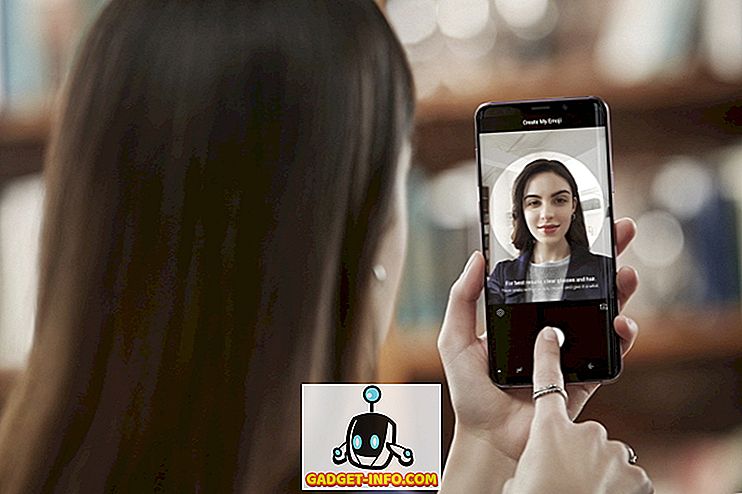यह कोई रहस्य नहीं है कि आईफ़ोन मैक के साथ बहुत अच्छा खेलते हैं। लेकिन पीसी के साथ ऐसा नहीं है। इतना अधिक, कि आईट्यून्स का विंडोज संस्करण भी बहुत ज्यादा उड़ता है। इसके अलावा, डिफ़ॉल्ट रूप से, Apple उपयोगकर्ताओं को अपने iPhone से अपने पीसी या मैक पर डेटा स्थानांतरित करने की अनुमति भी नहीं देता है। तो, क्या होगा अगर आप विंडोज 10 चलाने वाले अपने पीसी के लिए iPhone चित्रों को निर्यात करना चाहते थे? खैर, इस लेख को पढ़ें और जानें कि कैसे आप पीसी पर iPhone तस्वीरें स्थानांतरित कर सकते हैं:
नोट : ऐसा करने के कई तरीके हैं, और मैं आपको 5 सर्वश्रेष्ठ लोगों के बारे में बताऊंगा। मैं आईफोन 10 चलाने वाले आईफोन का उपयोग कर रहा हूं, और आईट्यून्स स्थापित किए बिना विंडोज 10।
1. विंडोज 'फोटो ऐप
ऐसा करने के लिए सबसे आसान तरीका, विंडोज पर अंतर्निहित फ़ोटो ऐप का उपयोग करना है। यह ऐप उपयोगकर्ताओं को अपने विंडोज पीसी पर अपने iPhone से आसानी से फोटो आयात करने की अनुमति देता है। ऐसा करने के लिए, बस नीचे दिए गए चरणों का पालन करें:
- अपने iPhone को अपने विंडोज पीसी से कनेक्ट करें । आपके iPhone पर, आपको एक प्रॉम्प्ट पूछेगा कि क्या आपका iPhone पीसी को फ़ोटो और वीडियो एक्सेस करने की अनुमति देता है, "अनुमति दें" पर टैप करें ।

- इसके बाद, अपने विंडोज पीसी पर, फ़ोटो ऐप लॉन्च करें । यहां, ऐप विंडो के ऊपरी दाईं ओर इम्पोर्ट आइकन पर क्लिक करें।

- उन छवियों का चयन करें जिन्हें आप आयात करना चाहते हैं। आप व्यक्तिगत छवियों का चयन कर सकते हैं, या बस उन सभी को आयात कर सकते हैं। "जारी रखें" पर क्लिक करें , और यह बात है।

आपके चयनित फ़ोटो अब आपके विंडोज पीसी पर आयात किए जाएंगे, फ़ोटो ऐप के लिए धन्यवाद। यदि आप फ़ोटो ऐप का उपयोग नहीं करते हैं, या आपके पीसी पर नहीं है, तो आप अन्य चार तरीकों में से एक का उपयोग कर सकते हैं।
2. विंडोज एक्सप्लोरर
कोई फर्क नहीं पड़ता कि विंडोज का कौन सा संस्करण आप उपयोग कर रहे हैं (गंभीरता से, अब XP का उपयोग करना बंद करें), आपके पास स्पष्ट रूप से विंडोज एक्सप्लोरर है। अपने iPhone से फ़ोटो आयात करने के लिए Windows एक्सप्लोरर का उपयोग करने के लिए, आप बस नीचे दिए गए चरणों का पालन कर सकते हैं:
- अपने iPhone को अपने विंडोज पीसी से कनेक्ट करें। अपने iPhone पर, "अनुमति दें" पर टैप करें , जब यह आपको संकेत देता है।

- विंडोज एक्सप्लोरर खोलें । आप अपने डेस्कटॉप पर "इस पीसी" आइकन पर डबल क्लिक करके या टास्कबार में "एक्सप्लोरर" आइकन पर क्लिक करके ऐसा कर सकते हैं। आप विंडोज एक्सप्लोरर को लॉन्च करने के लिए " विंडोज + ई " का भी उपयोग कर सकते हैं। एक्सप्लोरर में, " इस पीसी " पर नेविगेट करें।

- आप अपने iPhone अपने पीसी पर मुहिम शुरू देखेंगे। इसे खोलें, और DCIM फ़ोल्डर में जाएँ । इस फ़ोल्डर में कई सबफ़ोल्डर होंगे, जिनमें से प्रत्येक में आपके iPhone पर सहेजे गए फ़ोटो और वीडियो होंगे। बस उन छवियों को कॉपी और पेस्ट करें जिन्हें आप अपने विंडोज पीसी पर ट्रांसफर करना चाहते हैं।

मूल रूप से आपको केवल अपने iPhone से अपने विंडोज पीसी में फोटो निर्यात करने की आवश्यकता है।
3. ICloud तस्वीरें
iPhones में " iCloud Photo Library " नाम की यह शानदार सुविधा है, जो आपके iPhone पर आपके आईक्लाउड अकाउंट से आपके द्वारा ली गई सभी छवियों को स्वचालित रूप से सिंक करता है। तो, वे आपके पास मौजूद हर डिवाइस पर उपलब्ध हैं। यदि आपने आईक्लाउड फोटो लाइब्रेरी को सक्षम नहीं किया है, तो बस सेटिंग्स -> फोटो और कैमरा पर जाएं । यहां, "iCloud फोटो लाइब्रेरी" चालू करें । आपके फ़ोटो आपके iCloud खाते पर अपलोड किए जाएंगे।
अब जब आपने ऐसा कर लिया है, और आपकी तस्वीरें iCloud से समन्वयित हो गई हैं, तो बाकी बहुत आसान है।
- अपने विंडोज पीसी पर, एक ब्राउज़र विंडो खोलें, और iCloud पर जाएं । अपने Apple ID से साइन इन करें, और फ़ोटो पर जाएँ।

- आप अपने वेब ब्राउजर में अपनी सभी तस्वीरें देखेंगे। चुनिंदा फ़ोटो पर क्लिक करें, और उन लोगों को चुनें जिन्हें आप निर्यात करना चाहते हैं (कई फ़ोटो का चयन करने के लिए Ctrl दबाएं)।

- इसके बाद, उन्हें अपने पीसी पर डाउनलोड करने के लिए "डाउनलोड" पर क्लिक करें।

बस। अब आपके द्वारा निर्यात की जाने वाली सभी तस्वीरें आपके पीसी पर उपलब्ध होंगी। आप चाहें तो उन्हें अपने iPhone से हटा सकते हैं।
4. Google फ़ोटो
यदि आप अपने iPhone पर Google फ़ोटो का उपयोग करते हैं, तो आप आसानी से इसका उपयोग अपने विंडोज पीसी पर फ़ोटो स्थानांतरित करने के लिए कर सकते हैं। यदि आप अपने विंडोज पीसी पर तस्वीरें स्थानांतरित करने के लिए Google फ़ोटो का उपयोग करना चाहते हैं, तो बस नीचे दिए गए चरणों का पालन करें:
- अपने पीसी पर, Google फ़ोटो वेब ऐप पर जाएं । यहां, उन तस्वीरों का चयन करें जिन्हें आप डाउनलोड करना चाहते हैं।

- ऊपर दाईं ओर दिए गए तीन डॉट्स पर क्लिक करें, और डाउनलोड पर क्लिक करें ।

आपकी चयनित तस्वीरें तब आपके विंडोज पीसी पर डाउनलोड की जाएंगी। यह फ़ोटो स्थानांतरित करने का एक और तेज़ तरीका है।
5. Google ड्राइव या ड्रॉपबॉक्स
आप अपने फ़ोटो को अपने iPhone से अपने विंडोज पीसी पर स्थानांतरित करने के लिए क्लाउड स्टोरेज सेवा का उपयोग करना चुन सकते हैं। इसके बारे में सबसे अच्छी बात यह है कि आपको पहली विधि के विपरीत, विंडोज 10 चलाने वाले पीसी की आवश्यकता नहीं है। फ़ोटो स्थानांतरित करने के लिए Google ड्राइव, या ड्रॉपबॉक्स का उपयोग करने के लिए, आप निम्न कार्य कर सकते हैं:
सबसे पहले, अपने iPhone पर Google ड्राइव, या ड्रॉपबॉक्स ऐप डाउनलोड करें। फिर, अपनी तस्वीरों को क्लाउड पर अपलोड करें । इसके बाद, अपने पीसी पर, Google ड्राइव, या ड्रॉपबॉक्स खोलें, और अपने खाते के साथ लॉगिन करें। आपको अपनी अपलोड की गई सभी तस्वीरें दिखाई देंगी। बस उन लोगों का चयन करें जिन्हें आप डाउनलोड करना चाहते हैं, तीन बिंदुओं पर क्लिक करें, और "डाउनलोड करें " चुनें ।

फिर तस्वीरें आपके विंडोज पीसी पर डाउनलोड हो जाएंगी, और आप उन्हें अपने आईफोन से हटा सकते हैं, और साथ ही कुछ जगह खाली कर सकते हैं।
बोनस: स्वचालित रूप से फ़ोटो अपलोड करने के लिए IFTTT व्यंजनों का उपयोग करें
यदि आप अपने iPhone से बहुत सारी तस्वीरें लेते हैं, और आप उन सभी को अपने विंडोज पीसी, या Google ड्राइव, या ड्रॉपबॉक्स पर बैकअप लेना पसंद करते हैं, तो आप फ़ोटो को IFTTT पर अपलोड करने के कार्य को स्वचालित कर सकते हैं। आप अपने कैमरा रोल से Google ड्राइव, या ड्रॉपबॉक्स पर फ़ोटो अपलोड करने के लिए एक सरल नुस्खा बना सकते हैं।
आप बस एक रेसिपी बना सकते हैं, जो " अगर कैमरा रोल में नई फोटो जोड़ी जाती है, तो उसे ड्रॉपबॉक्स पर अपलोड करें "। इस रेसिपी के बारे में विस्तार से पढ़ने के लिए, IFTTT रेसिपी पर हमारे लेख को देखें।
आसानी से iPhone तस्वीरें विंडोज पीसी में स्थानांतरित करें
इन सभी विधियों को iPhone से अपने विंडोज पीसी पर फ़ोटो स्थानांतरित करने के लिए बस ठीक काम करना चाहिए। Windows फ़ोटो और Windows Explorer विधि (स्पष्ट कारणों के लिए) को छोड़कर, ये विधियाँ मैक पर भी काम करेंगी। आप इनमें से किसी भी तरीके का उपयोग कर सकते हैं और हमेशा की तरह, हम यह जानना चाहेंगे कि क्या आपको इनका उपयोग करते समय किसी समस्या का सामना करना पड़ा है। इसके अलावा, यदि आप किसी अन्य के बारे में जानते हैं, तो इसे करने का आसान तरीका, आप हमें नीचे टिप्पणी अनुभाग में इसके बारे में बता सकते हैं।