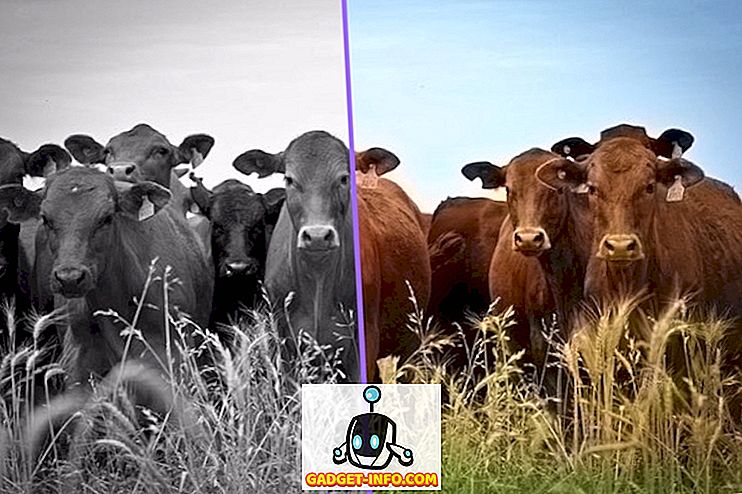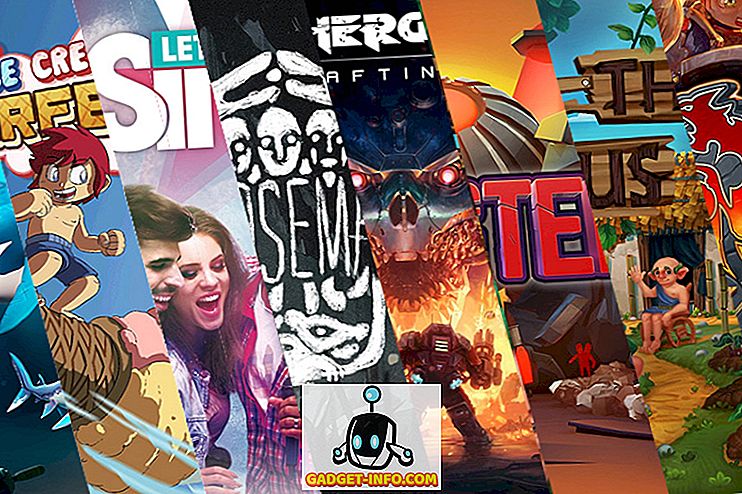ऑनिंग कीबोर्ड शॉर्टकट विंडोज पीसी या मैक पर उत्पादक होने का सबसे अच्छा तरीका है। कीबोर्ड शॉर्टकट माउस के लिए पहुँच के बिना कार्यों को करना आसान और तेज़ बनाते हैं। डेस्कटॉप प्लेटफ़ॉर्म के साथ, थर्ड पार्टी ऐप्स के लिए विशिष्ट कूल कीबोर्ड शॉर्टकट हैं। एक ऐसा ऐप जो कुछ बहुत ही आसान कीबोर्ड शॉर्टकट में पैक होता है, वो है VLC Media Player। जब यह कई के लिए वीडियो देखने की बात आती है तो एप्लिकेशन गो-टू सॉल्यूशन होता है और यदि आप बहुत से हैं, तो यहां विंडोज और मैकओएस के लिए 22 उपयोगी वीएलसी कीबोर्ड शॉर्टकट हैं जिनका आपको उपयोग करना चाहिए:
1. फुल
विंडोज: एफ
macOS: कमांड + एफ
VLC में अपने पसंदीदा वीडियो देखने का सबसे अच्छा तरीका फुलस्क्रीन मोड में प्रवेश करना है। खैर, यह सरल शॉर्टकट वीएलसी के सबसे अधिक उपयोग किए जाने वाले कार्यों में से एक का उपयोग करने के लिए इसे एक स्नैप बनाता है।
2. फुलस्क्रीन से बाहर निकलें
विंडोज: Esc
macOS: Esc
यदि आप फुलस्क्रीन मोड में प्रवेश करने जा रहे हैं, तो आपको इससे बाहर निकलने की आवश्यकता है। एस्केप कुंजी आपको फुलस्क्रीन से जल्दी बाहर निकलने में मदद करेगी।
3. ठहराव / खेलो
विंडोज: स्पेसबार
macOS: स्पेसबार
जब आप अचानक विराम देने और किसी चीज़ को संभालने या किसी निश्चित दृश्य पर वीडियो को शीघ्रता से रोकने की आवश्यकता हो, तो पॉज़ बटन पर क्लिक करना काफी कष्टप्रद हो सकता है। आप वीडियो को जल्दी से रोकने के लिए स्पेसबार की को दबा सकते हैं और उसी दृश्य से फिर से शुरू करने के लिए इसे फिर से दबा सकते हैं।
4. उपशीर्षक चालू / बंद करें
विंडोज: वी
macOS: एस
उपशीर्षक विदेशी भाषाओं में एक वीडियो को समझने के लिए या केवल यह सुनिश्चित करने के लिए उपयोगी है कि वीडियो में कही गई कुछ भी याद नहीं है। आप कीबोर्ड शॉर्टकट के साथ उपशीर्षक को तुरंत चालू या बंद कर सकते हैं।
5. जंप फॉरवर्ड / बैकवर्ड
विंडोज: Ctrl + बायां / दायां (छोटा), Alt + बायां / दायां (मध्यम)। शिफ्ट + लेफ्ट / राइट (लॉन्ग)
macOS: कमांड + Ctrl + लेफ्ट / राइट (शॉर्ट), कमांड + ऑप्शन + लेफ्ट / राइट (मीडियम), कमांड + शिफ्ट + लेफ्ट / राइट (लॉन्ग)
वीएलसी आपको कीबोर्ड शॉर्टकट का उपयोग करके जल्दी से आगे या पीछे जाने की अनुमति देता है, इसलिए आपको अपने द्वारा याद किए गए दृश्य को दोहराने के लिए सटीक क्लिक करने की आवश्यकता नहीं होगी। इसके अतिरिक्त, यह अपनी गति से आगे या पीछे जाने के लिए कई शॉर्टकट प्रदान करता है। यहां शॉर्ट का मतलब 3 सेकंड, मीडियम का मतलब 10 सेकंड और लॉन्ग का मतलब 1 मिनट का जंप होता है।
6. नियंत्रण मात्रा
विंडोज: Ctrl + ऊपर / नीचे तीर
macOS: कमांड + अप / डाउन एरो
वॉल्यूम किसी भी मीडिया प्लेयर के सबसे संवेदनशील कार्यों में से एक है, आपको कभी नहीं पता होगा कि आपको कान छिदवाने या सुखदायक होने की आवश्यकता कब हो सकती है। आप VLC में शॉर्टकट का उपयोग जल्दी से वॉल्यूम बढ़ाने या बढ़ाने के लिए कर सकते हैं। वॉल्यूम शॉर्टकट को दबाने और दबाए रखने से स्लाइडर जल्दी से स्थानांतरित हो जाएगा, इसलिए आसानी से समायोजित करने के लिए कई बार टैप करने का प्रयास करें।
7. मूक
विंडोज: एम
macOS: कमांड + ऑप्शन + डाउन
वॉल्यूम समायोजित करना महत्वपूर्ण है, लेकिन जल्दी से वॉल्यूम को म्यूट करना बहुत आसान है। अपनी मात्रा बहुत अधिक है, जबकि अपनी माँ की कॉलिंग लगता है? वॉल्यूम को म्यूट करने के लिए बस म्यूट कीबोर्ड शॉर्टकट का उपयोग करें।
8. फ़ाइल खोलें
विंडोज: Ctrl + O
macOS: कमांड + ओ
आप इस शॉर्टकट का उपयोग ओपन मीडिया विंडो को जल्दी से एक्सेस करने के लिए कर सकते हैं। यहां, आप मीडिया फ़ाइलों को देखने और उन्हें VLC मीडिया प्लेयर में चलाने के लिए अपने कंप्यूटर को ब्राउज़ कर सकते हैं।
9. पहलू अनुपात बदलें
विंडोज: ए
macOS: ए
आपके प्रदर्शन रिज़ॉल्यूशन के आधार पर, वीएलसी में प्लेबैक विंडो स्क्रीन पर ठीक से फिट नहीं हो सकती है। शुक्र है, आप अपनी पसंद के अनुसार विंडो सेट करने के लिए शॉर्टकट का उपयोग करके पहलू अनुपात को जल्दी से बदल सकते हैं।
10. उपशीर्षक देरी का प्रबंधन करें
Windows: "G" घटाएं, "H" बढ़ाएं
macOS: "H" घटाएं, "J" बढ़ाएं
वीडियो के साथ उपशीर्षक सिंक को सुनिश्चित करना वास्तव में कठिन हो सकता है, और अंतर्निहित सिंक प्रणाली के साथ प्रयोग करना मुश्किल हो सकता है। शॉर्टकट का उपयोग करना बहुत आसान है और आपको उपशीर्षक विलंब को जल्दी से बढ़ाने या कम करने और वास्तविक समय में परिणाम देखने की अनुमति देता है।
11. ऑडियो डिले का प्रबंधन करें
Windows: "J" घटाएं, "K" बढ़ाएं
macOS: "F" घटाएं, "G" बढ़ाएं
सबटाइटल के समान, वीडियो के साथ ऑडियो सिंक करना एक बहुत बड़ी समस्या हो सकती है। सौभाग्य से, देरी को बढ़ाने या कम करने के लिए शॉर्टकट से ऑडियो सिंक करना आसान हो जाता है।
12. फ़्रेम बाय फ़्रेम
विंडोज: ई
macOS: ई
आप किसी दृश्य के प्रत्येक विवरण को देखने के लिए फ्रेम द्वारा अपने वीडियो को स्थानांतरित कर सकते हैं। प्रति फ्रेम वीडियो को स्थानांतरित करने के लिए बस E कुंजी दबाएं।
13. नियंत्रण छिपाएँ
विंडोज: Ctrl + H
macOS: कमांड + एच
यदि आप फुलस्क्रीन नहीं जाना चाहते हैं, लेकिन आप चाहते हैं कि वीडियो किसी भी विक्षेप को दूर करने के लिए आपकी अधिकांश स्क्रीन को ले जाए, तो आप वीएलसी में सभी नियंत्रणों को छिपा सकते हैं। आप इस शॉर्टकट का उपयोग नियंत्रणों को जल्दी से छुपाने के लिए कर सकते हैं या यदि वे पहले से ही छिपे हैं तो उन्हें वापस ला सकते हैं।
14. पहुँच प्राथमिकताएँ
विंडोज: Ctrl + P
macOS: कमांड + पी
यदि आपको अपनी आवश्यकताओं के अनुसार इसे बनाने के लिए VLC की प्राथमिकताओं के साथ खिलवाड़ करना पसंद है, तो यह छोटा शॉर्टकट निश्चित रूप से आपको दो क्लिकों से बचाएगा।
15. बुकमार्क प्रबंधित करें
विंडोज: Ctrl + B
macOS: कमांड + बी
VLC आपको विशिष्ट प्लेबैक समय में एक वीडियो को बुकमार्क करने की अनुमति देता है, जिससे आप आसानी से एक वीडियो देखना जारी रख सकते हैं जहाँ से आपने इसे छोड़ा था। यदि आप इस सुविधा का पूरा लाभ उठाना चाहते हैं, तो आपको मीडिया फ़ाइलों के बीच स्विच करने के लिए अक्सर बुकमार्क प्रबंधक तक पहुंचने की आवश्यकता होती है। यह शॉर्टकट आपको समय बचाने और बुकमार्क के प्रबंधन को आसान बनाने में मदद करेगा।
16. प्लेलिस्ट खोलें और सहेजें
Windows: "Ctrl + L" खोलें, "Ctrl + Y" सहेजें
macOS: "कमांड + एल" खोलें, "कमांड + वाई" सहेजें
एक अच्छा मौका है जब आपके पास खेलने के लिए पहले से ही कई प्लेलिस्ट हैं। आप अपने सभी प्लेलिस्ट खोलने और उन्हें प्रबंधित करने के लिए खुली प्लेलिस्ट शॉर्टकट का उपयोग कर सकते हैं। आप सहेजे गए प्लेलिस्ट शॉर्टकट का उपयोग करके एक नई बनाई गई प्लेलिस्ट को भी सहेज सकते हैं।
17. सूची में अगला या पिछला ट्रैक चलाएं
विंडोज: अगला "एन", पिछला "पी"
macOS : अगला "कमांड + राइट एरो की", पिछला "कमांड + लेफ्ट एरो की"
जब आप अपनी प्लेलिस्ट का आनंद ले रहे होते हैं, तो सही ट्रैक चलाने के लिए माउस का उपयोग करना थोड़ा निराशाजनक हो सकता है। आप सूची में अगले या पिछले ट्रैक को खेलने के लिए इन शॉर्टकट का उपयोग कर सकते हैं।
18. ज़ूम मोड बदलें
विंडोज: जेड
macOS: जेड
आप ज़ूम मोड के बीच जल्दी से चक्र को Z दबा सकते हैं। मोड में डबल, क्वार्टर और हाफ शामिल हैं। ज़ूम तभी काम करेगा जब VLC विंडो मोड में हो।
19. प्रवेश प्रभाव और फिल्टर मेनू
विंडोज: Ctrl + E
macOS: कमांड + ई
प्रभाव और फ़िल्टर यकीनन वीएलसी मीडिया प्लेयर में सबसे अधिक एक्सेस किए गए विंडो में से एक है, क्योंकि सभी सिंकिंग और वीडियो / ऑडियो संपादन विकल्प यहां मौजूद हैं। शॉर्टकट निश्चित रूप से आपको वहां तेजी से पहुंचने में मदद करेगा।
20. प्लेबैक समय देखें
विंडोज: टी
macOS: टी
यदि आपको जल्दी से यह देखने की आवश्यकता है कि फुलस्क्रीन में रहते हुए कितना समय बीत चुका है और कितना समय बचा है, तो माउस कर्सर को स्थानांतरित करने की आवश्यकता नहीं है। बस टी दबाएं और आपको शीर्ष दाएं कोने पर प्लेबैक समय दिखाई देगा।
21. प्लेबैक स्पीड बदलें
विंडोज: "+" बढ़ाएँ, घटाएँ "-"
macOS: "कमांड + और" बढ़ाएं, "कमांड + -" घटाएं
प्लेबैक को गति देना या धीमा करना बेहतर समझ के लिए जल्दी से आगे बढ़ने या ट्रैक को धीमा करने के लिए महत्वपूर्ण है। प्लेबैक की गति को तेज़ी से बढ़ाने और घटाने के लिए आप इन शॉर्टकट का उपयोग कर सकते हैं।
22. स्क्रीनशॉट लें
विंडोज: शिफ्ट + एस
macOS: Shift + S
वीएलसी मीडिया प्लेयर आपको एक तस्वीर के रूप में इसे बचाने के लिए वीडियो के स्क्रीनशॉट को जल्दी से लेने की अनुमति देता है। बस शिफ्ट + एस दबाएं जबकि एक वीडियो चल रहा है और एक स्क्रीनशॉट लिया जाएगा और आपके "चित्र" फ़ोल्डर में सहेजा जाएगा। वीडियो सामग्री की सटीक तस्वीरें लेने के लिए आप इसे फ़्रेम मोड द्वारा फ़्रेम में उपयोग कर सकते हैं।
माउस को डिच करें और इन VLC कीबोर्ड शॉर्टकट को आज़माएं
ये सबसे उपयोगी वीएलसी कीबोर्ड शॉर्टकट हैं जो निश्चित रूप से आपको उत्पादक बनाएंगे और मीडिया प्लेयर पर जल्दी से सामान्य कार्रवाई करने में मदद करेंगे। बेशक, सभी कीबोर्ड शॉर्टकट को मास्टर करने में आपको कुछ समय लगेगा, लेकिन एक बार जब आप इसे लटका लेंगे, तो चीजें आपके लिए बहुत तेज़ हो जाएंगी। खैर, यह सब मेरी तरफ से है लेकिन हम आपसे सुनना पसंद करेंगे। आइए जानते हैं कि वीएलसी मीडिया प्लेयर पर आपके द्वारा उपयोग किए जाने वाले कीबोर्ड शॉर्टकट।