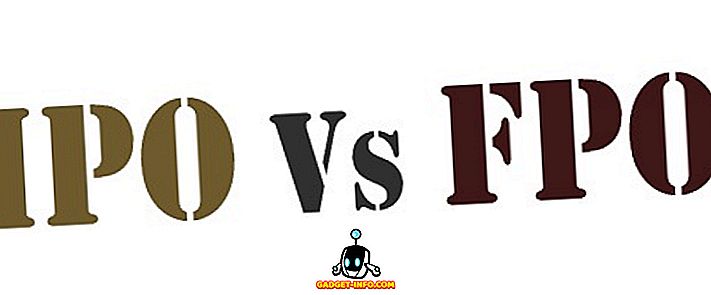मुझे आपके बाहरी हार्ड ड्राइव को सुरक्षित करने के महत्व को समझाने की आवश्यकता नहीं है। यदि आप अपनी प्राथमिक मशीन का नियमित बैकअप लेते हैं (जो आपको चाहिए, यदि आप पहले से नहीं कर रहे हैं), तो संभावना है कि आप इसे करने के लिए बाहरी हार्ड ड्राइव का उपयोग कर रहे हैं। इससे कोई फर्क नहीं पड़ता कि आपका कंप्यूटर कितना सुरक्षित है, कोई भी किसी को सिर्फ आपकी बाहरी हार्ड-ड्राइव को बंद करने और आपके डेटा तक पहुंचने से रोक रहा है। यहां तक कि अगर आप अपनी हार्ड ड्राइव पर बैकअप नहीं लेते हैं, तब भी उन पर एक टन फाइलें मौजूद हैं, जिन्हें आप शायद आँखों से दूर रखना चाहते हैं। चूंकि हार्ड-ड्राइव किसी भी डिवाइस का उपयोग करके किसी को भी एक्सेस किया जा सकता है, इसलिए इसे एन्क्रिप्ट करके आपकी सुरक्षा करना हमेशा बेहतर होता है। एक एन्क्रिप्टेड हार्ड ड्राइव को हमेशा एक पासवर्ड की आवश्यकता होगी, इससे पहले कि कोई भी इसकी सामग्री तक पहुंच सके। इसलिए, यदि आपने अब तक अपनी बाहरी हार्ड ड्राइव को सुरक्षित नहीं किया है, तो यह है कि मैक और विंडोज पर बाहरी हार्ड ड्राइव की सुरक्षा कैसे करें:
मैक पर पासवर्ड की रक्षा बाहरी हार्ड ड्राइव
मैक पर अपने बाहरी हार्ड ड्राइव को एन्क्रिप्ट करने के लिए आप दो अलग-अलग तरीकों का उपयोग कर सकते हैं। दोनों विधियाँ macOS के साथ इनबिल्ट आती हैं। आपको इसे करने के लिए किसी बाहरी सॉफ्टवेयर की आवश्यकता नहीं है। लेकिन, इससे पहले कि हम शुरू करें, एक मजबूत पासवर्ड बनाएँ और नोट करें, जिसे आप एन्क्रिप्ट करने के बाद अपनी हार्ड ड्राइव को डिक्रिप्ट करने के लिए उपयोग करेंगे।
नोट : मैंने इन विधियों को अपने मैकबुक प्रो पर चलाने की कोशिश की, जो मैकओएस हाई सिएरा पर चल रही है, लेकिन इस विधि को मैकओएस सिएरा और पुराने संस्करणों पर भी काम करना चाहिए।
विधि 1: खोजक का उपयोग करना
1. फाइंडर विंडो खोलें और उस पर अपने बाहरी ड्राइव का पता लगाएं।

2. फिर, ड्राइव आइकन पर r ight क्लिक (नियंत्रण + क्लिक) और ड्रॉप-डाउन मेनू से " एन्क्रिप्ट (ड्राइव नाम) " का चयन करें ।

3. एक संवाद बॉक्स खुल जाएगा जो आपसे एक मजबूत पासवर्ड और संकेत बनाने के लिए कहेगा । आपके द्वारा पहले से बनाया गया पासवर्ड दर्ज करें और एक संकेत लिखें। यदि आपको लगता है कि आप पासवर्ड को बिना संकेत के याद रख सकते हैं, तो कुछ भी लिखें (संकेत निर्माण अनिवार्य है), यदि केवल लोगों को फेंकने के लिए।

4. अब आपकी हार्ड ड्राइव बैकग्राउंड में एन्क्रिप्ट हो जाएगी। इसके अंदर फ़ाइलों के आकार के आधार पर, इसमें बहुत समय लग सकता है। यदि आप एक बड़ी हार्ड ड्राइव का उपयोग कर रहे हैं, तो इसे रात भर छोड़ना बेहतर है।
विधि 2: डिस्क यूटिलिटी टूल का उपयोग करना
आप डिस्क यूटिलिटी टूल का उपयोग करके अपनी बाहरी हार्ड ड्राइव को एन्क्रिप्ट भी कर सकते हैं। एक बात का ध्यान रखें कि हार्ड ड्राइव को एन्क्रिप्ट करने से पहले यह विधि आपके सभी डेटा को मिटा देगी । इसलिए, यह केवल एक नए हार्ड ड्राइव के लिए उपयुक्त है। डिस्क यूटिलिटी टूल का मुख्य उपयोग तब होता है जब आप पूरी ड्राइव को एन्क्रिप्ट नहीं करना चाहते हैं लेकिन इसका केवल एक हिस्सा है। डिस्क उपयोगिता उपकरण आपको अपनी हार्ड ड्राइव पर विभाजन बनाने और फिर उस विभाजन को एन्क्रिप्ट करने की अनुमति देगा जिसे आप एन्क्रिप्ट करना चाहते हैं।
1. डिस्क यूटिलिटी टूल को स्पॉटलाइट में खोजकर या फाइंडर-> एप्लिकेशन-> यूटिलिटीज-> डिस्क यूटिलिटी में जाकर खोलें । बाईं ओर के मेनू से अपनी बाहरी ड्राइव का चयन करें और फिर " मिटाएं " बटन पर क्लिक करें। याद रखें कि यदि ड्राइव पर कोई डेटा है, तो इस प्रक्रिया का उपयोग करके इसे हटा दिया जाएगा।


4. जैसा पहले किया गया था, एक मजबूत पासवर्ड सेट करें और यदि आप चाहें तो किसी भी संकेत को दर्ज करें। अब, अपने ड्राइव को प्रारूपित करने और एन्क्रिप्ट करने के लिए "चुनें" बटन पर क्लिक करें ।

5. प्रक्रिया पूरी होने के बाद, आप देखेंगे कि आपका ड्राइव अब एन्क्रिप्ट हो गया है । यह विवरण के तहत होगा। संदर्भ के लिए चित्र देखें।

उपरोक्त तरीकों में से किसी का उपयोग करना मैक पर आपके बाहरी हार्ड ड्राइव को एन्क्रिप्ट करेगा। अब, जब भी आप अपनी हार्ड ड्राइव को किसी भी मशीन में प्लग करते हैं, तो आपको उसकी सामग्री तक पहुंचने से पहले पासवर्ड दर्ज करने का संकेत मिलेगा ।

पासवर्ड विंडोज पर बाहरी हार्ड ड्राइव को सुरक्षित रखें
मैक की तरह ही, विंडोज भी एक बिट -इन डिस्क एन्क्रिप्टर के साथ आता है जिसे " BitLocker Drive Enc एन्क्रिप्शन " कहा जाता है। हालांकि, यहां एक बात ध्यान देने वाली है कि यह फ़ंक्शन केवल विंडोज के प्रो और एंटरप्राइज संस्करणों के लिए उपलब्ध है । यदि आप विंडोज के होम संस्करण का उपयोग करके अपनी बाहरी हार्ड ड्राइव को एन्क्रिप्ट करना चाहते हैं तो आपको थर्ड-पार्टी सॉफ्टवेयर का उपयोग करना होगा। तो, पहले, हम विंडोज के प्रो संस्करण का उपयोग करके आपके बाहरी ड्राइव को लॉक करने के साथ शुरू करेंगे।
विधि 1: Windows प्रो / एंटरप्राइज़ संस्करण में इनबिल्ट टूल का उपयोग करना
1. Control Panel-> System and Security-> BitLocker Drive Enc एन्क्रिप्शन पर जाकर “BitLocker Drive Encryption” मेन्यू खोलें।

2. डिफ़ॉल्ट रूप से, BitLocker सभी ड्राइव के लिए बंद है। ड्राइव को एन्क्रिप्ट करने के लिए, इसे चुनें और "बिटकॉकर चालू करें" पर क्लिक करें ।

3. "ड्राइव अनलॉक करने के लिए एक पासवर्ड का उपयोग करें" विकल्प पर निशान की जाँच करें और एक मजबूत पासवर्ड दर्ज करें। Next पर क्लिक करें।

4. अब आपकी रिकवरी कुंजी का बैकअप रखने का समय आ गया है। यदि आप अपना पासवर्ड भूल जाते हैं तो आपको इसकी आवश्यकता होगी। उस विकल्प का चयन करें जिसे आप करना चाहते हैं। मैंने स्वयं सेव टू फाइल विकल्प का चयन किया।

5. अगला कदम "स्टार्ट एनक्रिप्टिंग" बटन पर क्लिक करके एन्क्रिप्शन प्रक्रिया शुरू करना है।

अब, आपको केवल इतना करना है कि आपके ड्राइव के पूरी तरह से एन्क्रिप्ट होने तक इंतजार करना है। एन्क्रिप्शन समय आपके बाहरी ड्राइव के आकार और उसमें मौजूद फाइलों पर निर्भर करेगा।
विधि 2: थर्ड पार्टी सॉफ़्टवेयर का उपयोग करना
वहाँ बहुत सारे तृतीय-पक्ष एन्क्रिप्शन सॉफ़्टवेयर हैं और आप उनमें से किसी एक का उपयोग कर सकते हैं। हमने पहले से ही विंडोज के लिए उपलब्ध सर्वश्रेष्ठ एन्क्रिप्शन सॉफ्टवेयर की एक सूची को कवर किया है, और आप यहां उनके बारे में सब पढ़ सकते हैं। इस ट्यूटोरियल के उद्देश्य के लिए, हम “VeraCrypt” का उपयोग करने जा रहे हैं, जो बाजार में सर्वश्रेष्ठ में से एक होने के अलावा पूरी तरह से मुफ्त भी है।
- इस लिंक पर क्लिक करके सॉफ्टवेयर डाउनलोड और इंस्टॉल करें। आपके द्वारा इंस्टॉल किए जाने के बाद यह प्रोग्राम ओपन करता है और फिर अपनी हार्ड ड्राइव डालें। अब "वॉल्यूम बनाएँ" पर क्लिक करें और खुलने वाली पॉप अप विंडो से मध्य विकल्प (एक गैर-सिस्टम विभाजन / ड्राइव एन्क्रिप्ट करें) का चयन करें और फिर अगले पर क्लिक करें।

2. " मानक VeraCrypt मात्रा " चुनें और अगला क्लिक करें।

3. अगले पेज पर, सेलेक्ट डिवाइस पर क्लिक करें और पॉप अप मेनू पर भी ऐसा ही करें। याद रखें कि डिस्क नाम का चयन न करें लेकिन इसके नीचे का विकल्प जिसे विभाजन के रूप में दिखाया गया है।

4. अगले पृष्ठ पर, पहला विकल्प ड्राइव को एन्क्रिप्ट करने से पहले डेटा को हटा देगा जबकि दूसरा इसे बचाएगा। मनचाहा विकल्प चुनें । इसके बाद, बस ऑन-स्क्रीन निर्देश का पालन करें और जब तक आपका डिवाइस एन्क्रिप्ट नहीं किया जाता है तब तक उसे दबाए रखें।

याद रखें कि आपकी डिस्क एन्क्रिप्ट होने के बाद, आप केवल VeraCrypt सॉफ़्टवेयर का उपयोग करके अपनी फ़ाइलों तक पहुँच सकते हैं। आपको उस डिवाइस पर इंस्टॉल किए जाने वाले सॉफ़्टवेयर की आवश्यकता होती है जिससे आप अपने बाहरी ड्राइव तक पहुंचना चाहते हैं। डिक्रिप्टिंग प्रक्रिया भी कुछ अलग है।
- अपने ड्राइव को डिक्रिप्ट करने के लिए सॉफ्टवेयर खोलें और मेनू में से किसी भी ड्राइव का चयन करें फिर "डिवाइस का चयन करें" विकल्प पर क्लिक करें । एन्क्रिप्टिंग प्रक्रिया के तीसरे चरण में अपने ड्राइव का चयन करें।

2. माउंट बटन पर क्लिक करें और पॉप अप मेनू में अपना पासवर्ड दर्ज करें। पासवर्ड डालने के बाद। सॉफ्टवेयर को छोटा करें और मेरा कंप्यूटर खोलें। आपके द्वारा चयनित ड्राइव नाम (इस मामले में "Y") और उसे खोलने के लिए डबल क्लिक करें। यह आपको बाहरी ड्राइव की सभी सामग्री दिखाएगा।

व्यक्तिगत डेटा को बचाने के लिए बाहरी ड्राइव एन्क्रिप्ट करें
अपने डेटा को सुरक्षित रखने के लिए अपने बाहरी ड्राइव को पासवर्ड प्रोटेक्ट पर एन्क्रिप्ट करना बहुत महत्वपूर्ण है। आपके कंप्यूटर के विपरीत, आपकी हार्ड ड्राइव तक पहुँच प्राप्त करना बहुत आसान है और आपका डेटा अधिक जोखिम में है। अपने डेटा को सुरक्षित रखने के लिए उपरोक्त तरीकों का उपयोग करें ताकि कोई भी अनधिकृत व्यक्ति इसे एक्सेस न कर सके। यदि आप उपरोक्त विधियों में से किसी का उपयोग करते समय किसी समस्या का सामना करते हैं, तो हमें नीचे टिप्पणी अनुभाग में बताएं।